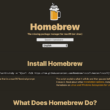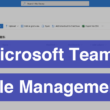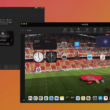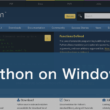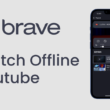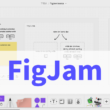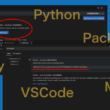Microsoft EdgeのDrop機能を使ってデバイス間でファイルやメッセージを共有する
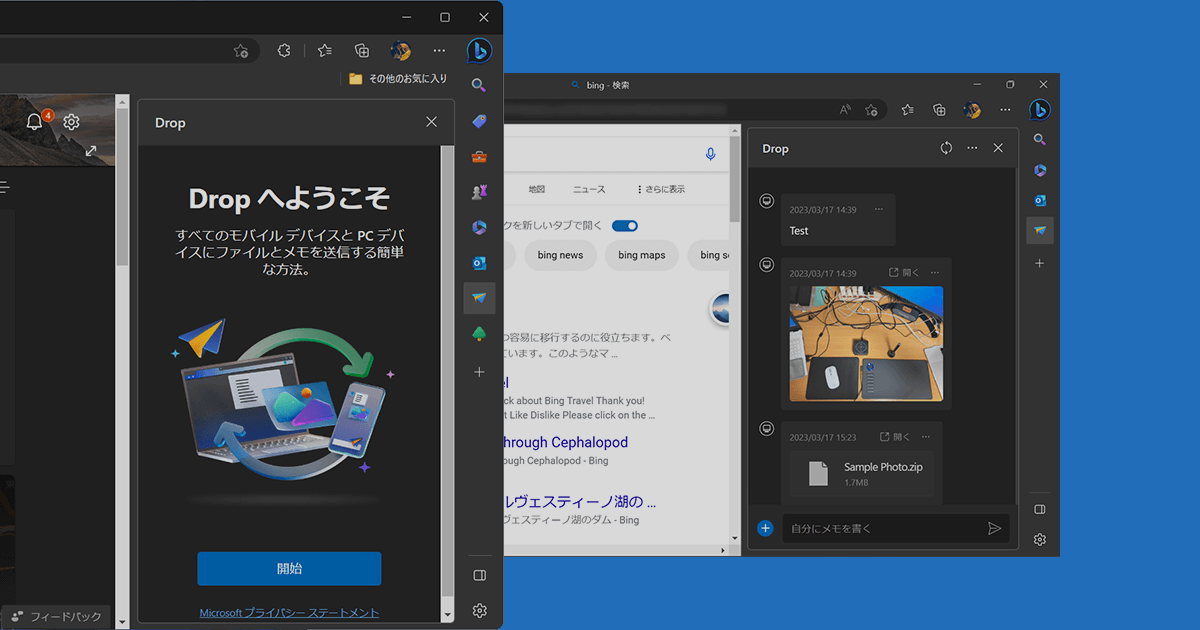
仕事でもプライベートでも、PCからスマートフォンとさまざまなデバイスを利用していくなかで、デバイス間でのデータの共有をスムーズに行いたいところです。
MicrosoftのEdgeブラウザでは、Drop機能を使うことでデバイス間で手軽にファイルやテキストを共有することができます。Microsoftアカウントでログインしている状態で、別の端末での同じアカウント同士でファイルやテキストのやりとりができます。
Drop機能はファイルの共有だけでなく、チャット感覚でメモなどの文章も自分のアカウントのEdgeブラウザに共有できるので、GoogleドライブやApple端末間で利用できるAirDropよりも使い勝手はいいでしょう。
Microsoft Edgeは、デフォルトブラウザとして搭載されているWindows PC以外も、Mac、iPhone、iPad、AndroidといろんなOSやデバイスでアプリケーションが提供されていますので、同じMicrosoftアカウントでブラウザにログインしていれば、OSやデバイスを気にする必要はありません。
ここでは、Microsoft EdgeのDrop機能の使い方と、受信側の別端末での確認と操作・ファイルやテキストの管理について見ていきます。
Drop機能の使い方
Microsoftアカウントにログインしている状態で、Edgeブラウザの画面右にあるサイドバーから紙飛行機アイコンの「Drop」を選択します。Dropのアイコンが表示されていない場合は、プラスボタンを選択してサイドバーのカスタマイズに進み、Drop機能の項目のスイッチをオンすると表示されます。
Drop機能を表示しましたら、開始ボタンを選択して利用を開始します。
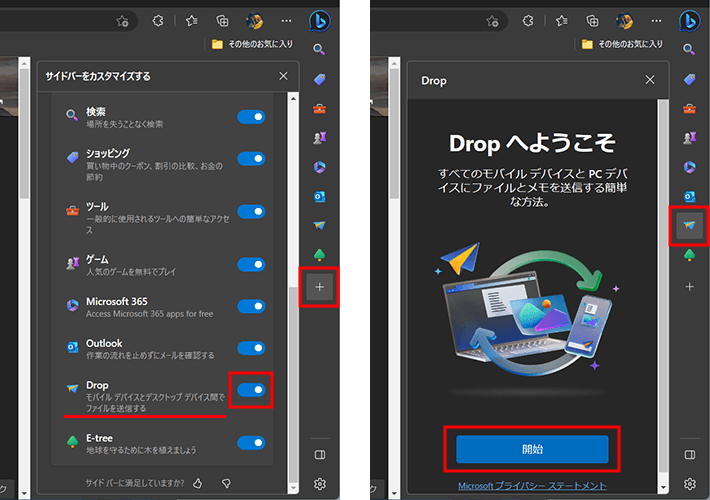
メモとして送信する文章は、画面下のメッセージボックスに入力して送信します。
プラスボタンからは画像やファイルを選択して送信することができ、画像やファイルはドラッグ&ドロップでも送信できます。
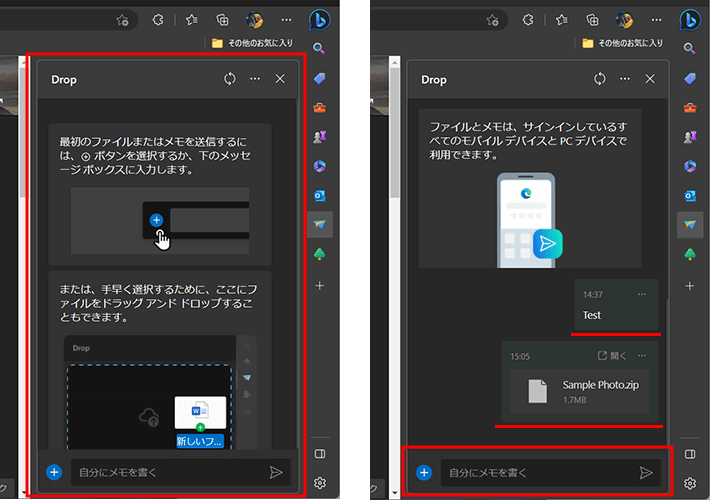
ドキュメントはファイル単位でしか対応しておらずフォルダは送信できません。複数ファイルをまとめて送信したい場合は、フォルダにまとめておいてZIP圧縮し、1つのファイルとすればOKです。
別の端末での確認
続いて、別の端末での確認や操作・管理方法について見ていきます。
別端末でも、Edgeブラウザの画面右のサイドバーからのDropの利用は同じ流れになります。
同じアカウントでログインしている状態の別端末のDrop機能を表示しますと、受信したファイルやテキストが確認できます。
左には小さいPCアイコンがありますが、PC端末から送信されたのがわかります。スマートフォンから送信されたものはスマートフォンのアイコンになります。(スマートフォンでの操作については後述します)
ファイルの管理は各投稿のオプションアイコンから行います。
画像ファイルの場合は、OneDriveオンラインから開いたり関連付けられているアプリから開く他、クリップボードにコピーしたりフォルダで開くことができます。
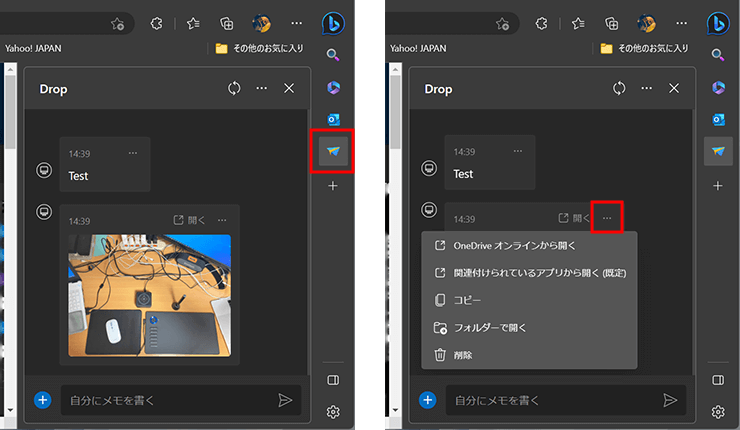
「OneDriveオンラインから開く」を選択すると、そのままブラウザでOneDriveにアクセスします。
OneDriveの自分のファイルの中に、「Microsoft Edge Drop Files」というディレクトリが作成され、その中にファイルデータが管理されているのが確認できます。必要であればファイルを選択して端末にダウンロードします。

OneDriveに保存されますので、もちろんデスクトップ版のOneDriveフォルダでも確認できます。
また「フォルダで開く」を選択すると、ダウンロードフォルダに自動で作られた「MicrosoftEdgeDropFiles」のフォルダが開きます。Dropのデフォルトの設定では、自動的にダウンロードフォルダにダウンロードされるようになっています。(ダウンロードの設定については後ほど)
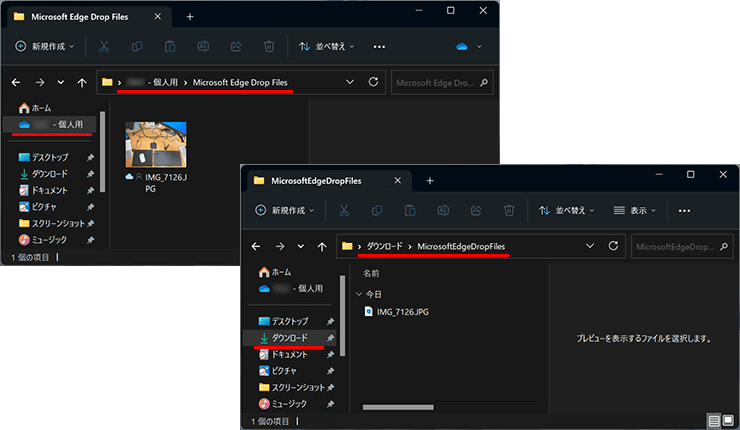
ちなみに、Macの場合はダウンロードボタンが表示され、こちらのボタンからも手軽にダウンロードできます。
(デフォルトでは自動でダウンロードされる設定になっていますので、そこまで利用することはないかも)
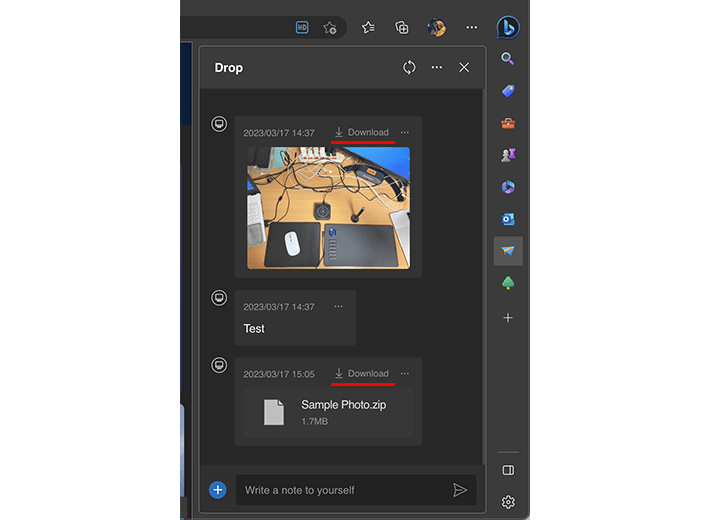
テキストについては、テキストを選択してコピーしてもいいですし、オプションアイコンからもコピーができます。
Drop機能のウィンドウ上部には更新やDropのオプションのボタンがあります。
オプションアイコンからは、Microsoftアカウントで利用できるOneDriveのストレージ情報が確認できる他、先ほどからお話ししています自動ダウンロードの設定もこちらで行います。
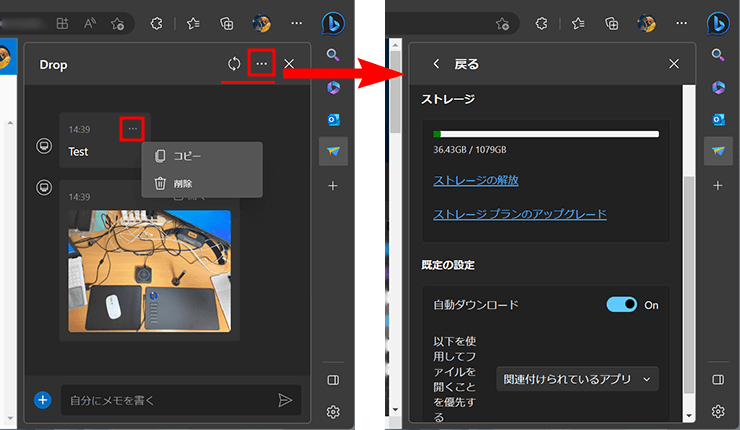
スマートフォンやタブレット端末での操作
スマートフォン端末のEdgeブラウザでは、画面下中央のオプションアイコンからDrop機能を選択します。
Edgeブラウザアプリのアップデートによっては、横スワイプしてDrop機能を探すことになることもあります。
(タブレット端末でもブラウザのオプションアイコンからDrop機能を選択する流れです)
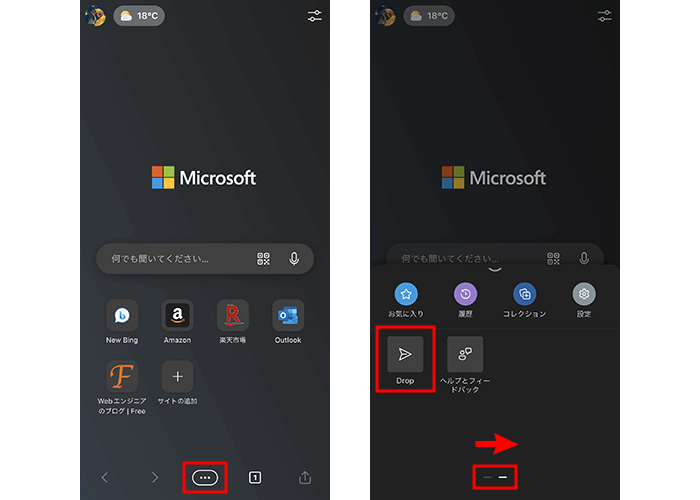
使い方はPCとさほど変わりはなく、画面下のメッセージボックスに入力してテキストを送信します。
プラスボタンからは、接続しているiCloudなどのドキュメントや端末で写真を保存しているカメラロールのデータを選択したり、カメラ機能で撮影してそのままデータを送ることができます。
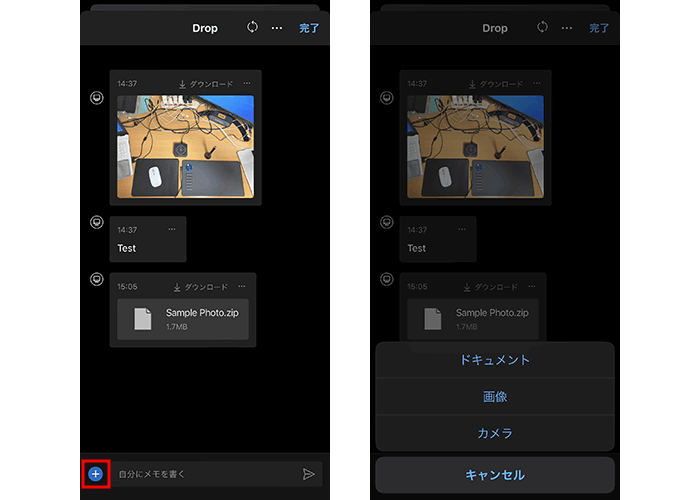
まとめ
EdgeブラウザはWindows以外でもアプリケーションが提供されていますので、同じMicrosoftアカウントでログインしていれば、どのデバイスともデータを共有することができます。
これまでにEdgeブラウザをよく利用している方はもちろん、ファイルやテキストの共有の時だけEdgeブラウザを利用しようと思っている方も、Dropはとても便利な機能ですので、使い方や操作・管理方法を知っておくといいでしょう。
ぜひ活用してみてください。