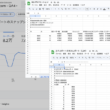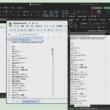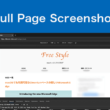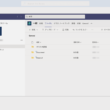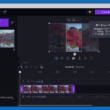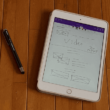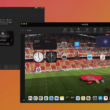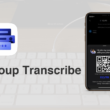Wordファイルにパスワードを設定する方法

ビジネスシーンでいろんな文書を作成するときに利用するMicrosoft Word。特定の人以外には見られたくない、または見られてはいけない大事な情報を書く場合もあります。
そんな時のためにMicrosoftのWordファイルにパスワードを設定する方法をご紹介します。
MacとWindows、両方の設定方法をご説明します。
Wordファイルのパスワード設定
Wordのツールバーの「校閲」から「文書の保護」を選択。
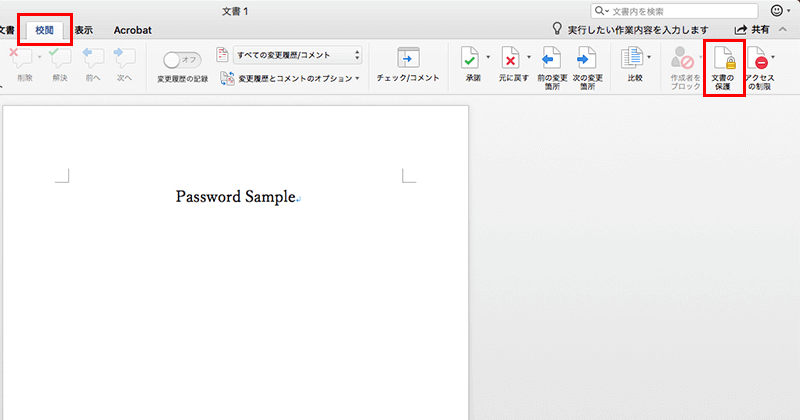
セキュリティの項目で、Wordファイルを開くための「文書を開くためのパスワード」と編集できるようにするための「文書を変更するためのパスワード」の設定ができます。
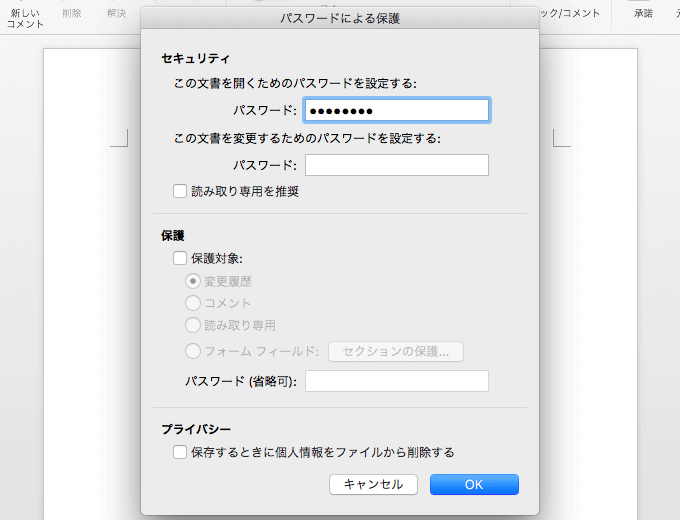
入力した後すぐに確認のため再入力を求められます。
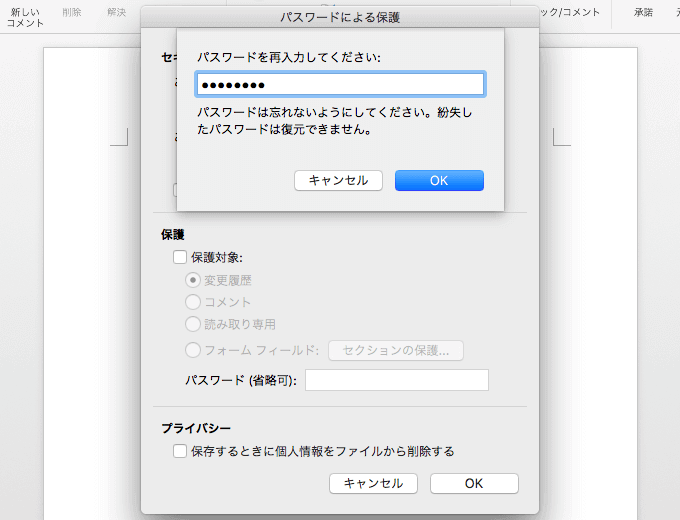
編集できる人を制限するのであれば両方設定しておきましょう。
その時一緒に読み取り専用を推奨にチェックも入れておきましょう。
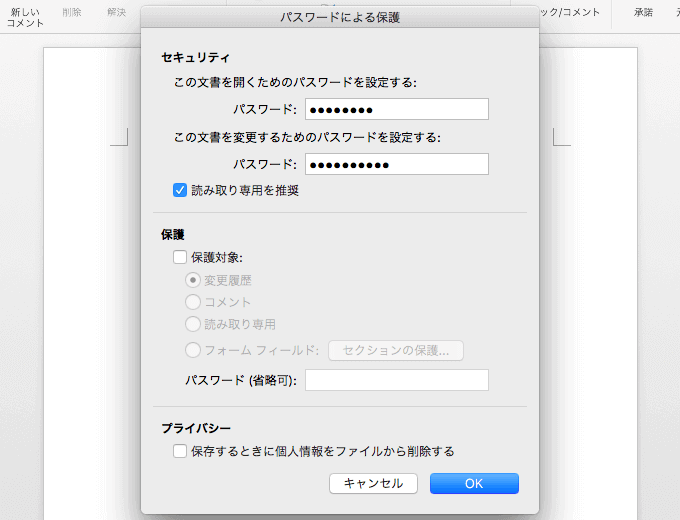
他にも保護やプライバシーの項目もあります。
プライバシーの項目は、Wordファイルは開いて編集したりしたときに編集した人の名前などの個人情報が記録されますので、それを残さないようしたいときにチェックを入れます。
最後に「OK」をクリックしてパスワードの設定が完了です。
あとは普通にWordファイルを保存してファイルを閉じれば、次に開く時にパスワードを聞かれるようになります。
Windowsの場合
Wordのツールバーから「ファイル > 名前を付けて保存」といき保存場所を選択。
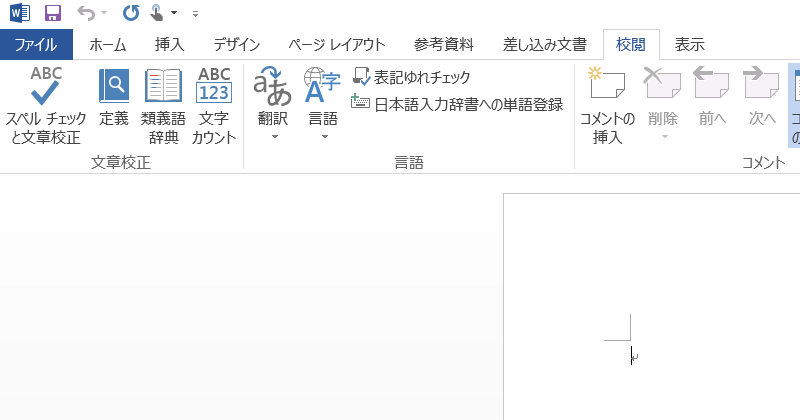
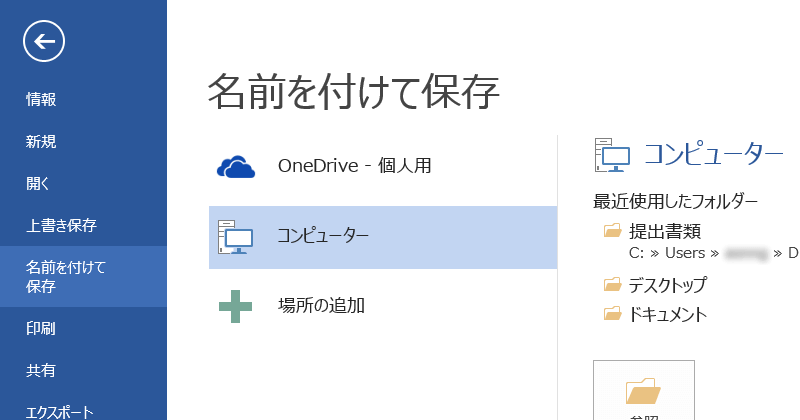
保存画面にて「ツール」から「全般オプション」を選択。
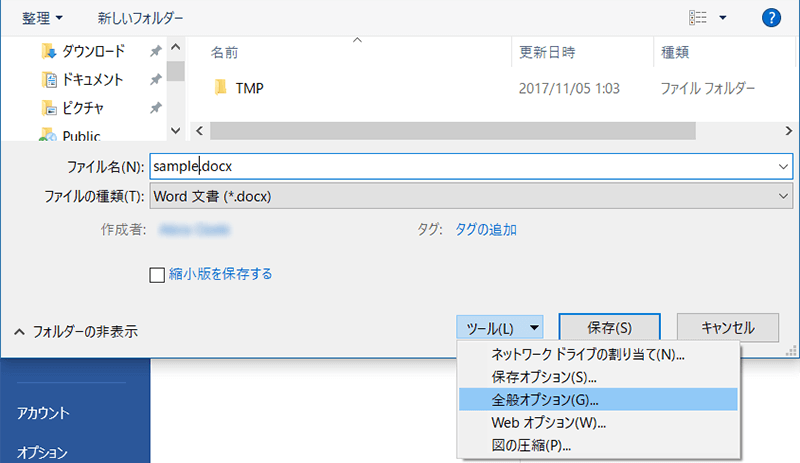
読み取りパスワードと書き込みパスワードが設定できます。
パスワードを設定しましたらOKをクリックすると再確認でもう一度パスワードを入力して「OK」を選択。
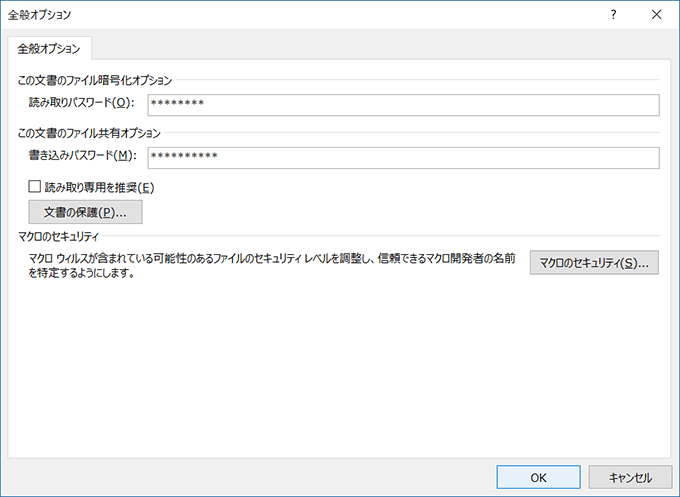
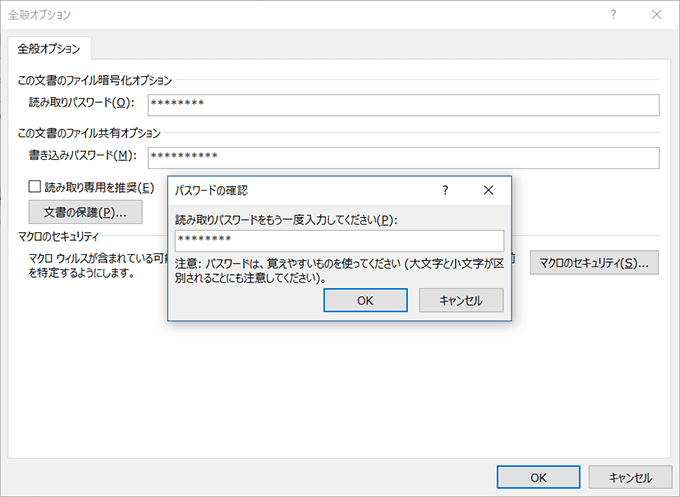
最後に保存してパスワード付きのWordファイルが出来上がります。
パスワード付きファイルの開き方
パスワード付きファイルの開き方になります。
ファイルを開こうとすると文書を開くためのパスワードを聞かれます。
入力して「OK」をクリック。
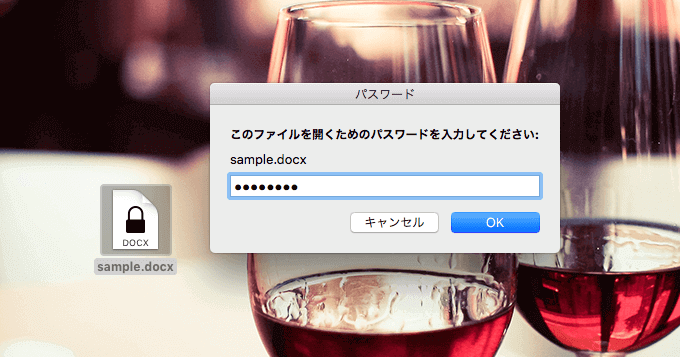
次に編集できるようにするためのパスワードを設定していれば、文書を変更するためのパスワードを聞かれます。
パスワードを入力して「OK」をクリック。

ここで「読み取り専用」ボタンをクリックすれば読み取り専用となり、編集して保存することができなくなります。
変更するためのパスワードを知っていて編集できる権限を持った人だけがWordファイルを編集できるようになります。
まとめ
クライアントとのメールのやり取りなどで契約書やその他大事な情報が書かれたファイルは間違って違う方に見られてしまうといったことは起こらないこともありません。
重要な文書はしっかりとパスワードを設定しておきたいところです。
その他、Microsoft OfficeのExcelやPowerPointでのパスワードの設定方法はこちらで説明しています。
↓ ↓ ↓
Excelファイルにパスワードを設定する方法