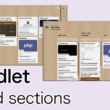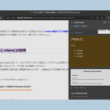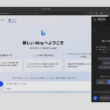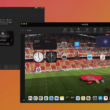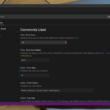Teamsのクラスノートブックを活用して授業資料や動画を共有する
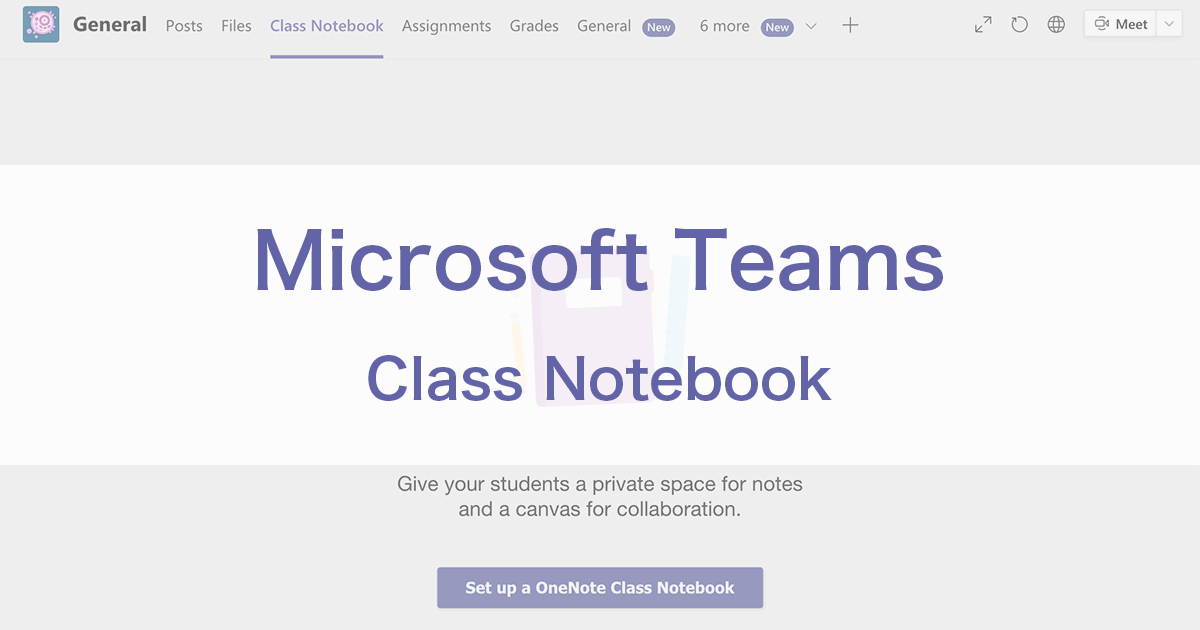
多くの教育機関では、MicrosoftのOffice系ソフトを手軽に利用できることから、Microsoft TeamsのEducationプラン「Microsoft Teams for Education」を利用されていることでしょう。
Educationプランでは、授業を進行するうえで便利な機能が多く備わっています。
投稿やチャットでのやりとりのほか、授業資料や動画を共有していくこともでてきますが、Teamsのファイル機能にアップロードした動画は、ダウンロードの制限がなく少し管理がしづらいく、著作権や肖像権の問題でトラブルが起こる危険性もあります。
とくに動画はダウンロードさせない環境を作って共有していくと良いでしょう。
こうした問題の対応として、Teamsのクラスノートブックの活用方法をご紹介します。
授業動画を共有する場合には、投稿やファイル機能でもそうですが、Teamsの課題機能でもダウンロードの可否をコントロールすることができないので、クラスノートブックの方で限定公開のYouTubeや、ダウンロードを無効にして共有制限をかけたGoogleドライブのリンクを共有すると良いでしょう。
クラスノートブックの利用
Teamsのチーム(クラス)の「クラスノートブック」から、OneNote Class Notebookがクラスで利用できます。
「OneNote Class Notebookの設定」を選択します。

「空白のノートブック」を選択して、新しくノートブックを作成します。
他ですでにセットアップして利用している場合は、既存のノートブックから利用してもOKです。
ここでは新規で見ていきます。
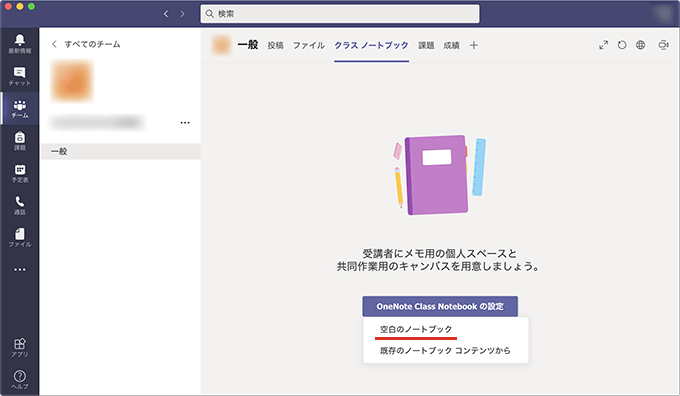
ノートブックで取得できる内容を確認します。
共有作業スペースは、教師も受講者も編集可能です。
コンテンツライブラリは、教師は編集可能で、学生は編集できず表示のみとなります。
他、教師専用のセクションと学生用ノートブックがあり、教師専用は学生は表示もされません。
学生用ノートブックは、各学生は自分のノートブックとして利用でき、他の学生には表示されません。ただ、教師はコンテンツを編集することができます。
確認したら「次へ」を選択。
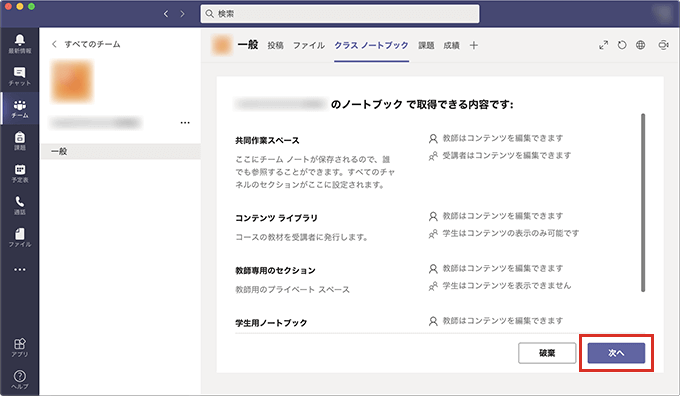
続いて、各受講者用のプライベートスペース内のセクションを設定していきます。
推奨項目はデフォルトでセットされていますが、必要なければバツボタンで削除してください。
また、独自のセクションが必要な場合は「+ セクションの追加」から追加できます。
設定の準備ができましたら、「作成」ボタンを選択します。
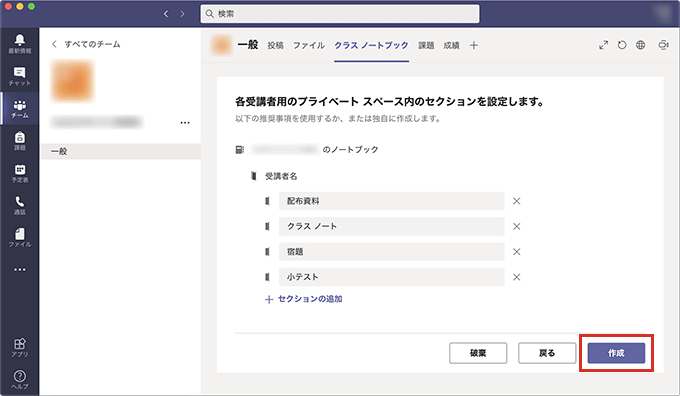
まず始めに、ようこそメッセージのノートが表示されます。
先ほどご紹介した、学生用ノートブックやコンテンツライブラリ、共同作業スペースについての説明等が載っています。
左上のアイコンからノートのセクションを表示させます。
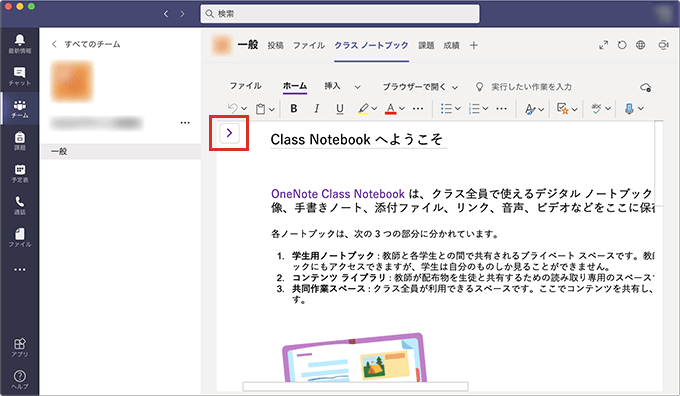
今回は、動画のリンクを共有というかたちでページを作っていきます。
教師のみが編集できるコンテンツライブラリのスペースに、「授業資料・動画」というセクションを作成してみました。
セクション内では各授業のページを作成していき、授業ごとの資料や動画の共有していきます。
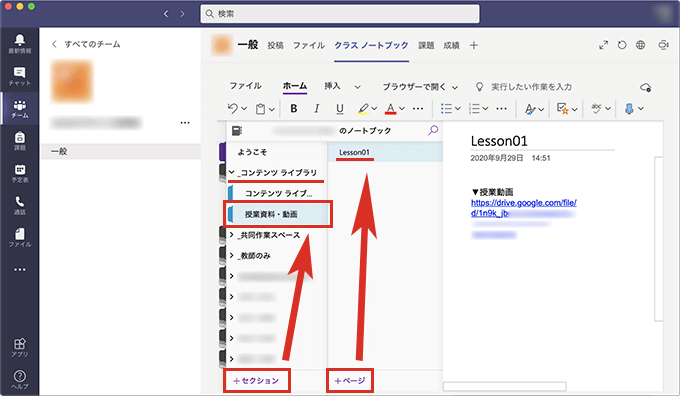
動画はYouTubeでもGoogleドライブでも、限定公開や制限がかけられていれば、今後も問題なくクラスの資料として共有できるでしょう。
Googleドライブの共有フォルダに対する共有範囲とアクセスの制限は、以下でご紹介しています。
また、YouTubeのユーザーを限定した公開設定については、以下でご紹介しています。