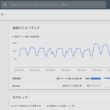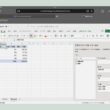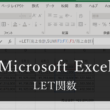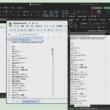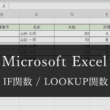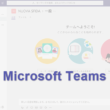PowerPointのフォントの一括置換とデフォルトのフォント設定
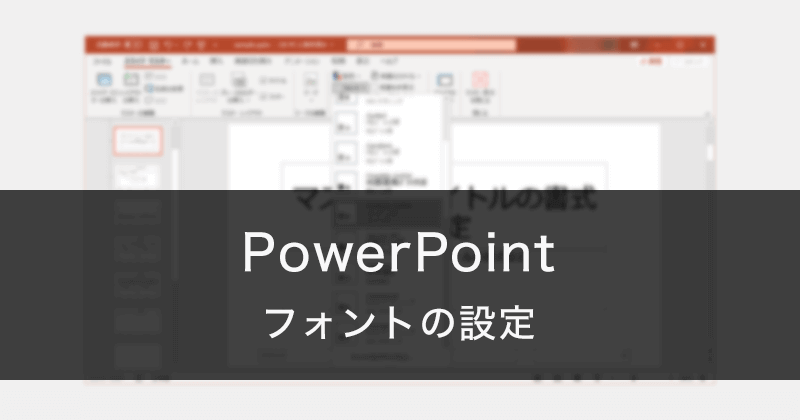
ビジネスシーンにおいて、PowerPointで資料を作成することはよくありますが、誰もが意識するのが見やすいプレゼンテーション資料の作成でしょう。
どのような資料を作成するかによって、配色やレイアウトなどいろいろ考えることはありますが、まずベースとなるのは使用するフォントでしょう。
日本語の資料で主に明朝体とゴシック体の2パターンが多く採用されるフォントですが、プレゼンテーション資料においては、ゴシック体がよく見やすいと言われて使われることがあります。
別に明朝体が悪いわけではなく、うまく全体の余白や文章の行間、書式などを使いこなせば資料としても見やすくはなります。
日本語文字で作成する資料で、和文書体で見やすいフォントでは「メイリオ」が有名でしょう。メイリオは日本語文字だけでなく、英数字も見やすいのでとても利用しやすいフォントです。
他にも「MS P ゴシック」などもよく利用されます。
Windows版のPowerPointでは、デフォルトのフォントが「游ゴシック」となっているのでそのまま利用しても構いませんが、少しこだわりたい方はフォントを変更すると良いでしょう。
ここでは、PowerPointの資料作成でのフォントの設定について、以下の3つの方法をご紹介します。
- フォントの一括置換
- スライドのフォント設定
- デフォルトのフォント設定
意外とフォントの設定に手間がかかって大変という方に。
先にWindows PCで説明していきますが、後述するMac版も流れはだいたい同じです。
フォントの一括置換
すでに作成しているプレゼンテーション資料において、後からフォントを変更したい場合は、フォントを一括置換することで対応することができます。
作業するPowerPointのファイルを開き、リボンの編集項目の「置換」から「フォントの置換」を選択します。
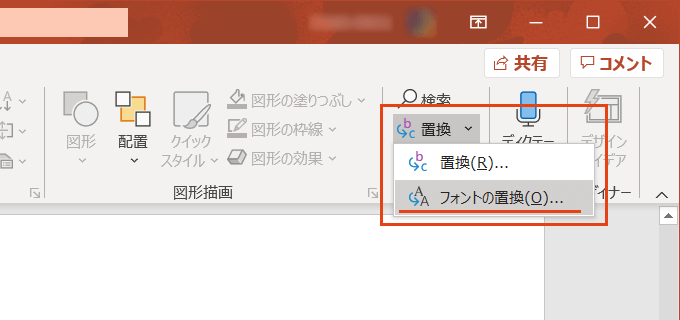
「置換前のフォント」に、現在スライドで利用していて変更したいフォントを選択します。
「置換後のフォント」には、置換前のフォントから変更するフォントを選択します。
設定できたら「置換」のボタンをクリックして、スライド内のフォントの一括置換の完了です。
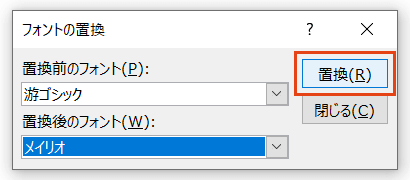
これで、複数枚のスライドの対象のフォントが変更されます。
スライドのフォント設定
スライドマスターを編集することで、全てのスライドに対して書式などを設定することができます。
リボンの「表示」タブから、マスター表示の項目の「スライドマスター」を選択します。
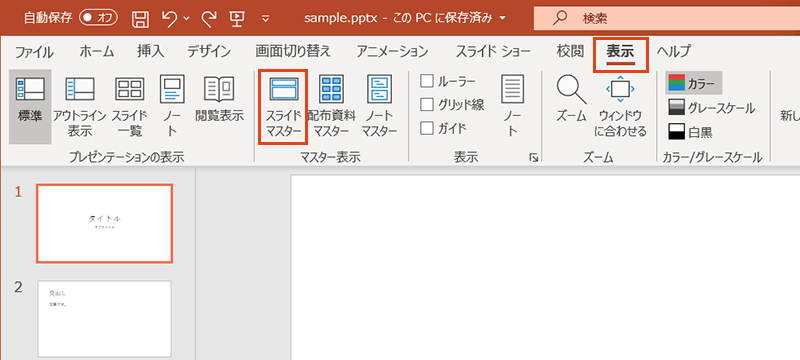
スライドマスターの設定で、フォントを変更します。
リボンの編集にある「フォント」から、変更するフォントを選択します。
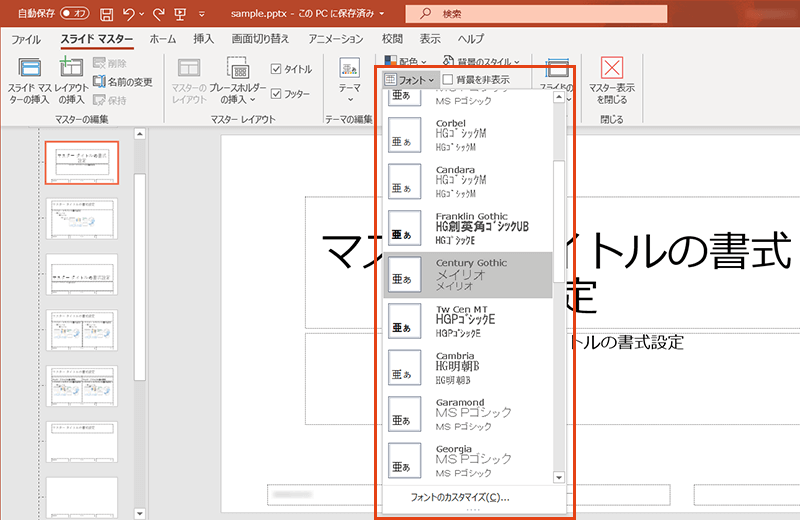
ここではメイリオに設定してみました。
これでプレゼンテーション資料で新規のスライドを作成しても、設定したフォントが適応されます。
スライドマスターの設定は、プレゼンテーション毎の設定となりますので、新規のプレゼンテーションを作成では適応されません。
新規プレゼンテーションを作成した後に、まずスライドマスターを編集すると良いでしょう。
ただ、毎回スライドマスターを編集するのも面倒かと思います。
新規プレゼンテーションの作成時に、デフォルトのフォントとして設定することもできます。
デフォルトのフォント設定
新規プレゼンテーションを作成した際に、デフォルトのフォントをスライドマスターで設定したフォントを適応させたいところです。
それをするには、テンプレートを作成していきます。
では、どのようにテンプレートを作成するのか見ていきましょう。
ここでは、ユーザー定義のフォント作成も一緒にご紹介します。
まず、新規プレゼンテーションを作成してから、先ほどのようにスライドマスターの設定をしていきます。
フォントの設定で、「フォントのカスタマイズ」を選択します。
テーマのフォントの編集では、英数字用のフォントと日本語文字用のフォントと細かく設定することができます。
メイリオでしたら英数字でも見やすいですが、他にも見やすいフォントとして「Segoe UI」などに設定しても良いでしょう。
名前も「Segoe UI – メイリオ」みたいに、わかりやすい名前を付けておいて、最後に「保存」を選択して設定完了です。

フォントの設定を確認すると、「ユーザー定義」という項目ができて先ほど作成したテーマが表示されます。
こちらを選択して、ユーザー定義のフォントが設定できます。
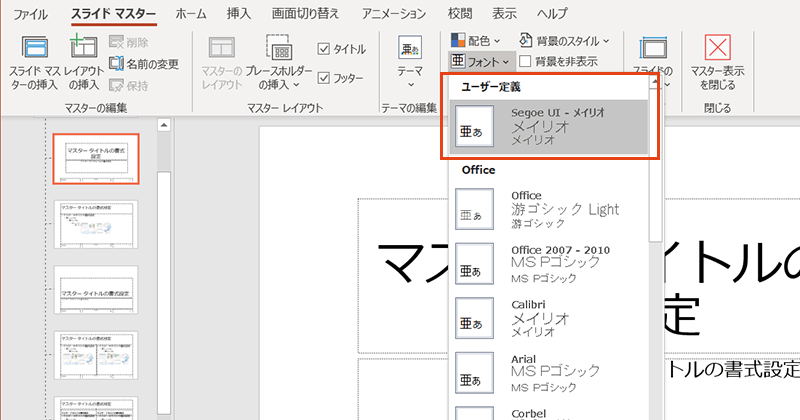
ちなみに、先ほどは英数字用のフォントを別のフォントに設定しましたので、スライドでテキストを追加して英数字を入力すると、自動的に英数字用のフォントが適応されます。
細かくフォントを分けたい時には便利です。
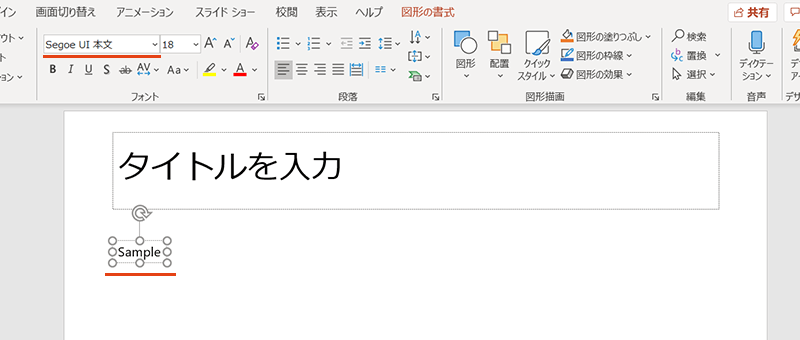
ここまででプレゼンテーションのフォント設定を行いました。
こちらの設定をテンプレートとして作成します。
「ファイル」から「名前を付けて保存」と進み、「参照」を選択します。
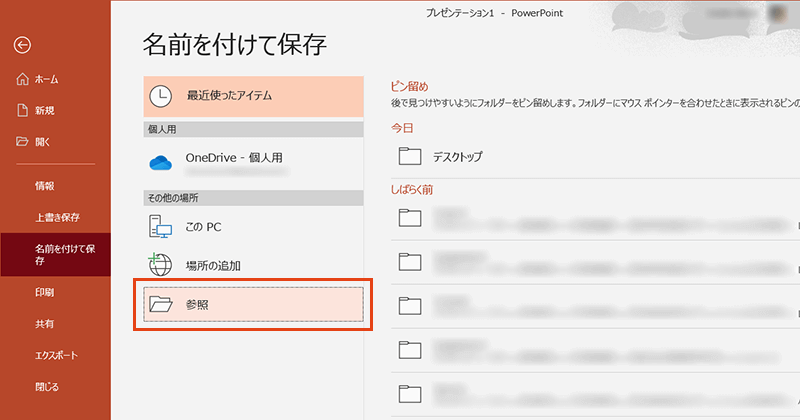
保存先は、コンピュータのドキュメンの中の「Officeのカスタムテンプレート」というフォルダになります。
ファイル名はわかりやすい名前にしてもらえばOKです。ここでは「プレゼンテーション1」としておきます。
ファイルの種類の項目で、「PowerPoint テンプレート(*.potx)」を選択して保存します。
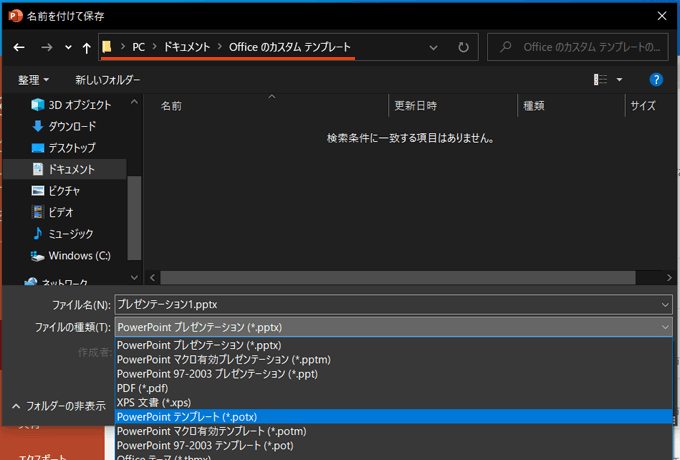
これで、テンプレートの作成完了です。
新規のプレゼンテーションを作成する際に、「新規」の作成から「個人用」のタブを選択すると、先ほど作成したテンプレートがあります。
こちらをダブルクリックしたプレゼンテーションを作成します。
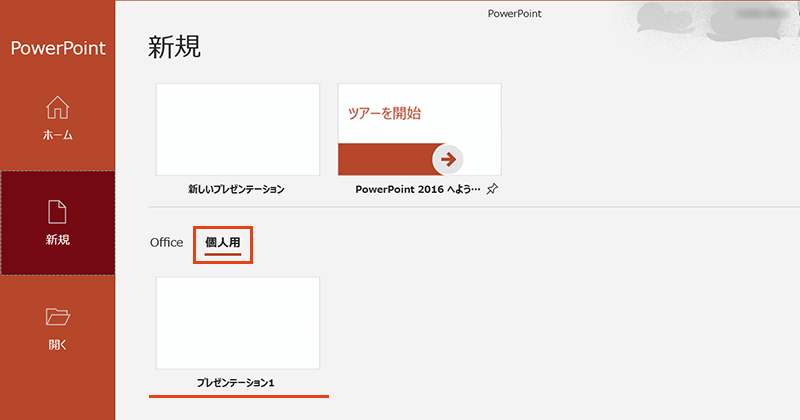
これで無事、スライドマスターで設定されたフォントが適応されたプレゼンテーションで作成することができます。
予め決まったフォントで資料を作成する場合には、テンプレートの利用はスムーズですね。
Mac版 PowerPoint
macOS版のPowerPointについては、スライドマスターで設定できるフォントの種類が、コンピュータの言語設定が日本語か英語かで変わってくるところや、フォントのカスタマイズができないといった違いがあります。
その他についてはWindows版と流れは同じです。
フォントの一括置換
上部メニューバーの「フォーマット」から「フォントの置換」を選択して、置換前のフォントと置換後のフォントを選んで実行します。
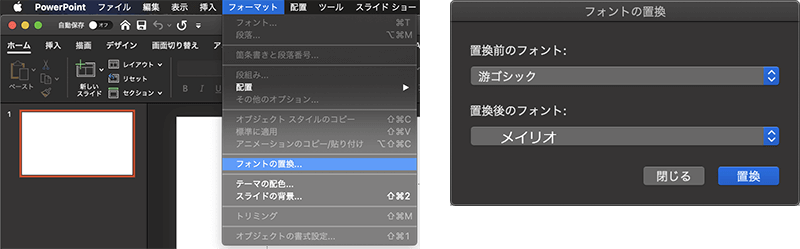
Windows版とは選択できるフォントが若干違いがありますが、メイリオなどよく使われるフォントは搭載されているので利用できます。
スライドのフォント設定
リボンの「表示」から「スライドマスター」を選択してスライドマスターの設定に進みます。
スライドマスターでのフォントの設定は、コンピュータの言語が日本語であれば、日本語文字用のフォントが設定できます。
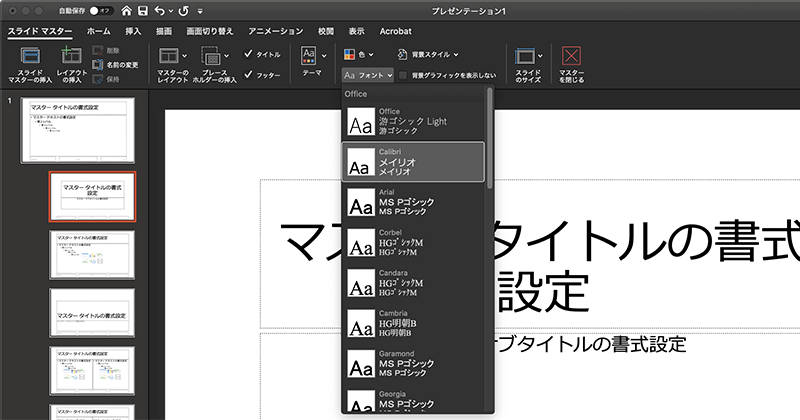
コンピュータの言語が英語だと、別のフォントが表示されます。
デフォルトのフォント設定
デフォルトのフォント設定も、Windows版と同様にテンプレートを作成していきます。
上部メニューバーの「ファイル」から「テンプレートとして保存」を選択してます。
名前はわかりやすい名前にしていただいて、フォーマットは「PowerPoint テンプレート(.potx)」になっていることを確認して「保存」をクリックします。
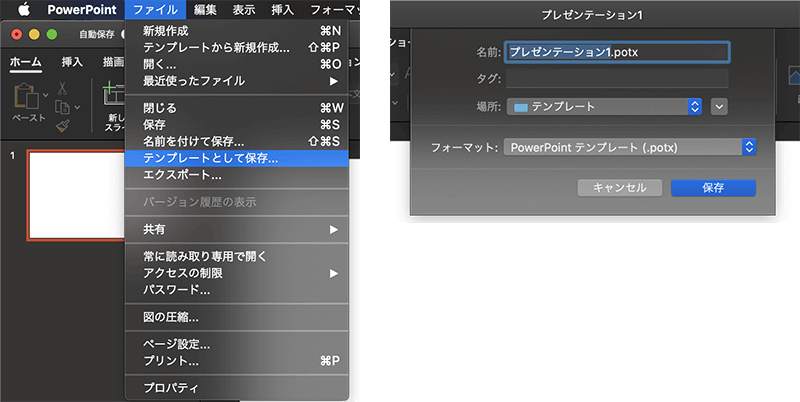
保存場所はMicrosoft Officeのテンプレートを管理するフォルダに保存されます。特に気にしなくていいです。
あとは、新規プレゼンテーションの作成の際に、「個人用」のタブからテンプレートが利用できます。
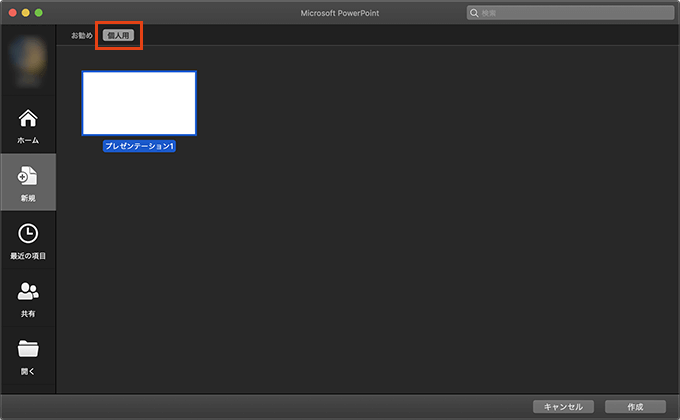
macOS版もWindows版ほどではないですが、最低限必要な設定は行えます。
PowerPointで作成する資料は、フォントだけでも見やすさが変わってきますので、フォントの設定を使いこなせると良いでしょう。