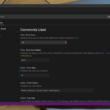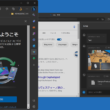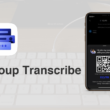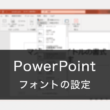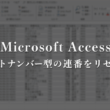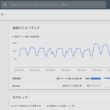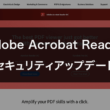MicrosoftのWordやPowerPointからパスワード付きのPDFファイルを作成する方法
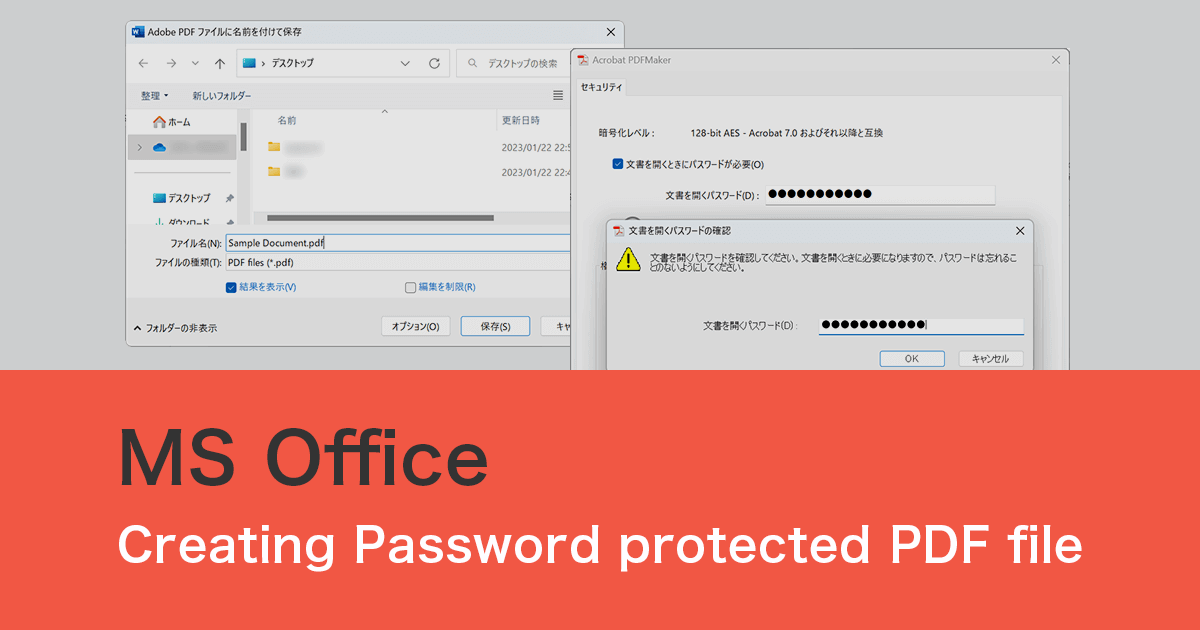
MicrosoftのExcelやWord、PowerPointといったアプリケーションは、多くの企業や個人がMicrosoftのサブスクリプションサービス「Microsoft 365」で利用していることでしょう。
作成した文書や資料を共有する際は、間違えて別の人にメールやチャットで共有してしまうなど、人間ですので問題を起こしてしまうこともOではありません。
重要なデータや情報が記載されているファイルに関しては、なるべくパスワード保護をしておくのがおすすめです。
共有する際のデータファイルは、どんな環境の端末でも同じように見ることができるPDF形式のデータファイルとして作成して共有することもあるでしょう。
PDF形式のファイルを表示や印刷をするためのアプリケーションで、有料版のAdobe Acrobat Proをお使いであれば、後からPDFファイルにパスワードを設定することもできますが、無料版のAdobe Acrobat Readerではパスワード設定ができませんので、MicrosoftのアプリケーションからPDFを作成する際にパスワードを設定されるといいでしょう。
ということで今回は、同時にパスワードを設定する方法についてご紹介します。
表計算に特化したExcelについては、PDF形式のデータファイルとして作成することはできますが、パスワード保護までの機能はありません。WordとPowerPointのアプリケーションでの機能となります。
また、無料のAcrobat Readerしか利用していない場合は、Wordのみがパスワード保護に対応しているという違いがあります。
その操作の違いについても見ていきます。
パスワード付きPDFファイルの作成
PDFファイルの閲覧ソフトによって少し違いがあることをお話ししましたが、まずは有料版のAcrobat Proをお使いの場合で説明していきます。
サンプルとして、WordファイルのデータをPDF形式で作成する際に同時にパスワード保護をしていきます。
PowerPointでも流れは同じになります。
リボンの「ファイル」からファイルのオプション画面に進み、「Adobe PDFとして保存」の項目を選択します。
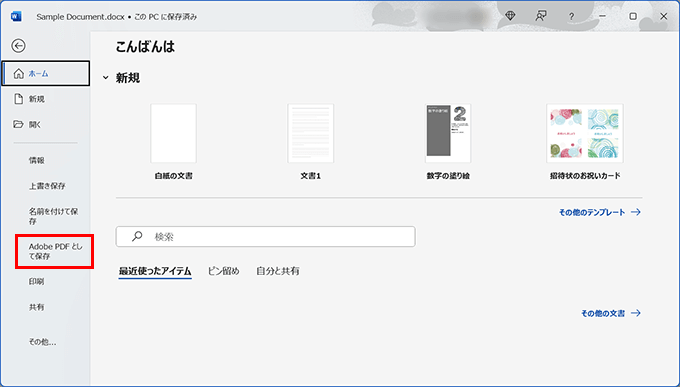
名前をつけて保存という流れで進みますが、まずはファイル名にわかりやすい名前をつけていただき、ファイルの種類はPDFになっているのを確認します。
そして、ファイルの種類の項目の下にある「編集を制限」の項目を選択して、PDFファイルの制限の設定に進みます。
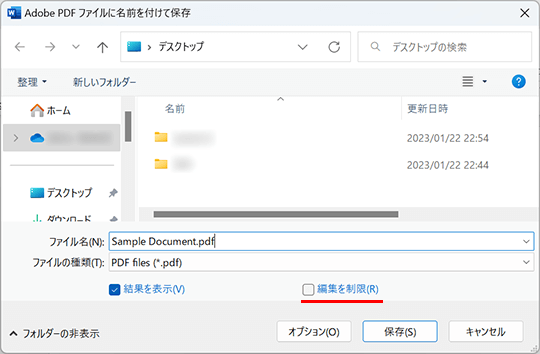
Acrobat PDFMakerが起動します。
「文書を開くときにパスワードが必要」の項目を選択してチェックを入れ、「文書を開くパスワード」の項目に設定するパスワードを入力します。
設定が出来ましたら、ウィンドウ下の「OK」を選択します。
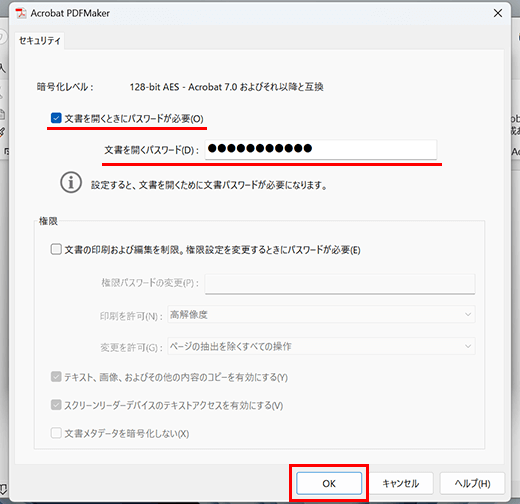
ちなみに、文書を開く時だけでなく編集や印刷なども制限が可能です。
「文書の印刷および編集を制限。権限設定を変更するときにパスワードが必要」の項目を選択して、権限を変更する時のパスワードを設定します。
文書を開くパスワードと権限を変更するパスワードは、同じパスワードを設定することはできません。
印刷の許可や変更の許可は、どちらかを許可するまたは許可しないといった調整ができます。
設定が出来ましたら、ウィンドウ下の「OK」を選択します。
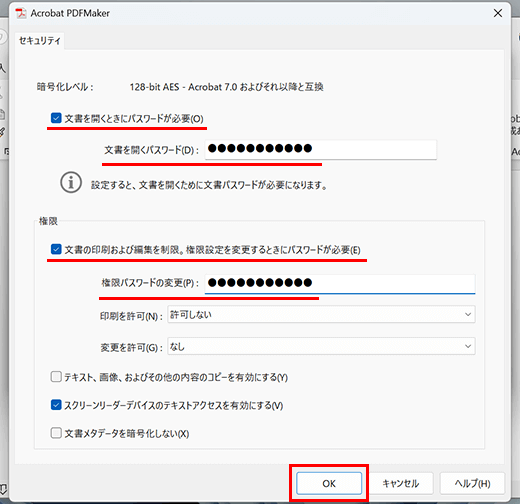
パスワードの設定が出来ましたら、パスワードの確認を行います。
文書を開くパスワードと、一緒に設定していれば権限パスワードを再入力して確認します。
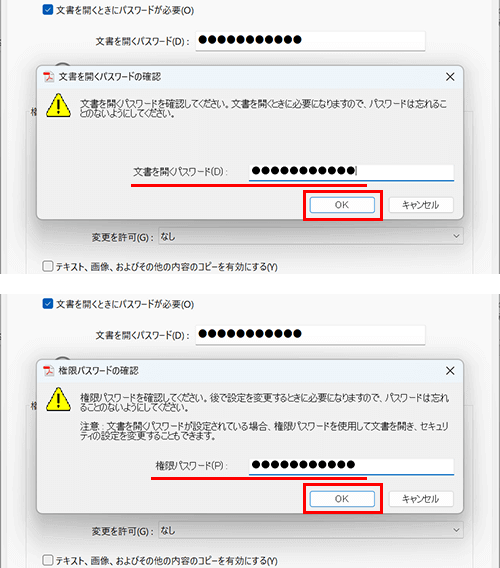
パスワードが設定できましたら、編集を制限の項目にチェックが入ります。
あとは「保存」ボタンを選択して、パスワード保護されたPDFファイル作成の完了となります。
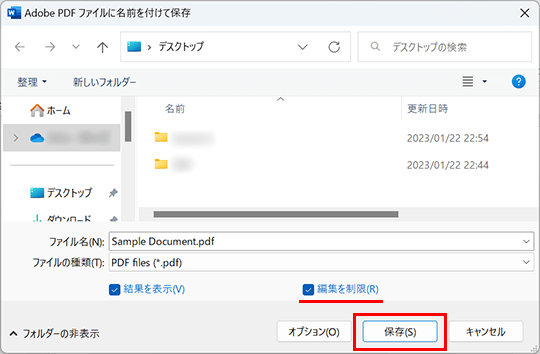
無料版のAcrobat Readerのみご利用の場合
無料版のAcrobat Readerのみご利用の場合は、メニュー表示を含め少し手順が異なります。
リボンの「ファイル」からファイルのオプション画面に進み、「エクスポート」のメニューから「PDF/XPS ドキュメントの作成」の項目の「PDF/XPSの作成」を選択します。
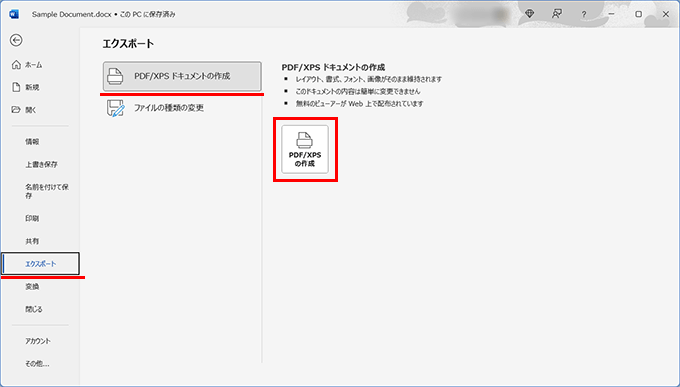
PDFまたはXPS形式で発行という流れで進みます。
まずはファイル名にわかりやすい名前をつけていただき、ファイルの種類はPDFになっているのを確認します。
そして、ファイルの種類の項目の下にある「オプション」ボタンを選択します。
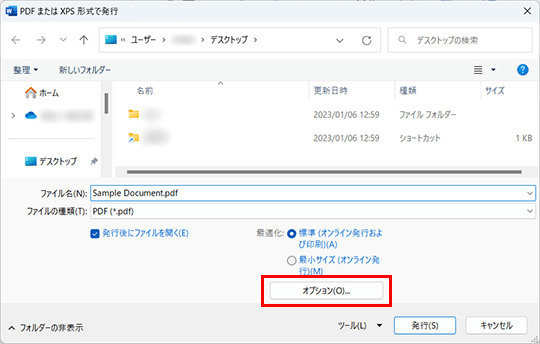
PDFのオプションの項目にて、「PDF/A 準拠(/)」のチェックを外して、「ドキュメントをパスワードで暗号化する(N)」にチェックを入れます。
そして「OK」ボタンを選択します。
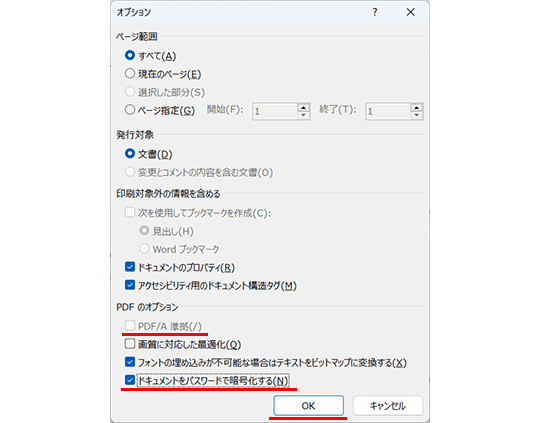
続いてドキュメントの暗号化を行います。
設定したいパスワード(6〜32文字)を入力して、確認としてその下に再度パスワードを入力します。
パスワードを入力しましたら「OK」ボタンを選択します。
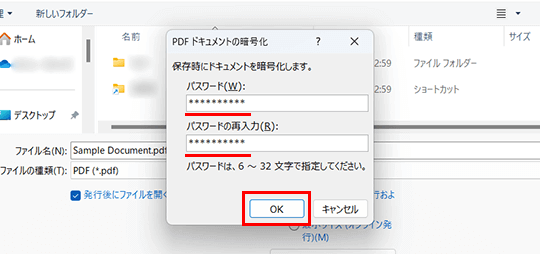
ここまででパスワードの設定が完了しましたので、あとは「発行」ボタンを選択してPDFファイルの作成となります。
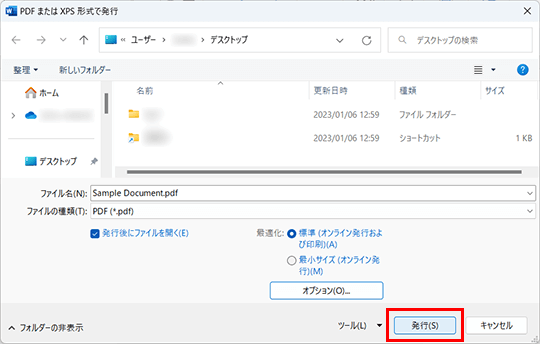
まとめ
MicrosoftのWordのドキュメントやPowerPointのプレゼンテーションを、PDF形式のファイルで利用していく場合、そして重要なデータや情報である場合は、セキュリティ面を考えてPDFファイルにパスワードを設定しておきましょう。
もしExcelデータをPDFとしてパスワード保護する必要がある場合は、表やグラフ等の情報をWordやPowerPointにコピー、貼り付けをしてPDFファイルを作成する、または有料版Acrobat DCでパスワードを設定するかの2パターンになるかと思います。
有料版のAcrobat DCでのパスワードの設定方法については、以下の記事にてご紹介しています。
また、ExcelやWord、PowerPointの各ファイルのパスワード設定についても、以下の記事でご紹介していますのでぜひ参考にしてください。