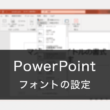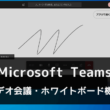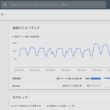Excelファイルにパスワードを設定する方法
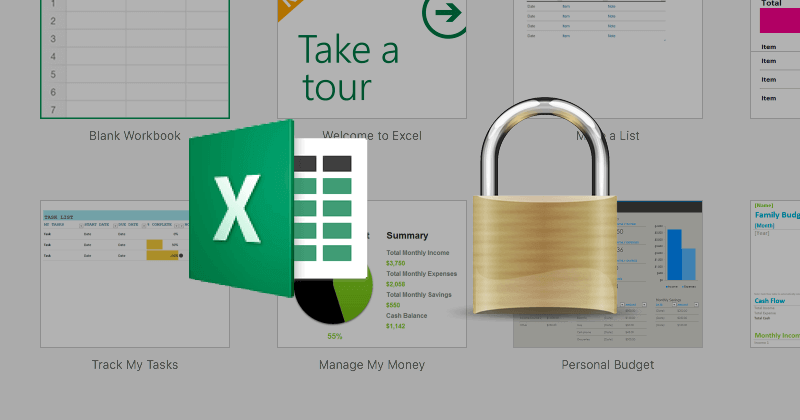
仕事の現場でよく使われるMicrosoft Excel。クライアントとの共有、大事な情報が書かれているファイルなど関係者以外には見られてはいけなかったり、勝手に編集されると困るファイルがある場合はパスワードを設定することをおすすめします。
私もよく個人的な資料でも、Webサービスなどのパスワードなどが書かれたメモをExcelファイルで管理してパスワードを設定しています。
ここではExcelファイルにパスワードを設定する方法をご紹介します。
私はMacユーザーでMicrosoft Office for Macを利用していますが、もちろんWindowsの場合もご説明します。
Excelファイルのパスワード設定
ツールバーの「ファイル」から「名前を付けて保存」を選択。
またはショートカットキーで保存します。
Windowsは「Control + s」
Macは「command + s」
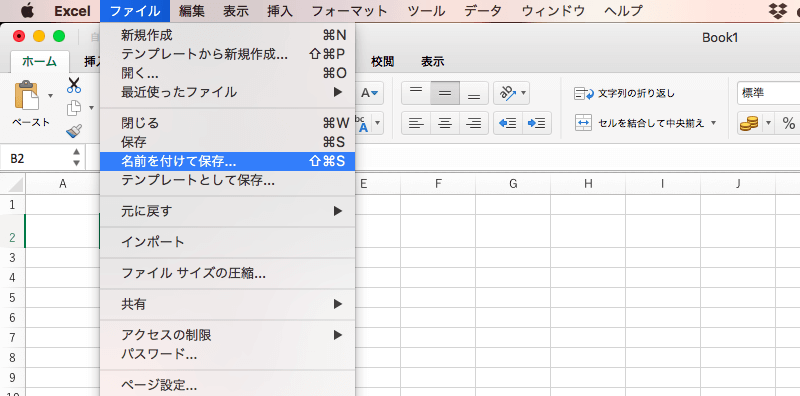
ちなみに既存のファイルにパスワードを設定する場合は、「ファイル」から「パスワード」を選択してください。
するとパスワードを設定する工程にいきます。
名前と保存場所を決めたら、「オプション」を選択します。

読み取りパスワードと書き込みパスワードが設定できます。
どちらか片方の設定でもいいです。
「読み取り専用(推奨)」のチェックボックスがありますが、こちらにチェックを入れすことで読み取り専用で開くかどうかのポップアップが表示されます。
使い勝手は良いのでチェックを入れておきましょう。
設定が完了しましたら「OK」を選択。

設定したパスワードの再確認がありますので、設定した読み取りパスワードと書き込みパスワードをそれぞれ入力してください。
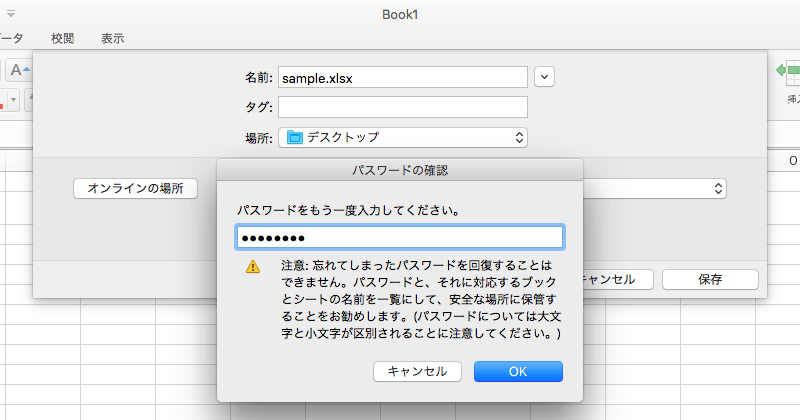
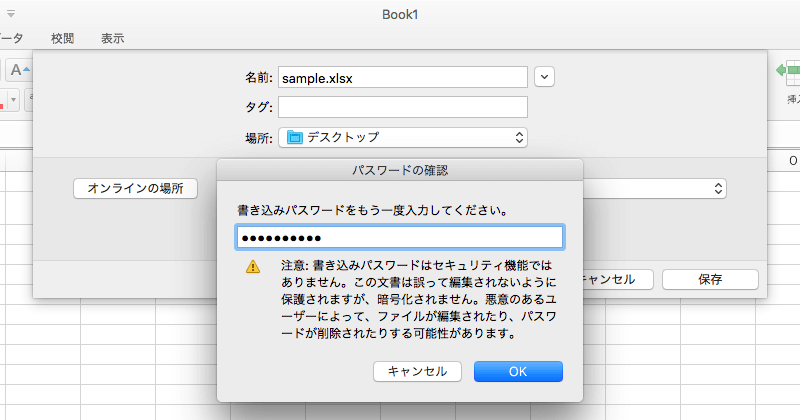
確認が終わりましたら保存の画面に戻りますので、「保存」を選択してパスワード付きのExcelファイルの完成です。
Windowsの場合
Excelのツールバーから「ファイル > 名前を付けて保存」といき保存場所を選択。
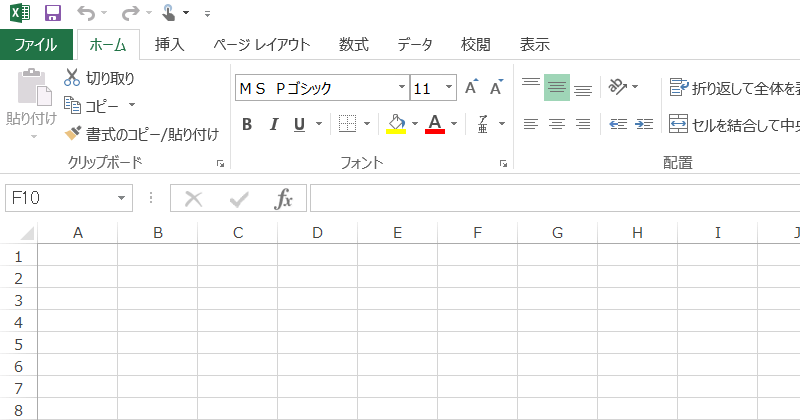
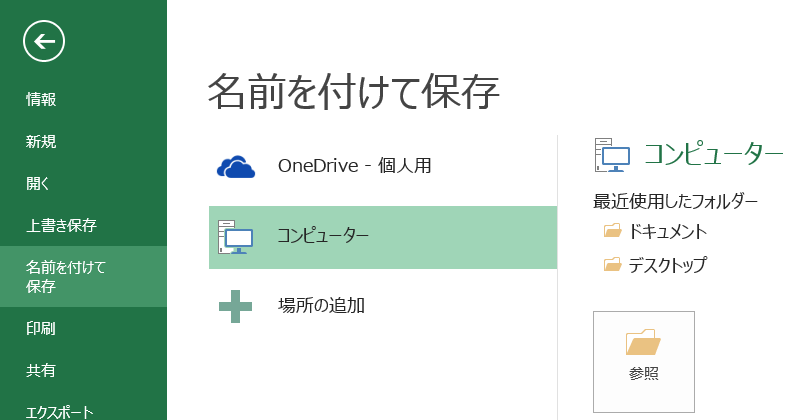
保存画面にて「ツール」から「全般オプション」を選択。
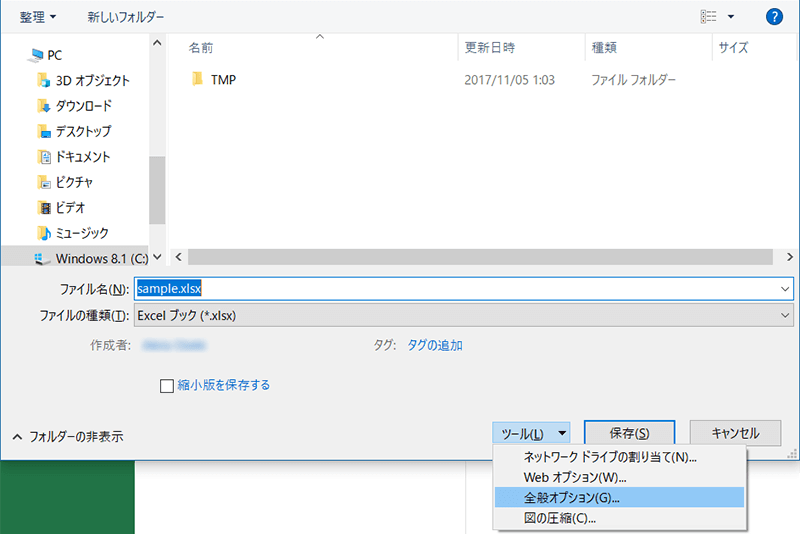
そのあとのパスワードの設定はMacと流れは同じです。
パスワード付きファイルの開き方
パスワード付きのExcelファイルを開く方法です。
Excelファイルを開こうとすると設定してあるパスワードを聞かれます。
最初は読み取りパスワード。
入力したら「OK」を選択。
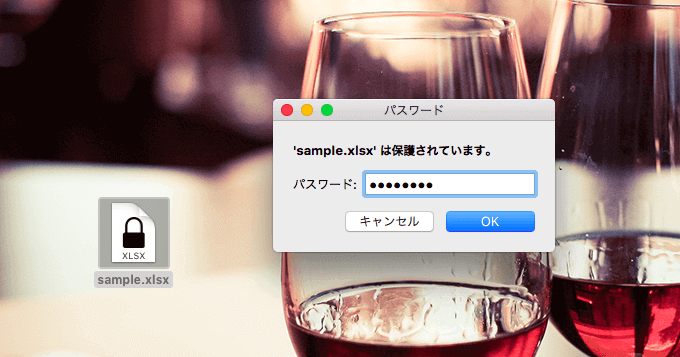
次に書き込みパスワード。
入力したら「OK」を選択。
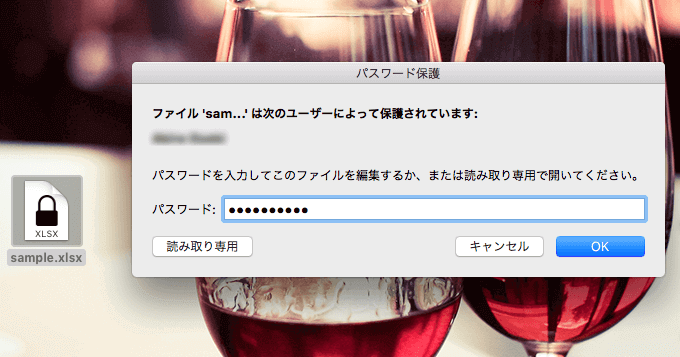
この時点で「読み取り専用」ボタンを選択すれば編集して保存することは不可となり、パスワードは入力せず読み取り専用となります。
最後に読み取り専用(推薦)のチェックボックスにチェックを入れた場合は、確認のポップアップが表示されます。
書き込みパスワードはクリアしたけど、自分は編集しなくていい時などにはここの工程で「はい」を選択して読み取り専用に切り替えてもいいです。
もちろん編集する人は「いいえ」を選択して書き込み可能にしておきましょう。
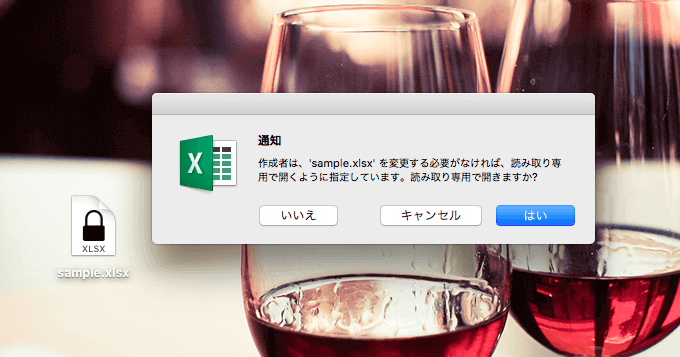
ここまではパスワードの設定方法を説明してきましたが、もちろん解除することもできます。
解除は簡単で、ツールバーの「ファイル」から「パスワード」を選択して、設定してあるパスワードを削除して空白にしてあげればOKです。
Windowsの場合は、名前を付けて保存から「ツール > 全般オプション」といくとパスワードが設定されているのでそれを削除すれば解除となります。
まとめ
このようにExcelファイルにパスワードを設定して利用する人に合わせることができます。
編集してもらっては困る大事なデータ等、編集できる権限を持っている人のみ書き込みパスワードを共有するなどさまざまな場面で活用ください。
その他、Microsoft OfficeのWordやPowerPointでのパスワードの設定方法はこちらで説明しています。
↓ ↓ ↓
Wordファイルにパスワードを設定する方法
PowerPointファイルにパスワードを設定する方法

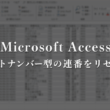
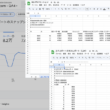
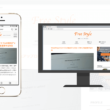
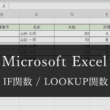
![[Windows/Mac]Office 365利用者は1TBも利用できるOneDrive](https://blanche-toile.com/freestyle/wp-content/uploads/2019/11/office365-onedrive-main-110x110.png)