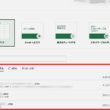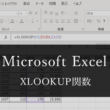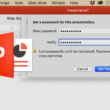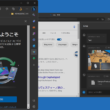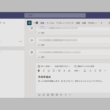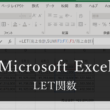CSVファイルのデータがExcelで文字化けする時の対処・変換方法
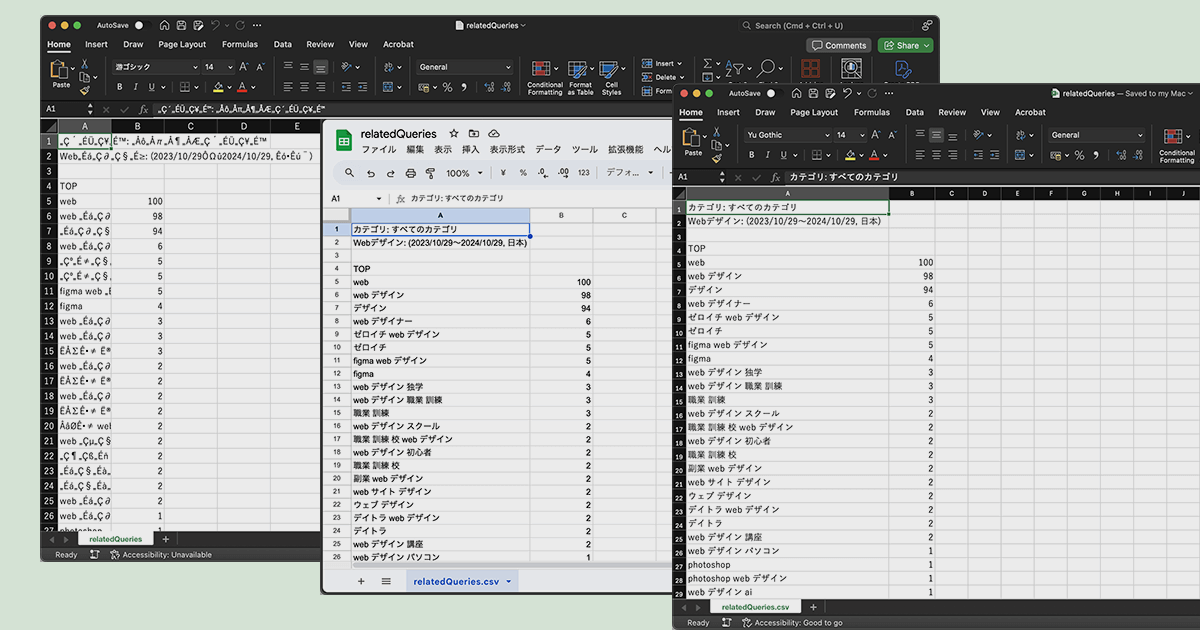
コンピュータで様々な情報を管理・分析していく中では、CSVファイルを扱っていくこともあるでしょう。
CSV(Comma-Separated Values)はデータがカンマ(,)で区切られたプレーンテキスト形式のファイルで、各行がデータのレコードを表し、列(項目)はカンマによって区切られています。
多くのプログラミング言語やソフトウェアでサポートされており、アプリケーションやシステム間のデータ移行が容易で、汎用性の高いファイル形式となります。
ExcelやGoogle スプレッドシートを使ってデータを分析していく際にもCSVは活用できます。
ただ、CSVファイルをExcelで活用していく際に、文字化けという問題に直面することもあります。
アプリケーションやシステム、またWebサービスなどからエクスポートしたCSVファイルとの文字コードの違いによって、CSVファイルをExcelで開くと文字化けする可能性があります。
文字化けが発生した場合、文字化けした状態でデータを利用していくことは難しいので、文字コードの変更作業を行う必要があります。
CSVファイルをExcelで開く時の文字化けの対処方法はいくつかあり、Microsoft Wordを使う方法もありますが、ここでは手軽な方法として、無料のGoogleアカウントをお持ちであれば誰でも利用できる、Google スプレッドシートを使った方法でご紹介します。
また、Microsoft Excelでもファイルを開くのではなく、読み込む方法で文字化けを解消できますので、こちらも一緒にご紹介いたします。
ここではサンプルとして、GoogleやYouTubeの検索キーワードの人気度の動向やトレンドを調査することができる、Google トレンドからエクスポートしたCSVデータ(relatedQueries.csv)を例に見ていきます。
Google スプレッドシートを活用する方法
Google スプレッドシートにアクセスして、空白のスプレッドシートを作成します。
新しいスプレッドシートにて、「ファイル」メニューから「開く」を選択します。
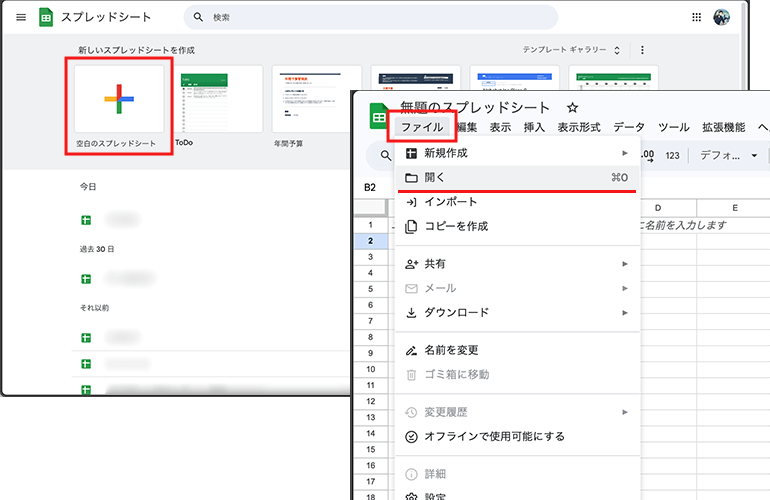
ファイルを開くウィンドウにて「アップロード」のタブを開き、「参照」ボタンからコンピュータ内にある対象のCSVファイルを選択してアップロードします。(ドラッグ&ドロップでもアップロードは可能)
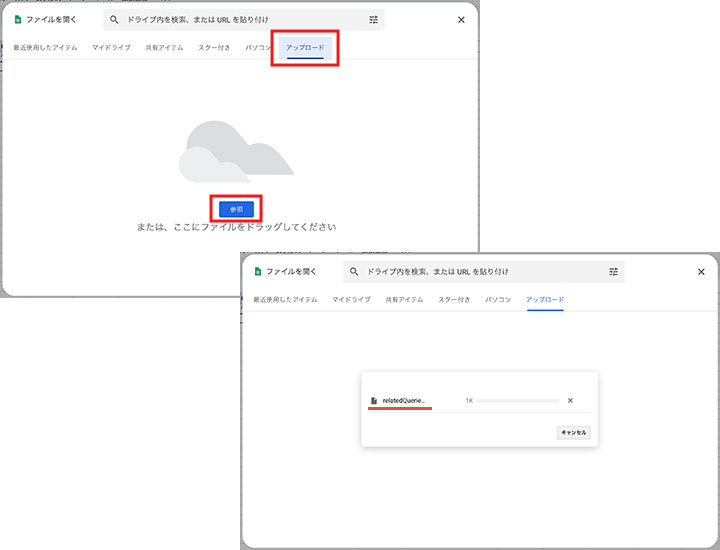
アップロードが完了しましたら、文字化けを起こすことなくしっかりデータが表示されているのが確認できます。
Excelのデフォルト設定では、CSVファイルをShift-JIS形式で読み込むようになっていますので、文字コードの違いで文字化けを起こしますが、Google スプレッドシートは世界標準の文字コードの「UTF-8」を採用していますので、一般的に文字コードは「UTF-8」となっているCSVファイルは文字化けを起こすことはありません。
問題なければ、メニューの「ファイル」から「ダウンロード」と進み、「Microsoft Excel(.xlsx)」を選択してExcelファイルとして保存して管理しましょう。
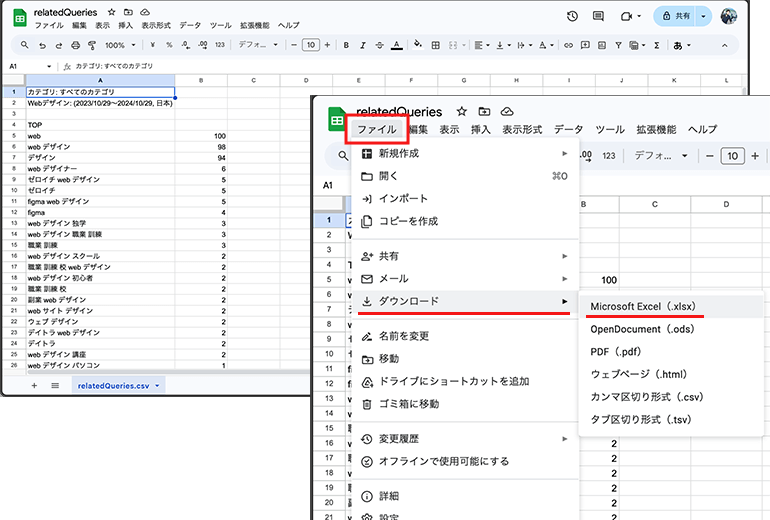
Google スプレッドシートを活用すれば、CSVファイルを開くだけで文字化けの問題を解決できますので、とても手軽な方法かと思います。
ExcelでCSVファイルを読み込む方法
Microsoft Excelでも、CSVファイルをExcelで開く流れではなく、ExcelファイルでCSVを読み込む方法であれば、取り込む際の設定で文字化けを解消することができます。
Excelのホームから、空白のブックで新規ファイルを立ち上げます。
Excelファイルのリボンのメニューより「データ」のタブを表示して、データの取得と変換の項目から「テキストまたはCSVから」を選択します。
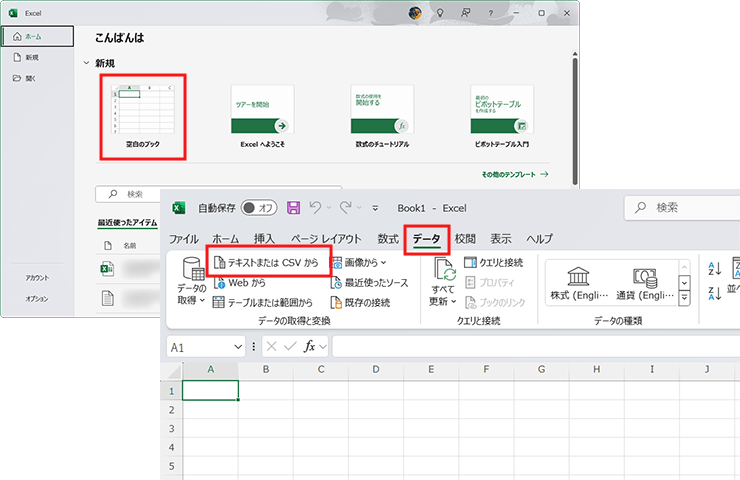
次に、Excelに取り込むファイルを選択します。
コンピュータ内から、対象のCSVファイルを選択してインポートします。
続いて取り込む際の設定を行います。
ここで、元のファイルの項目が「650001: Unicode (UTF-8)」と文字コードをUTF-8とする設定や、区切り記号の項目が「コンマ」となっているのを確認します。
プレビューで表示が確認できます。(Excelで読み込む場合はテーブル構造となります)
設定が確認できましたら、下にある「読み込み」ボタンを選択します。
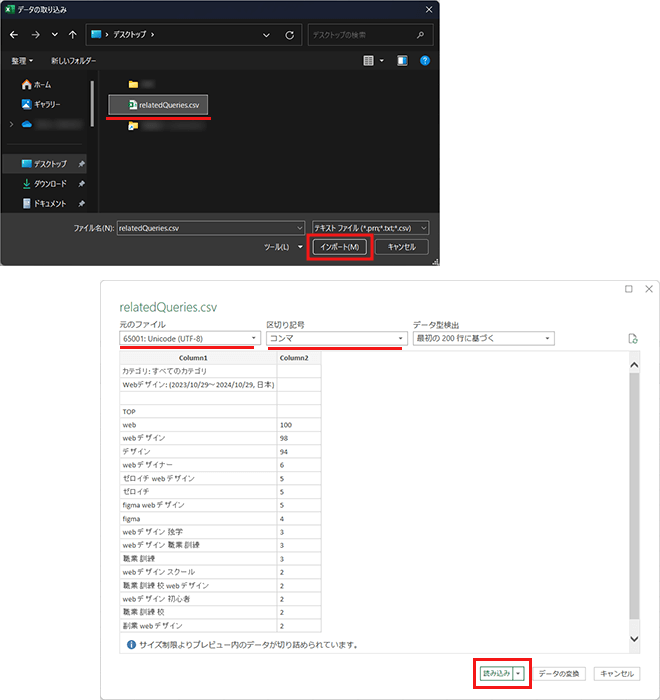
読み込んだCSVファイルのデータは、テーブルデザインとして構築されます。
データを管理していくうえでテーブルデザインを調整する場合は、見出し行や縞模様のチェックを外したり、テーブルスタイルを「なし」に設定するとよいでしょう。
また、テーブルデザイン自体を解除したい場合は、テーブルデザインのタブのツールの項目の「範囲の選択」から解除が行えます。
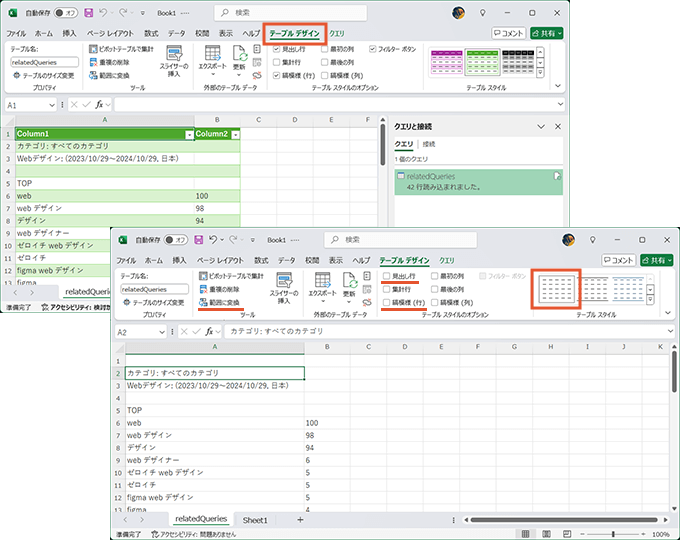
文字化けが解消できたらそのまま名前をつけて保存してあげれば、Excelファイルとしてデータを管理していくことができます。
最後に
CSVファイルのデータをExcelで活用していく際の文字化け問題は、Google スプレッドシートを使った方法がとても手軽で簡単に解消できます。
Excelではテーブルデザインで構築されますが、そのままテーブルで管理していくのであれば、Excelで読み込む方法でもいいでしょう。
利用用途や使い勝手を考えて、どちらの方法で対処するか決める良いかと思います。