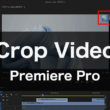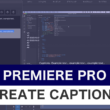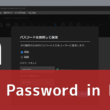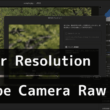Premiere Proで動画の余白に色を設定するカラーマットの使い方

Premiere Proで動画制作を行う中で、コンテンツの作り方によって背景色の設定が必要になることがあります。
横型動画の制作でも必要になることがありますが、特に縦型動画を横長のアスペクト比の動画や素材で制作する場合は、余白の使い方から背景色の設定は重要です。
昨今はYouTube ショート動画であったりSNS用であったり、横型動画を制作することが増えてきておりますので、背景色を設定することもよくあるでしょう。
Premiere Proでの動画制作では、横型または縦型のシーケンス内で映像を作成する際、余白の背景は通常黒色で表示されます。
背景色を設定する方法として、長方形のレイヤーを追加して強引に作って背景色とすることもできますが、Premiere Proのカラーマットを使用すると、シーケンスに合わせたサイズで様々な色の画面を作ることができ、手軽に背景色を設定することができます。
ここでは、Premiere Proで動画の余白に色を設定するカラーマットの作成方法と、簡単な使い方についてご紹介します。
カラーマットの追加・使い方
余白に色を設定するカラーマットは、プロジェクトパネルに追加して利用していきます。
プロジェクトパネルで右クリックして、「新規項目」から「カラーマット」を選択します。
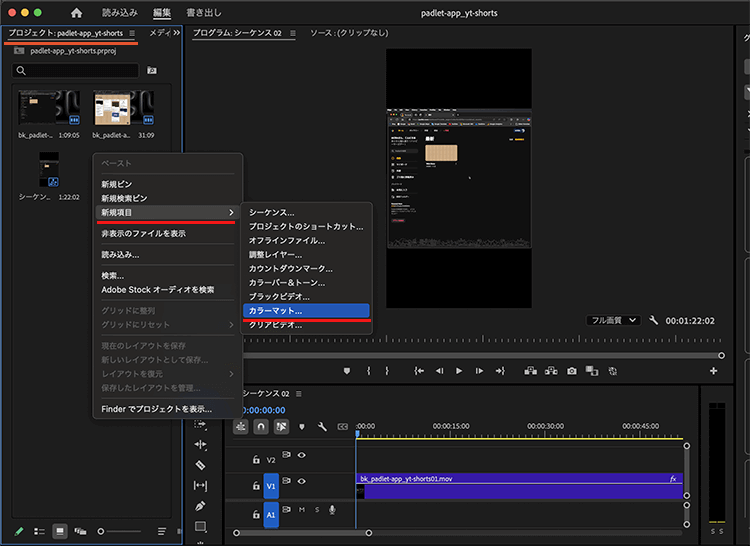
新規カラーマットの作成にはいります。
ビデオ設定が表示されますが、今回のサンプルの縦型動画用のシーケンスに合わせた設定となっています。
内容を確認してそのまま「OK」ボタンを選択します。
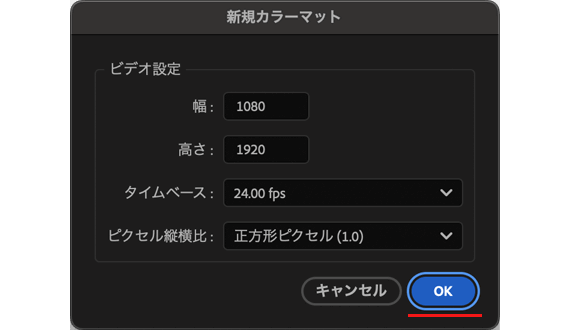
続いて、カラーピッカーからカラーマットの色を選択して、OKボタンで設定します。
色を設定しましたら、新規カラーマット名を決めてOKボタンを選択します。
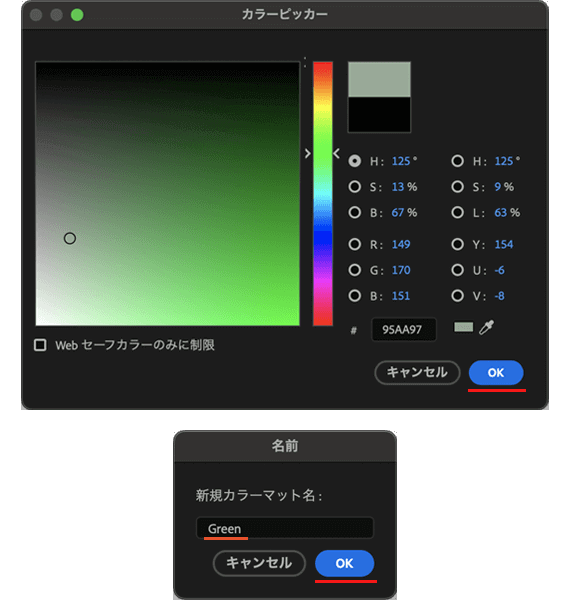
これでカラーマットの作成の完了です。
プロジェクトパネルに作成したカラーマットが追加されているのが確認できます。
作成したカラーマットをドラッグ&ドロップで、タイムラインパネルのビデオトラックに追加します。
カラーマットを背景色として利用する場合、動画や素材より下のレイヤーに配置します。
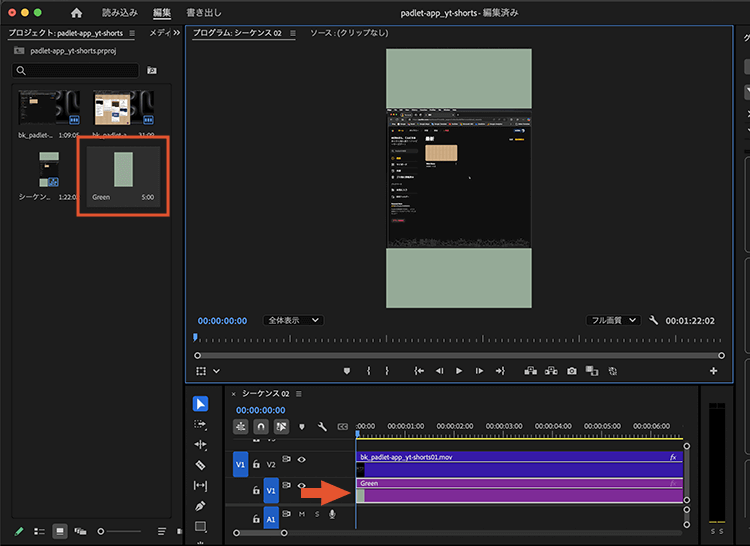
多くの動画や素材を使って動画制作を進めることもあるでしょう。
1つのビデオトラックに複数の素材を配置している場合は、トラックの移動が面倒ですのでトラックを追加するといいでしょう。
タイムラインパネルのトラックの右のスペースを右クリックして、「複数のトラックを追加」から追加する場所を含めて追加設定を行います。
ビデオトラックを追加の項目で、適用量が1となっているのを確認し、配置を「最初のトラックの前」に設定します。一緒にオーディオトラックも同じように追加してあげると、例えばBGMの音源を追加する際に管理がしやすくなるでしょう。
設定ができましたら「OK」を選択します。
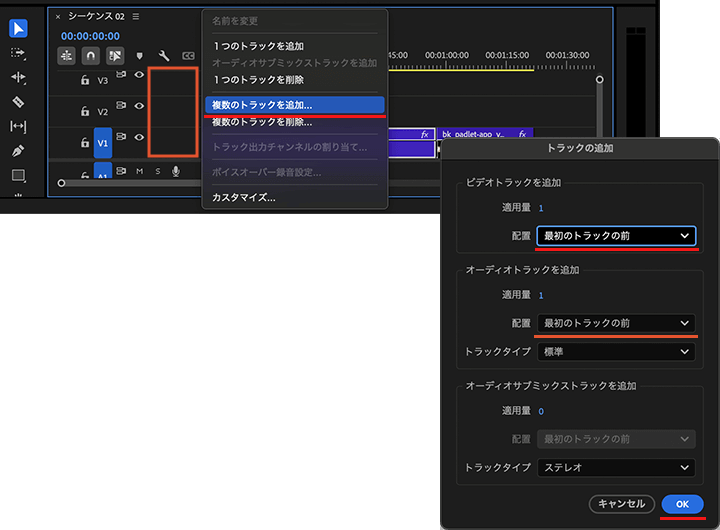
先ほど設定したとおり、最初のトラックの前に新しいトラックが追加されましたので、背景色のカラーマットを新しいトラックに配置すれば完了です。
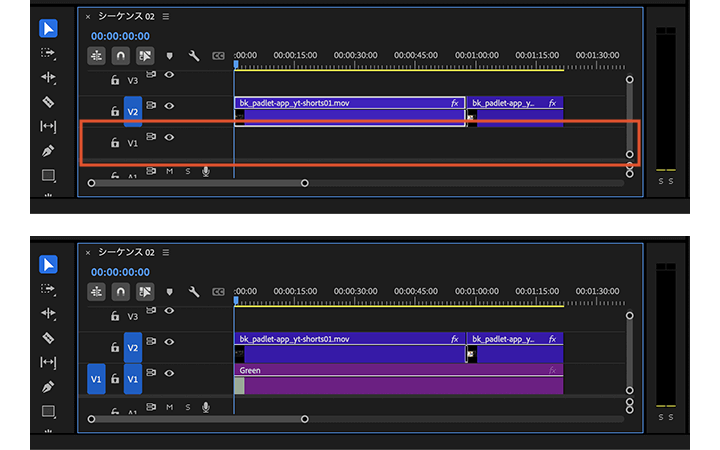
利用用途に合わせて、レイヤー構造の順番を把握し、トラックの追加や素材の配置をしていきましょう。
後からカラーマットの色を調整したいこともあるでしょう。
既存のカラーマットは手軽に設定が変更できます。
カラーマットの色の変更
カラーマットの色を変更する際は、プロジェクトパネルから操作を行います。
プロジェクトパネルの対象のカラーマットを右クリックして、「ソースの設定」を選択します。
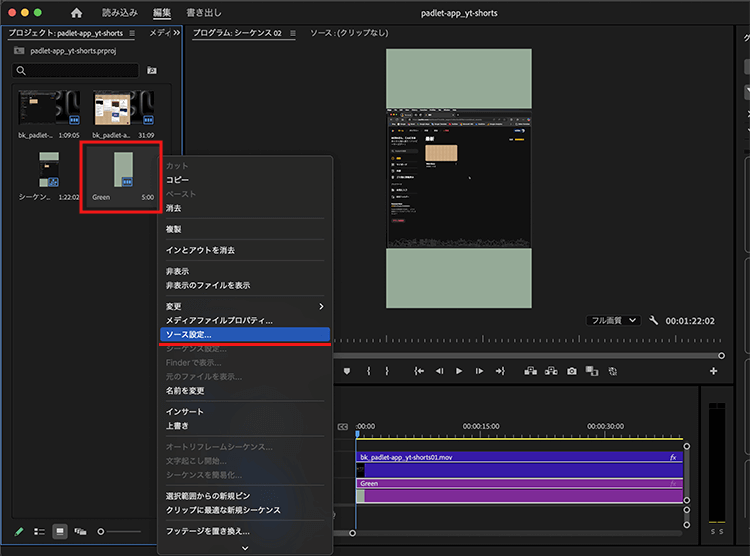
カラーピッカーが表示されますので、色を変更して「OK」を選択します。
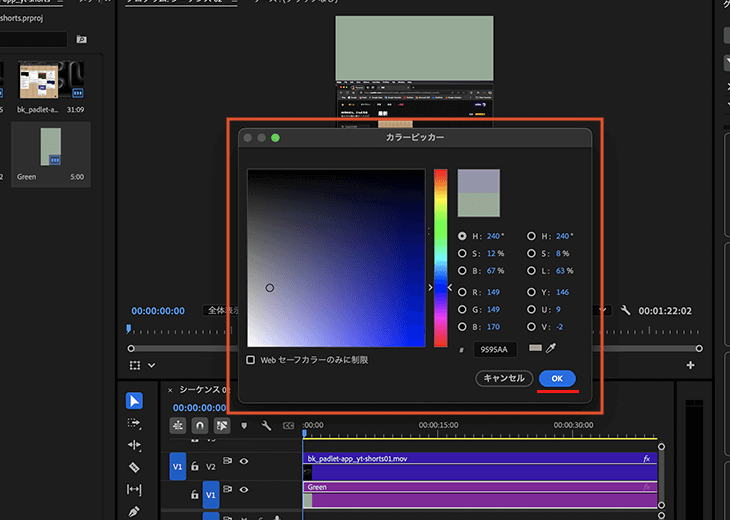
プロジェクトパネルの素材のカラーマットの設定が変更されたことで、タイムラインパネルのカラーマットも情報が変更され色が変わります。
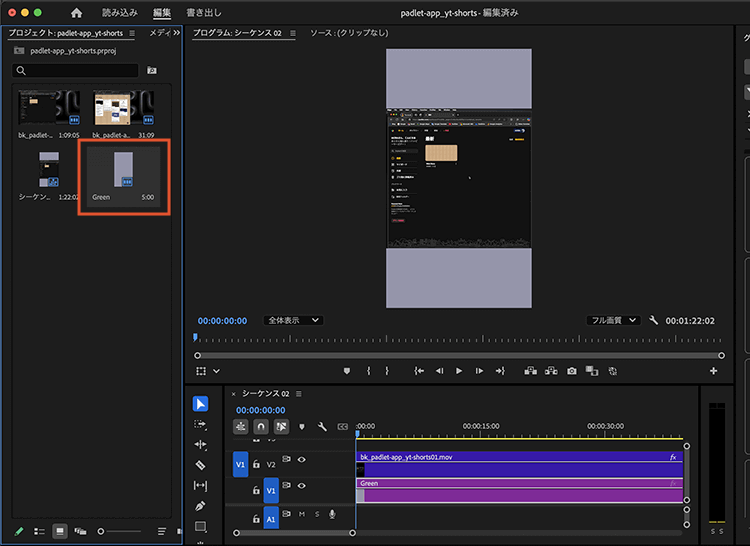
カラーマットの名前の変更
色などカラーマットの設定の変更を行ったら、変更に合わせてわかりやすい名前にする必要があるでしょう。
プロジェクトパネルのカラーマットを右クリックして、「名前を変更」の項目から名前が変更できます。
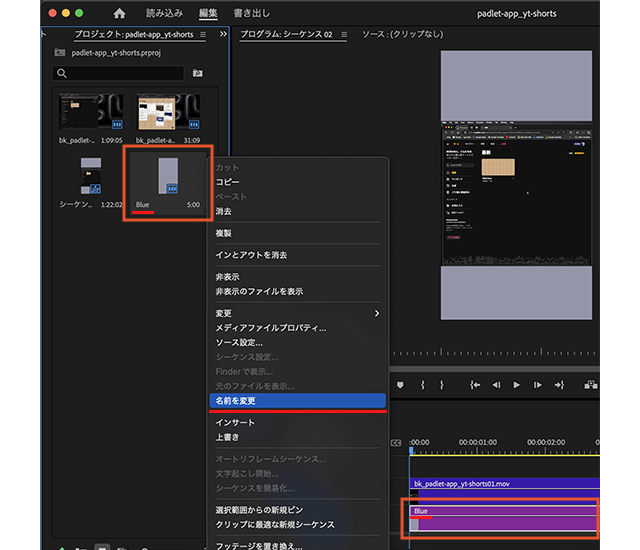
タイムラインのビデオトラックに追加したカラーマットは、タイムラインでの名前となっているため、同じようにタイムラインでも、カラーマットを右クリックして「名前を変更」の項目から名前を変更しておきましょう。
カラーマットの透明度の変更
カラーマットも1つのレイヤーの要素でありますので、透明度を調整することもできます。
タイムラインパネルのカラーマットを選択し、エフェクトコントロールパネルを開いて、「不透明度」の項目で値を変更します。
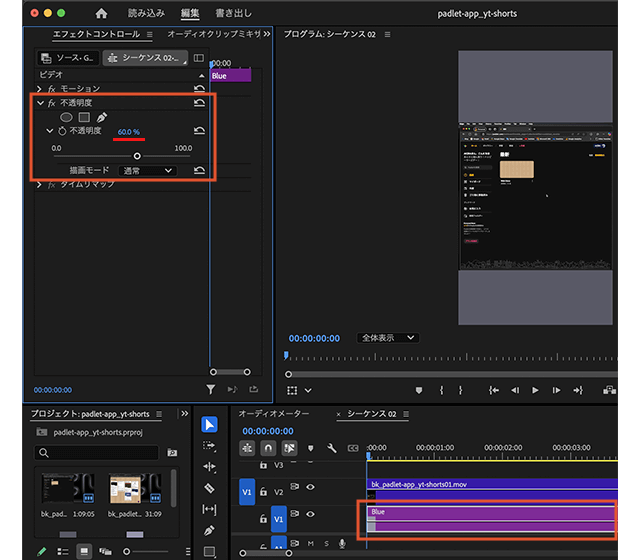
動画に薄い色の少し透過したレイヤーを重ねる表現を加えたい時に使えるでしょう。
他にも、モーションの項目でアニメーション効果を加えることもできます。
以下、ここまでの操作の流れです。
(動画:3分45秒)
最後に
Premiere Proではカラーマットを作成することで、シーケンスに合わせたサイズで手軽に背景色を設定することができます。
作成したカラーマットは色の変更や透過も手軽にできるので、ビデオトラックの順番をコントロールすれば、背景色としてだけでなく1つレイヤーを重ねるなど、いろんな使い方ができます。
他にもエフェクトコントロールパネルで、モーションの項目からアニメーション効果を加えることもできるので、様々な表現で活用してみてください。