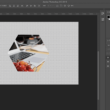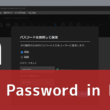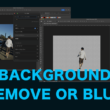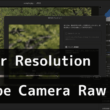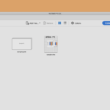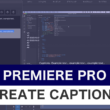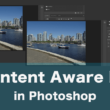Premiere Proのクロップで動画の表示領域のサイズを変更する
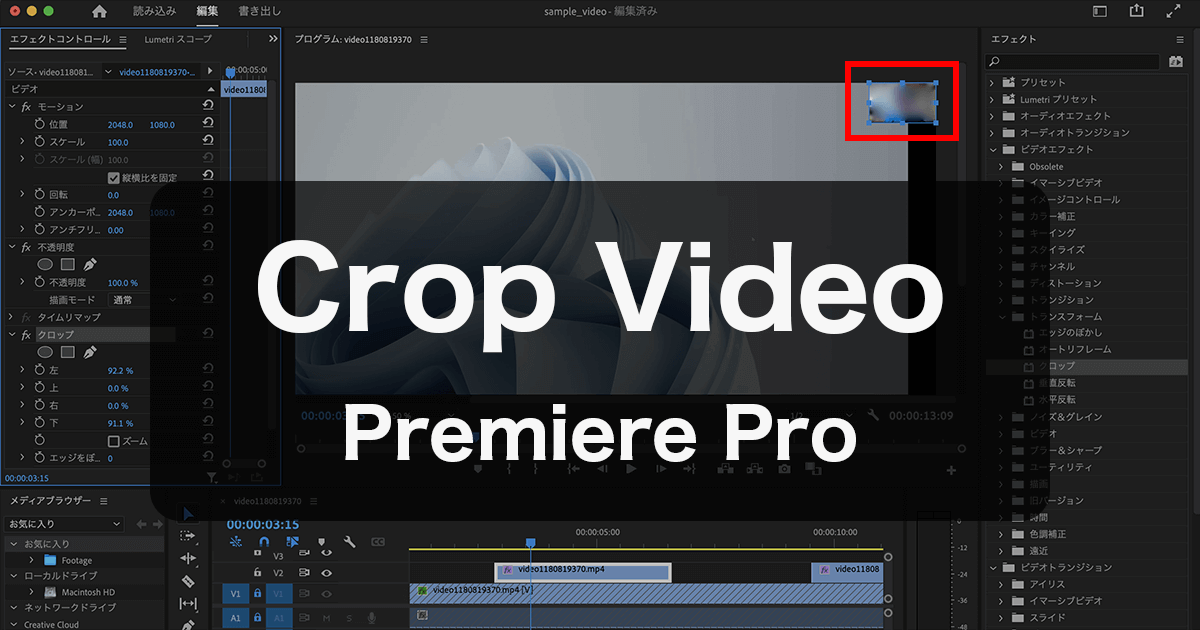
Premiere Proのクロップを利用することで、動画の表示領域をトリミングすることができます。
ちょっとした編集でいうと、Google MeetやMicrosoft Teams等のWeb会議でのレコーディング動画の編集でも、画面共有でのレコーディングではユーザーの表示領域を切り取りたいこともあるでしょう。
他にも、ワイプとして切り取った映像を載せたりと、少し凝った動画制作には役立つ機能です。
表示領域のサイズ調整については、
オンライン上でビデオ通話ができるGoogle MeetやMicrosoft Teamsでは、レコーディングした時の表示領域の比率がちょうどいいので、拡大・縮小くらいで調整は可能です。
以下の記事にてサイズ調整をご紹介しています。
ただ、拡大・縮小でうまく調整できない場合は、今回ご紹介する「クロップ」でトリミングして調整していくと良いでしょう。
Premiere Proのクロップは、不要な部分をトリミングで取り除いて画面を整えることができる機能です。
ここでは、Premiere Proのクロップで表示領域のサイズを変更する方法をご紹介します。
クロップを使った動画のトリミング
ここでは、Zoomをサンプルにご紹介していきます。
Zoomの画面共有時のレコーディングでは、表示領域の比率が微妙になることがあるため、なるべく表示領域を動画サイズにフィットさせるには、トリミングで調整していくことになるでしょう。
ユーザーの表示については、レコーディングの動画上(画面右上)に配置され録画されますが、動画の外(右横)に移動させることもできます。
ユーザーの表示位置の設定については、以下の記事でご紹介しています。
編集画面にて、画面右上にあるサイドバーアイコンから「エフェクト」を選択し、「ビデオエフェクト」の項目の「トランスフォーム」の種類に「クロップ」がありますので、ドラッグ&ドロップでタイムラインパネルの対象の映像に設定します。
対象の映像を選択した状態で、画面左のエフェクトコントロールパネルにあるクロップの項目からトリミング調整ができます。
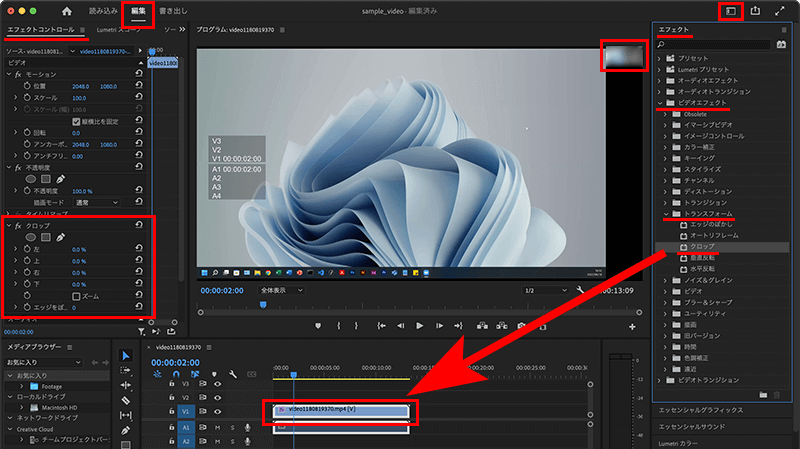
トリミングの方法は、おもにエフェクトコントロールパネルまたは、画面中央のプログラムパネルでの調整となります。
エフェクトコントロールパネルでの調整では、「左、上、右、下」からパーセント(%)指定でトリミングします。
Zoomでは右から8.2%トリミングすると、ちょうどユーザーの表示までをカットすることができます。
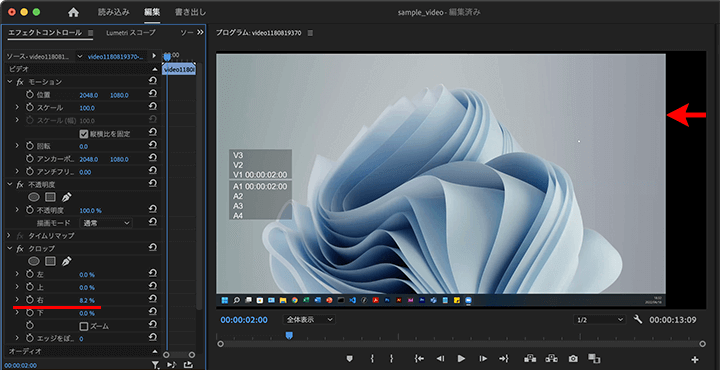
また、ズームなど自動で画面にフィットさせることができる設定がありますが、動画のサイズによっては歪んでしまうことがありますので気をつけましょう。
あとは、トリミングとは関係ありませんが、モーションの項目から位置やスケール(拡大・縮小)で、画面にフィットさせつつ画面中央に配置されるように設定しましょう。
Zoomの場合は、以下の設定でいい感じになるでしょう。
位置: 2218.0 1080.0
スケール: 102.0
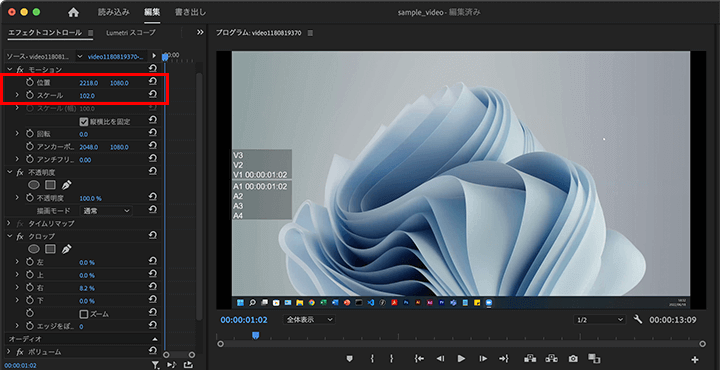
他、エフェクトコントロールパネルで「クロップ」の項目を選択することで、画面中央のプログラムパネルでも手軽にトリミングができます。
プログラムパネルでは、動画が選択された状態で上下左右やコーナーに、トリミングの範囲の拡大や縮小ができるサイズハンドルがありますので、サイズハンドルを操作し範囲を決めてトリミングします。
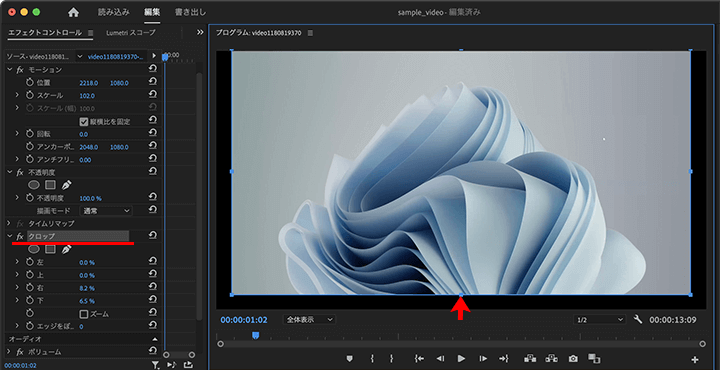
プログラムパネルではざっくりと、細かな微調整はエフェクトコントロールパネルといった感じで、使い分けてもいいかもしれません。
操作しやすい方をお使いください。
ワイプとして利用していくことも
Web会議ツールであれば、レコーディングした動画の外(右外)などにユーザーが表示され録画されます。
クロップエフェクトでユーザーの表示領域をトリミングして、タイムラインの時系列の中で所々カットして、ワイプとして活用してもよいでしょう。
こちらは、エフェクトコントロールパネルでクロップを選択し、プログラムパネルで調整する方がトリミングしやすいでしょう。
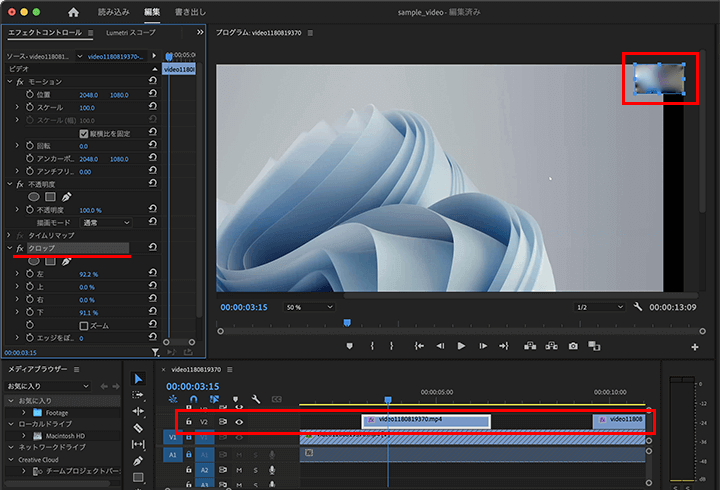
あとは、必要な時だけワイプが表示されるように、他の部分はカットします。
まとめ
動画に別の動画の一部分を使ったり、必要のない部分をカットしたり、トリミングの機能はとても便利です。
Premiere Proのクロップを使いこなせれば、動画編集の幅も広がります。
トリミングの機能を使って、少しでも凝った動画が制作できるようになってください。