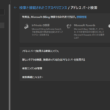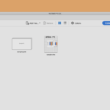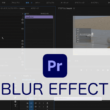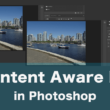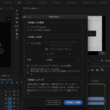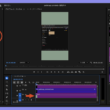Photoshopの生成AI機能「生成拡張」「生成塗りつぶし」の使い方
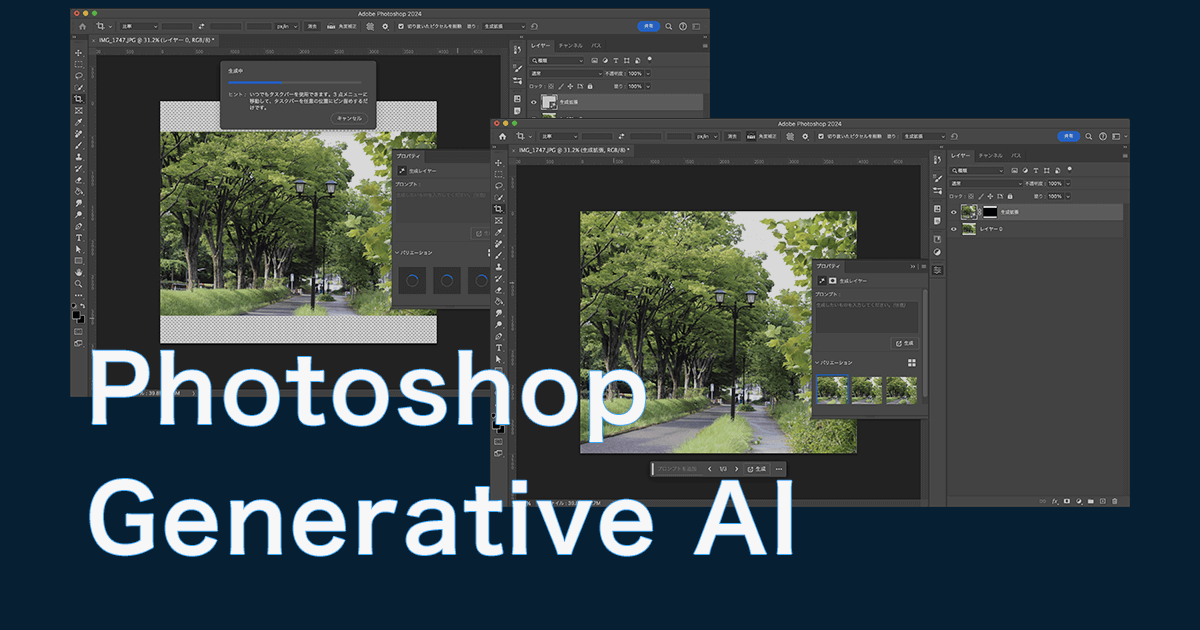
2023年9月にPhotoshopにも生成AIを活用した機能が正式にリリースされ、これまで時間を要してきた作業やできなかったことが、AI技術で手軽に行えるようになります。
生成AI機能を利用することで、画像のアスペクト比(縦横比)を崩して縦幅や横幅を拡張した画像を生成したり、画像内にオブジェクトを追加または削除したりできます。
また、AIとの対話形式のシステムでユーザーが入力する仕組みのプロンプトをうまく活用すると、編集の幅が広がります。
ここでは、Photoshopの生成AI機能の「生成拡張」と「生成塗りつぶし」の使い方についてご紹介します。
生成拡張
生成AI機能の生成拡張では、画像のアスペクト比(縦横比)を崩して縦幅や横幅を拡張した画像を生成できます。
アスペクト比によって画像が利用しずらい場合に便利です。
画像のカンバスを拡張してから、プロンプトを使用せずに「生成塗りつぶし」を適用すると、シームレスに画像が拡張されます。
最初にオブジェクトレイヤーを確認します。
対象の画像に鍵マークでロックがかかっていましたら解除しておきましょう。
次に、切り抜きツールを選択します。
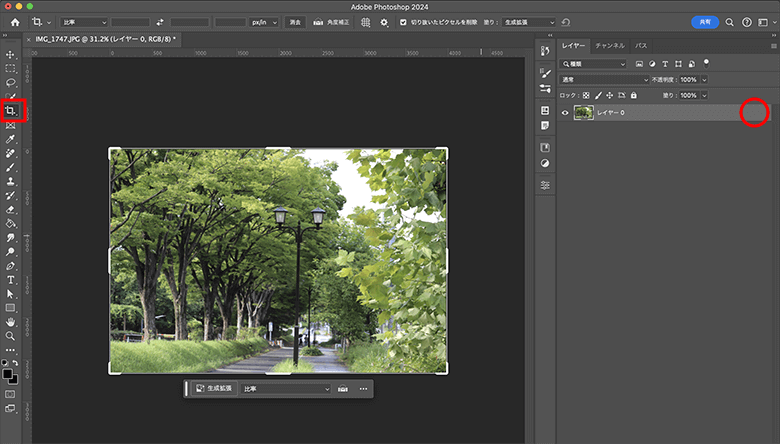
サンプルでは縦幅を拡張してみます。
画像のカンバスを拡張しましたら、選択しているオブジェクトの下に表示されるコンテキストタスクバーの「生成」を選択します。コンテキストタスクバーの左側にあるプロンプトには何も入力しなくてOKです。

生成が実行され完了しましたらプロパティパネルが表示され、バリエーションの項目にて3つのパターンが生成されます。
縦幅を綺麗に拡張されたのが確認できます。
レイヤーパネルには、ジェネレーティブレイヤーとしてレイヤーが作成されます。
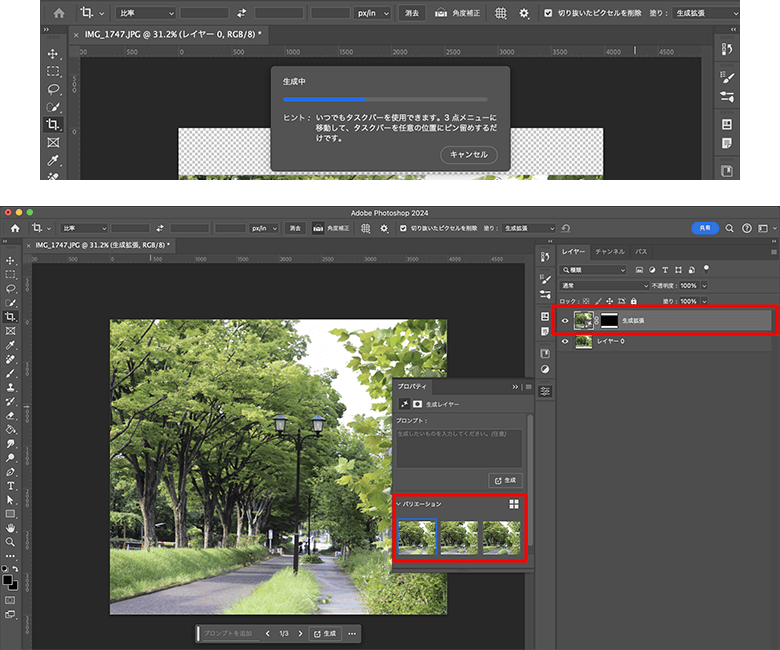
プロパティパネルやコンテキストタスクバーで再度「生成」することで、新たに3つのバリエーションが生成されます。
生成塗りつぶしを使ったオブジェクトの削除
生成AI機能の生成塗りつぶしを使うと、たまたま映り込んでしまったものや画像コンテンツに必要ないオブジェクトを手軽に削除することができます。
画像から対象のオブジェクトを選択します。
選択するオブジェクトはざっくりと長方形選択ツールで選択してもいいですが、オブジェクトの形状によっては、フリーハンドで選択範囲を作成できるなげなわツールの方が、綺麗に塗りつぶすことができることもあります。
サンプルではなげなわツールで範囲選択します。
選択範囲が作成できましたら、コンテキストタスクバーから「生成塗りつぶし」を選択します。
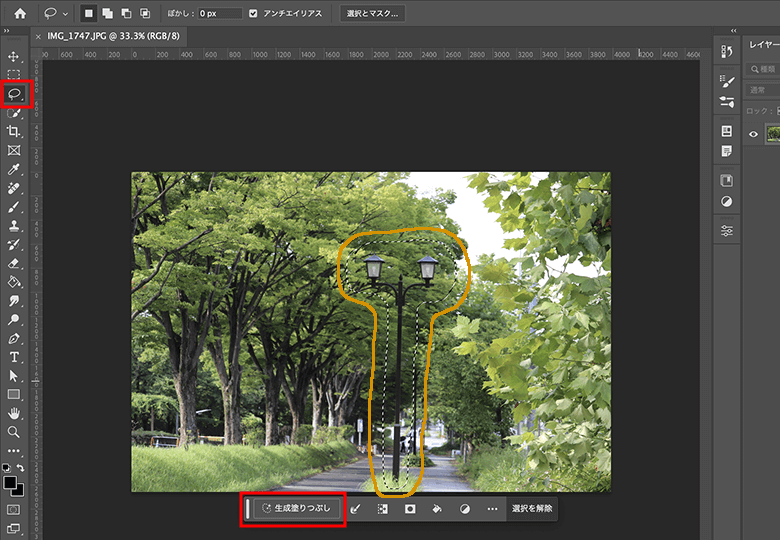
続いて、コンテキストタスクバーの左側にあるプロンプトは使用せず、そのまま「生成」を選択して生成塗りつぶしを適用します。

生成が実行され完了しますと、選択したオブジェクトが削除され、周りの背景に合わせて画像が生成されます。
プロパティパネルにバリエーションが3つ生成され、レイヤーパネルにもジェネレーティブレイヤーが作成されます。
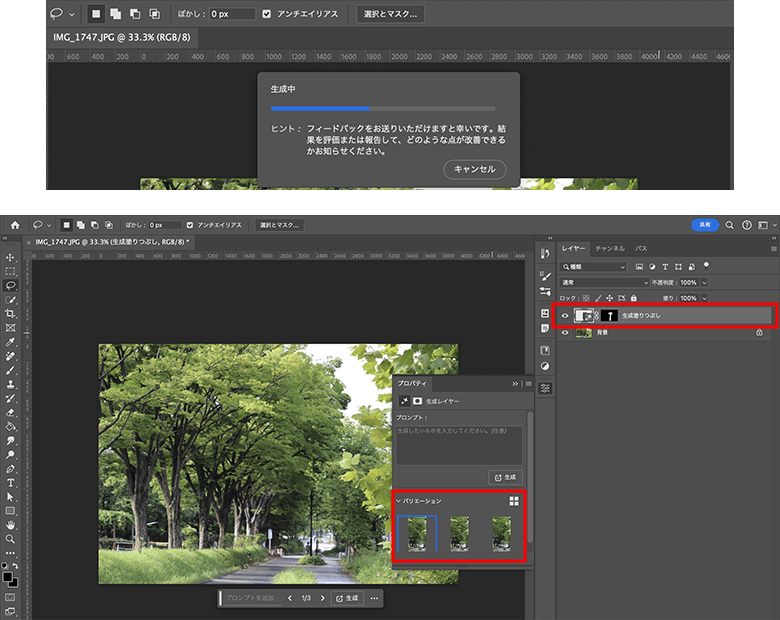
プロパティパネルやコンテキストタスクバーで再度「生成」することで、新たに3つのバリエーションが生成されます。
生成塗りつぶしを使ったオブジェクトの追加
生成AI機能の生成塗りつぶしでは、オブジェクトの削除だけでなく、画像コンテンツにオブジェクトを追加することもできます。
プロンプトを使用して新しいオブジェクトを生成します。
サンプルとして、道に猫を追加してみます。
長方形選択ツールを使って、オブジェクトを追加したい部分を選択します。
選択範囲を作成しましたら、コンテキストタスクバーから「生成塗りつぶし」を選択します。
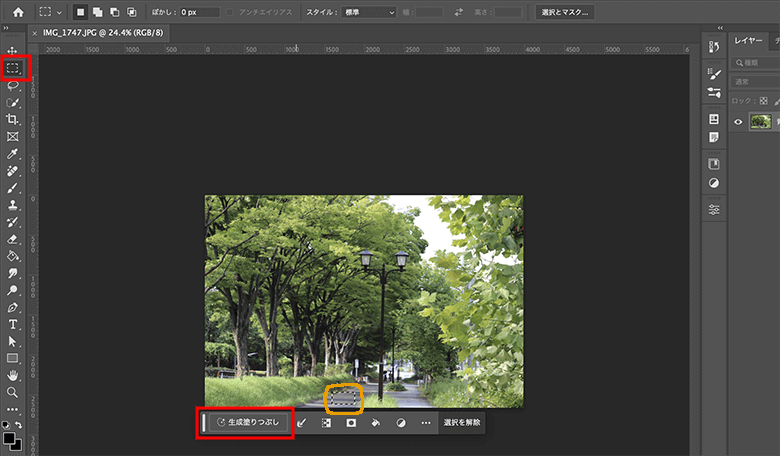
コンテキストタスクバーの左側にあるプロンプトに「猫」と入力してから生成します。
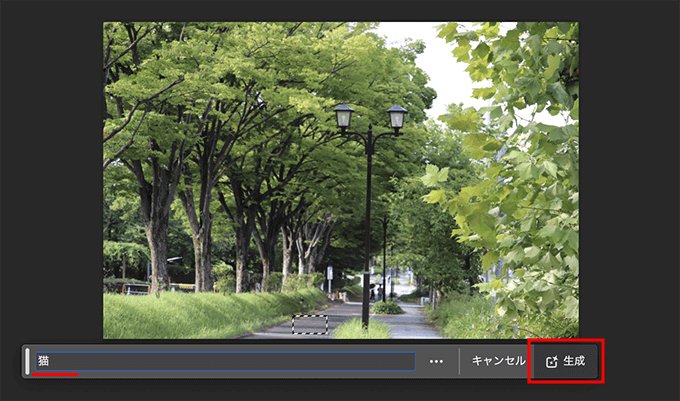
生成が実行され完了しますと、道に猫が追加されます。
プロパティパネルにバリエーションから3つのパターンが確認でき、レイヤーパネルにもジェネレーティブレイヤーが作成されます。
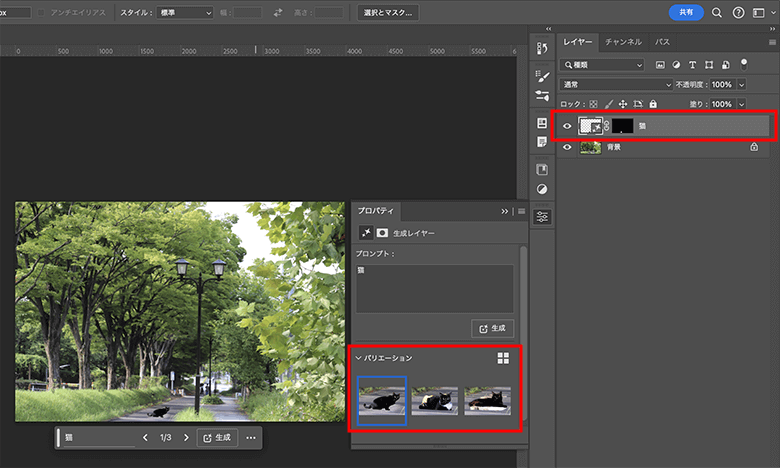
どうやら猫のイメージは黒猫のようですが、こだわりの柄・模様がありましたら「白い猫」や「キジトラ模様の猫」など、細かな情報をプロンプトに入力して生成するといいでしょう。
まとめ
画像は様々な媒体で活用していきますが、素材によっては使いづらい時もあります。
私はよくWebで画像を活用しますが、横長の画像だとスマートフォン用の画像を作成する際に使いづらさは感じますが、今回ご紹介した「生成拡張」で縦幅を綺麗に拡張できるので、画像コンテンツを最大限に活用して使っていくことができます。
とても便利な機能ですので、 PhotoShopの生成AI機能をぜひ利用してみてください。