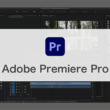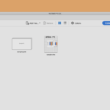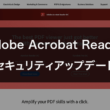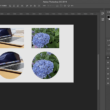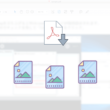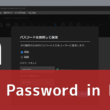Adobe Photoshopで写真内の被写体を削除する
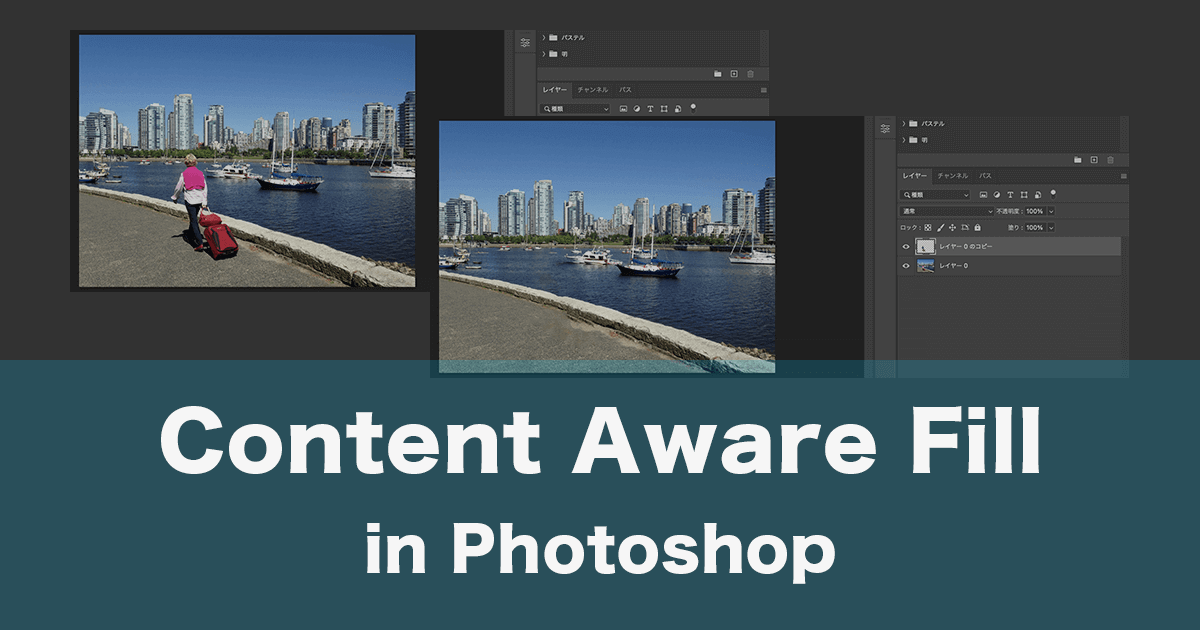
紙媒体やWeb媒体で利用していく写真素材において、写真の中でメインとして撮っている被写体以外は必要ない時や、あると困る時などには編集する必要ができてきます。
Adobe Photoshopでは、コンテンツに応じた塗りつぶしの機能で、手軽に不要なものを綺麗に削除することができます。
自然や風景の写真に人物や動物の他、様々なものが写り込んでしまっている場合や、撮影した写真で後から削除したい部分ができてた時などに使える便利です。
写真内の被写体を削除する
サンプルとして、風景写真に写り込んでいる人物を削除してみます。
画面左のツールバーにある「なげなわツール」を使って、対象の被写体の周囲を選択します。
なるべく綺麗に削除できるよう、影なども一緒に選択しましょう。

被写体の周囲を選択しましたら、Photoshopのツールバーの「編集」から、「コンテンツに応じた塗りつぶし」を選択します。
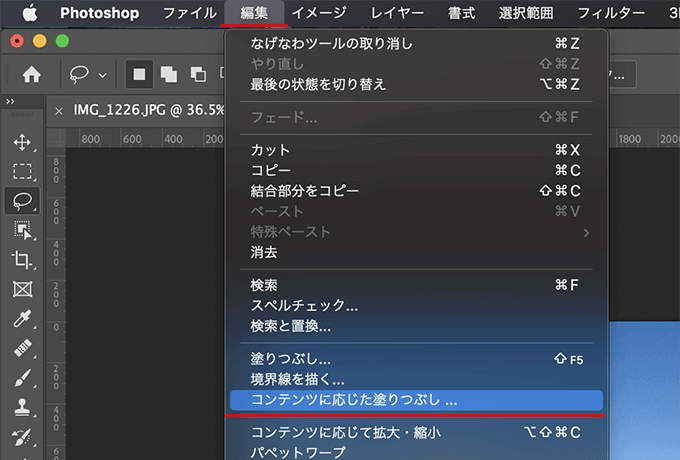
サンプリング領域を微調整することができます。
コンテンツに応じた塗りつぶしのタブで設定されている、サンプリング領域のオーバーレイで指定されたカラーで、サンプリング領域が表示されます。
プレビューのタブでは、選択した不要な要素が消えているのが確認できます。
プレビューを確認して問題なければ「OK」ボタンを選択します。

これで写真から被写体を削除することができました。
ちなみに、コンテンツに応じた塗りつぶしで編集された選択領域は、別レイヤーとして作成されますので、元に戻したい場合はレイヤーパネルから表示・非表示で調整することができます。
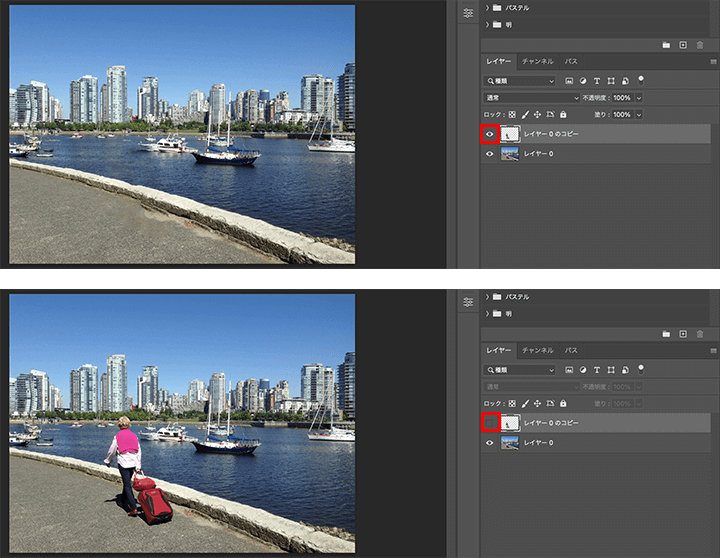
範囲の選択については、オブジェクト選択ツールやクイック選択ツール、自動選択ツールなどいろいろありますが、選択範囲がピッタリだと綺麗に消すことができないので、今回ご紹介した方法の少し周辺を含めて選択できるなげなわツールで選択するようにしましょう。