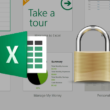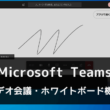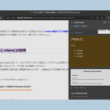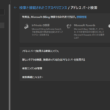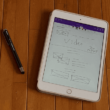AI(人工知能)とのチャット機能を搭載したMicrosoftの検索エンジンBingの使い方
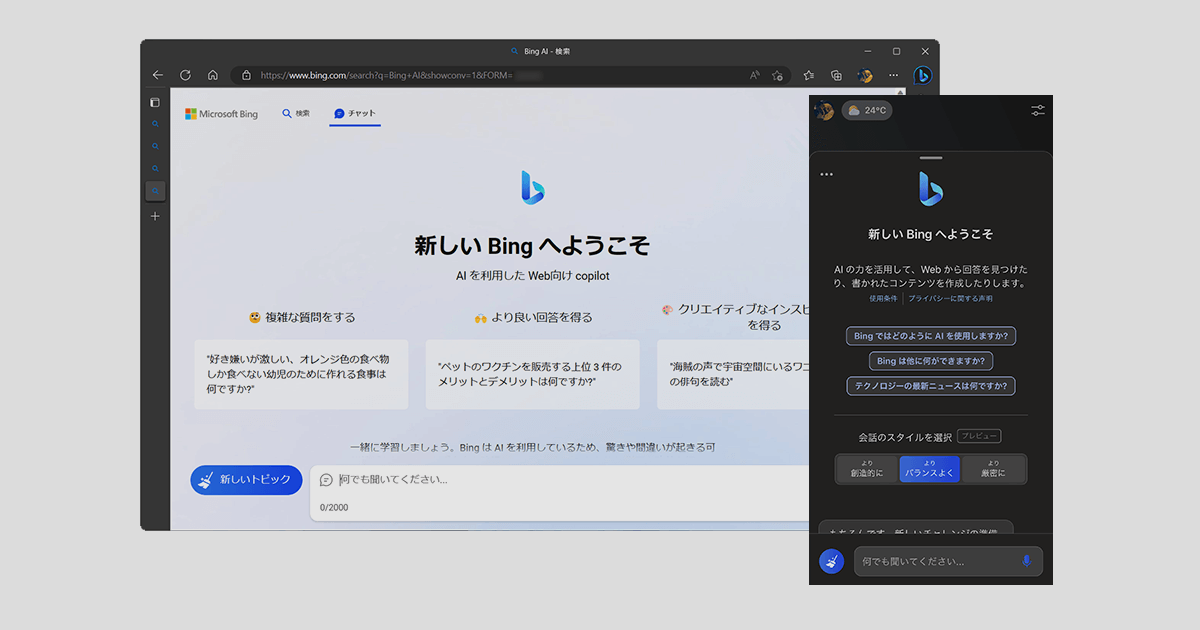
2023年4月にMicrosoft社が一般公開した、AI(人工知能)のチャット機能が搭載された検索エンジンBing。AIツールは仕事からプライベートと、様々な場面で私たちをサポートしてくれるツールのなります。
EdgeブラウザはWindows PCに標準搭載されていますし、MacでもmacOS版のEdgeを利用することができるので、誰でも手軽にAIチャット機能を活用することができます。
また、Edgeブラウザはスマートフォンやタブレット端末でもアプリが提供されていますので、マルチデバイスで使うことができます。
Bingではチャット機能での会話だけでなく、文章のテンプレート作成など様々な用途に合わせて活用できる機能があります。
ここでは、AI(人工知能)とのチャット機能を搭載したMicrosoftの検索エンジンBingの使い方についてご紹介します。
BingのAIチャット機能の使い方
デフォルトで設定されているホーム画面の検索窓から、AI搭載のWeb用CopilotのBingを利用開始します。
また、Microsoft Bingのホーム画面の上部メニューにある「チャット」のリンクからでも利用できます。
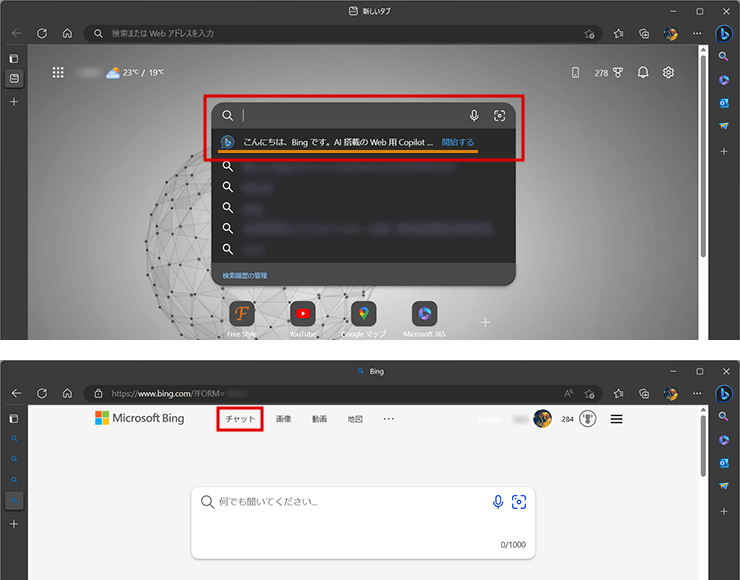
AIを搭載したBingのチャット画面の上部メニューからは、検索とチャットを手軽に切り替えることができます。
チャット画面下にあるテキスト入力欄にて質問を入力します。
右下のピンのアイコンを選択すると、入力欄を広く固定してくれます。
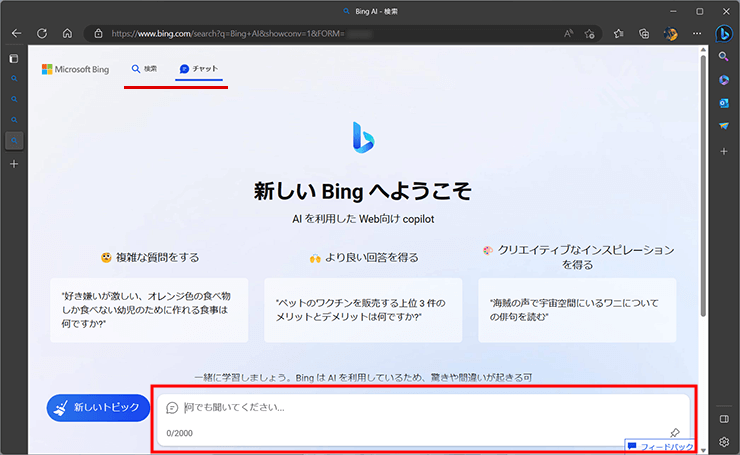
途中で別の会話に変える時は、「新しいトピック」のボタンを選択して新しい会話を始めます。
新しい会話を始めると古い会話は削除されますので、回答をコピーしてメモ帳などに保存しておくといいでしょう。
また、会話のスタイルも「より創造的に」「よりバランスよく」「より厳密に」の3パターンが選択できます。
会話のスタイルによって入力欄の文字数制限は変わります。
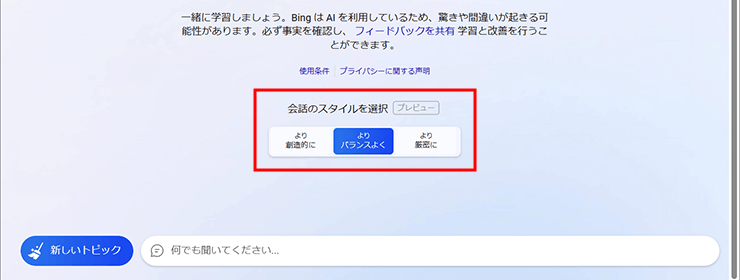
2023年6月からは、PCでも音声会話が可能になり、テキストエリア右のマイクのアイコンから音声で質問できます。初めて音声会話を利用する際は、コンピュータのマイクのアクセスに関するメッセージがでますので許可しましょう。
音声会話で返ってくる回答は、同じく音声で読み上げてくれます。
ただ会話は流暢ではありません。(仕方がないかな)
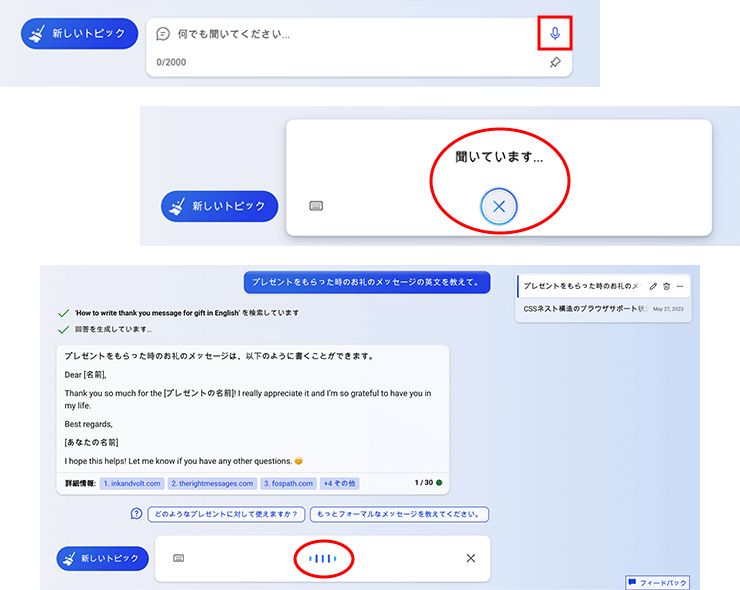
Edgeブラウザの画面右のサイドバーにあるBingアイコンからも手軽にAIチャットが利用できます。
こちらの方が機能が豊富で使い勝手がいいです。
(2023年10月頃からは、BingアイコンはCopilotのアイコンに変わっています。アイコンは変わりましたが使い方はほとんど同じです。)
通常の検索は虫眼鏡アイコンになりますが、Bingアイコン(Copilotアイコン)を選択するとAIを搭載したチャット機能が表示されます。
同じようにテキスト入力欄に質問を入力して会話をしていきます。もちろん回答のトーンも設定できます。
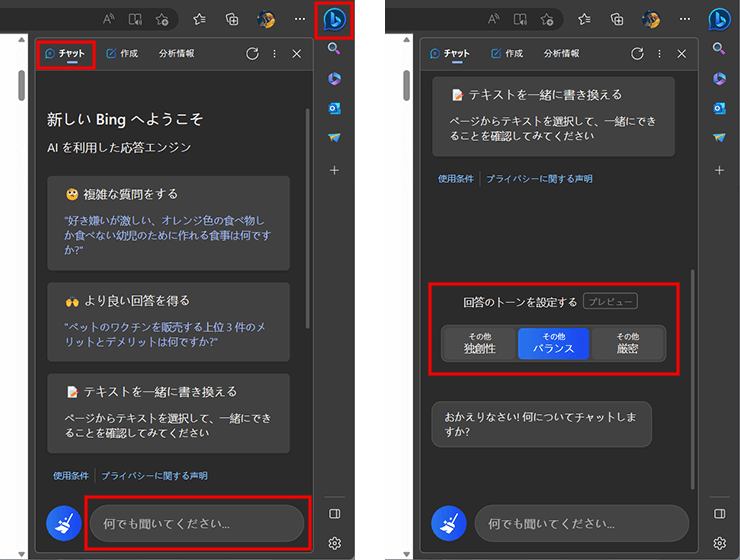
BingのAIチャットの親切なところは、詳細情報として参考サイトのURLも教えてくれることです。
参考サイトのURLはクリックすることで、サイトの対象ページにアクセスできます。
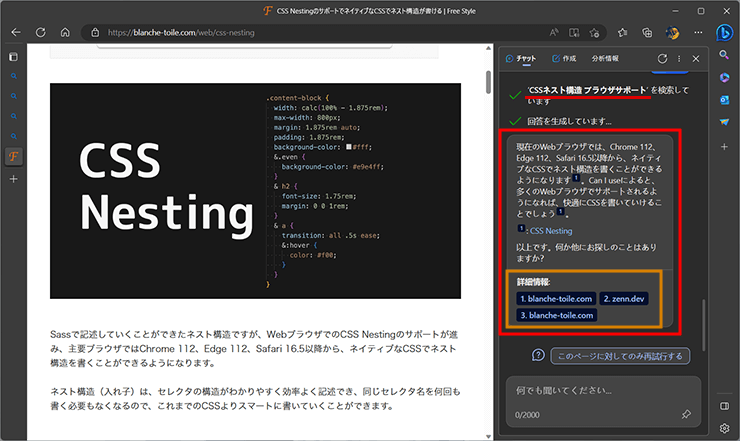
PCのEdgeブラウザであれば、サイドバーで会話しつつ参考サイトを閲覧することができますので、効率よく情報収集することができるでしょう。
AIの返す回答はインターネット上の様々な情報(正しい情報の他、誤った情報も)を学習して整理されたものですので、必ずしも正しいとは限りません。情報リテラシーも必要になりますが、いろんな情報を吟味して意思決定をするのは自分自身になりますので、詳細情報の参考サイトのURLもうまく活用してください。
人々がAIツールでさまざまな情報を収集するようになると、Web制作をする側は今後、SEO(Search Engine Optimization:検索エンジン最適化)よりも、ACO(AI Chatbot Optimization:AIチャットボット最適化)を意識する必要がありそうです。
チャットでの会話以外も
作成のタブに切り替えますと、入力した文章や文言に対して教えてくれたり、メールのテンプレートを作成、ブログの投稿となるヒントやアイデアなど、チャットでの会話とはまた違った使い方ができます。
サンプルとして、メールのテンプレート文章を作成してみます。
執筆分野の項目に文章を入れ、トーンの項目を「プロフェッショナル」とします。そして形式の項目を「メール」として、長さの項目を「中」とします。最後に「下書きを生成」を選択します。
プレビューの項目にメールのテンプレートが生成されますので、あとはご自身で内容を確認・調整して利用していきます。
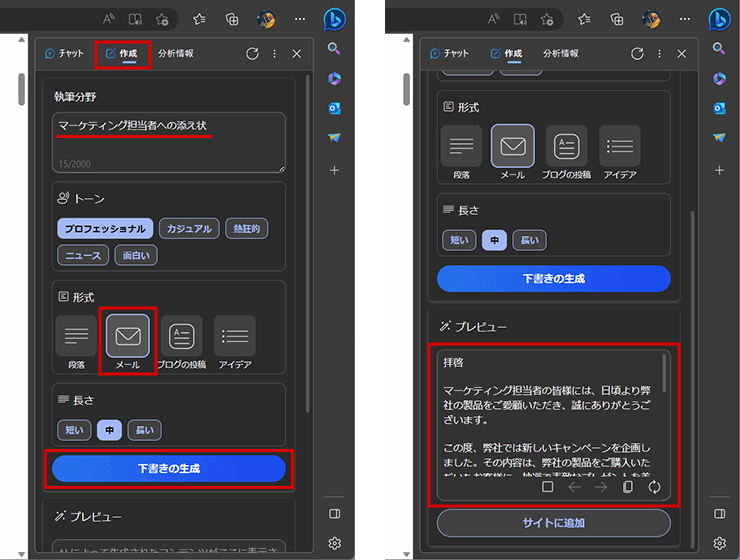
会話データの共有とエクスポート
AIチャットボットとの会話データは、共有したり別のファイル形式にエクスポートすることができます。
ただし、サイドバーのチャット機能ではなくBingページでの機能となります。
画面右上に最近のアクティビティにこれまでの履歴として会話が表示されています。
対象の会話にマウスカーソルを合わせて、オプションアイコンから共有やエクスポートの操作が行えます。
共有の場合はSNSや電子メールのほか、リンクをコピーして共有ができます。
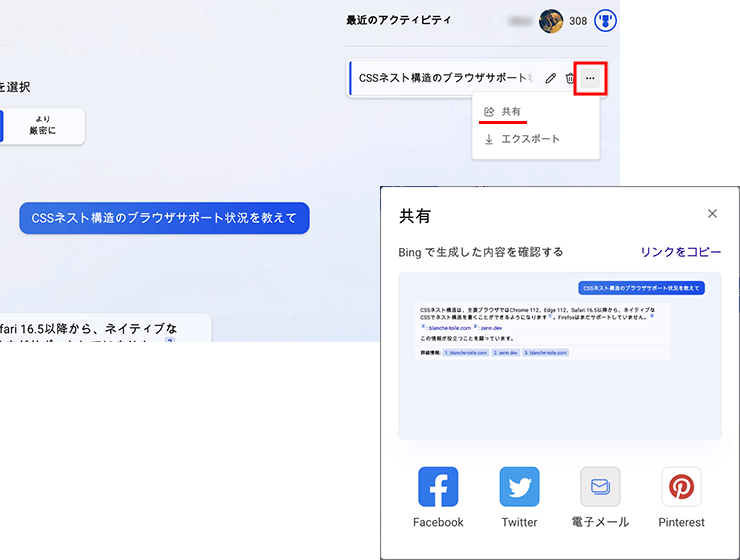
リンクの共有では、WebブラウザでアクセスしてすぐにBingが利用できる環境が必要で、共有されたユーザーがMicrosoft Edgeブラウザを利用しないと見ることはできません。Windowsユーザーでデフォルトブラウザとして設定されていれば問題ありませんが、Google Chromeでアクセスした場合は、Edgeブラウザをダウンロードするよう促されます。
エクスポートの機能では、PDFやWord、Textデータなどの形式でエクスポートできます。
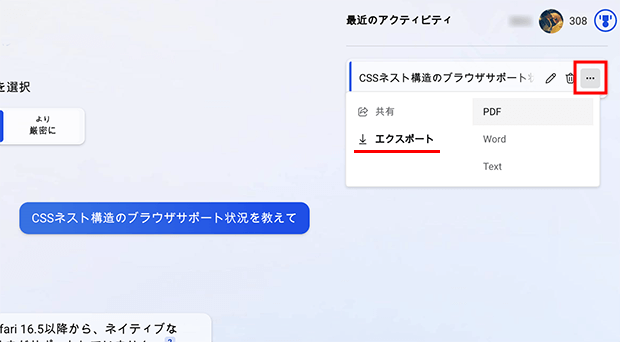
PDFでは印刷設定画面が立ち上がりますので、プリンターでの印刷ではなくPDFで保存する設定に切り替えてからエクスポートします。
WordやTextファイルでは、そのままダウンロードフォルダにファイルがダウンロードされます。
(Wordファイルでは、参考情報のリンクがうまく生成されない)
履歴データを削除する前などに、必要であれば行ってください。
共有の機能については、この後ご紹介するスマートフォンでも利用できます。
Copilot in Windowsの利用
Windows11のバージョン22H2から実装されたCopilot in Windowsを利用すると、Webブラウザを起動せずにBing Chatを使うことができます。
タスクバーのCopilot in Windowsのアイコンを選択すると、Copilotが画面右に立ち上がります。
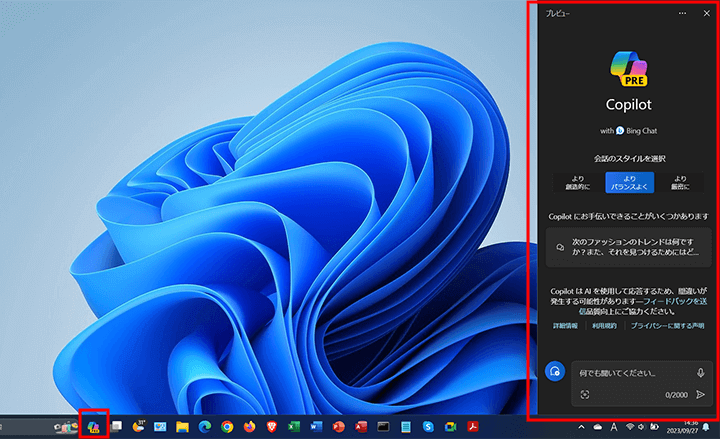
スマートフォン・タブレット端末での利用
スマートフォンやタブレット端末のアプリも、iPhoneやAndroidで提供されています。
タブレット端末はEdgeブラウザでBingにアクセスして利用していくことになります。サイドバーがないのでPCよりかは使いにくいかもしれません。
スマートフォンではツールバーにBingの機能がありますので手軽に利用できるでしょう。
(Android端末ではツールバーにボタンが無いことも)
iPhoneのEdgeブラウザアプリを例に見ていきます。
Edgeブラウザアプリの画面下ツールバーの中央にあるBingのアイコンを選択します。
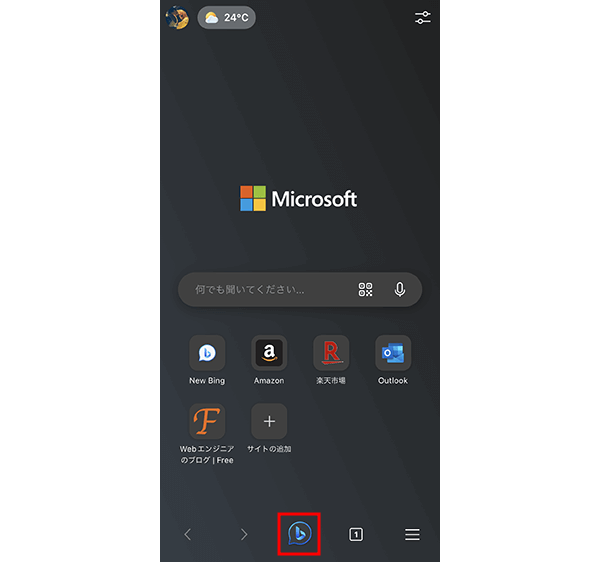
画面下のバーから操作を行います。
スマートフォンでは音声入力が可能で、中央にあるマイクアイコンからマイクを使って音声入力できます。
テキスト入力はキーボードのアイコンを選択して、テキスト入力欄より質問を入力します。
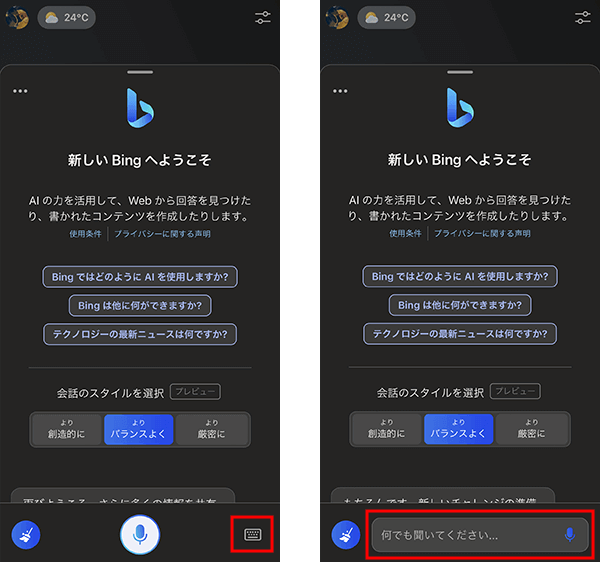
操作方法はPCのEdgeブラウザとほとんど変わりません。ただ作成などの機能はないです。
回答の保存・管理は、回答の枠をタップして表示されるシェアアイコンで別のアプリに共有する、またはオプションアイコンからコピーするなどして管理しましょう。
iPhoneであればシェアアイコンからメモアプリへ、手軽にメモとして残すことができます。
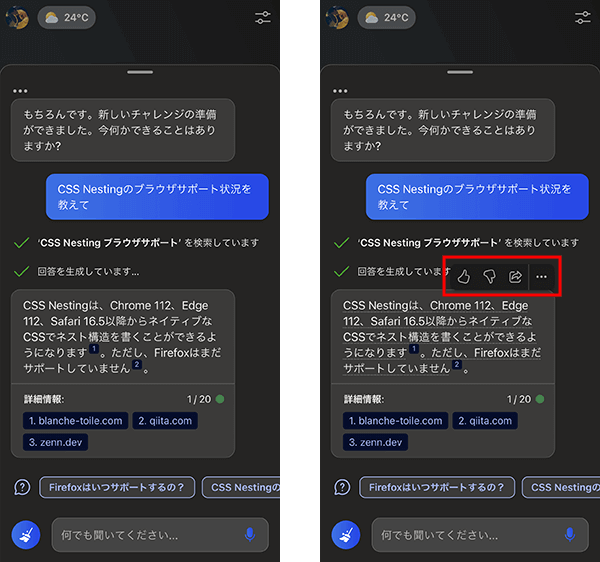
Android端末やタブレット端末ではBingにアクセスして利用していくことになりますので、Bingのページをブックマークしておくといいでしょう。
まとめ
何かのテーマについて知りたかったり文章の作成に悩んでいるときは、AI搭載のWeb用Copilotが私たちをサポートしてくれるでしょう。
Microsoft Edgeブラウザで手軽にAIツールが利用できるようになりましたので、情報収集から学習と様々な用途に合わせて活用してみてください。