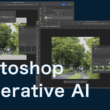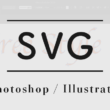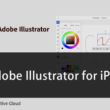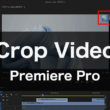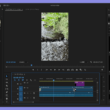Adobe Premiere Proで一部にぼかしをかける方法
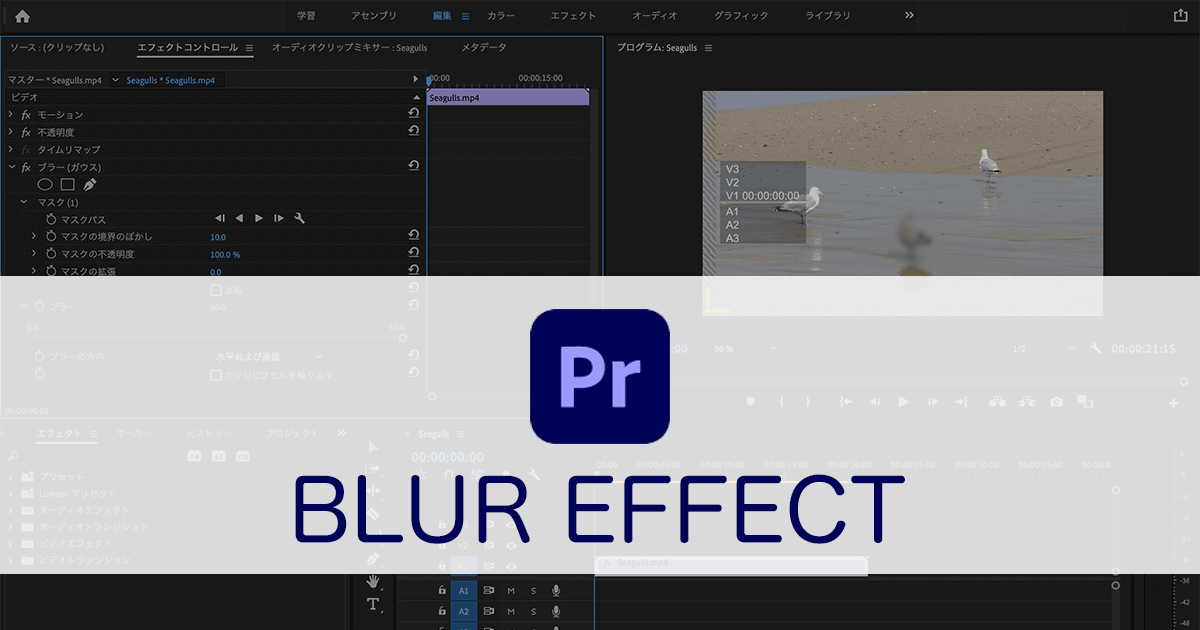
Adobe Premiere Proで動画を作成していく中で、映像内の一部分を隠したいことがあります。
隠し方はいくつか方法はありますが、よく利用されるのがぼかし効果でしょう。
ここぞという時に使えるので、覚えておきたいところです。
ここでは、Adobe Premiere Proで一部にモザイクのようにぼかしをかける方法をご紹介します。
ぼかし効果を加える
モザイクやぼかしは、エフェクトで効果を加えていきます。
画面上部メニューの「エフェクト」から「ビデオエフェクト」と進み、「ブラー&シャープ」の項目の「ブラー(ガウス)」を、タイムラインパネルの動画のVideo(映像)にドラッグ&ドロップします。
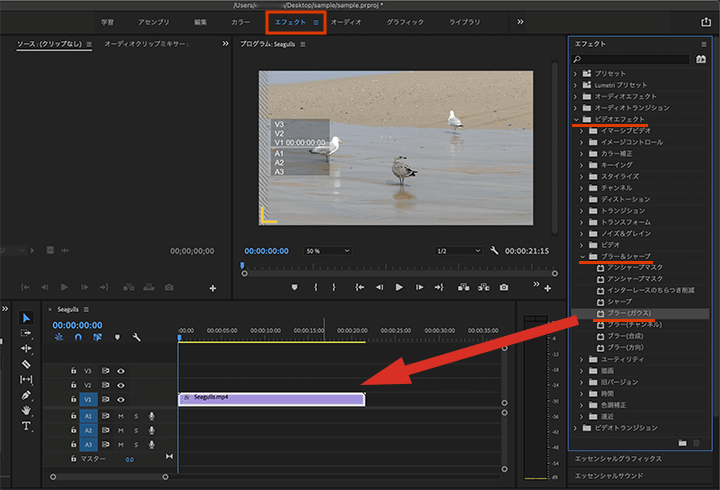
ブラー(ガウス)のエフェクトが動画に加えられましたので、画面上部メニューの「編集」から、動画に効いているエフェクトのブラー(ガウス)の項目を調整していきます。
シンプルな操作として、部分的にぼかし効果を加えてみます。
図形のツール、例えば楕円のツールを選択して、画面右のプログラムパネルの動画内で部分選択します。
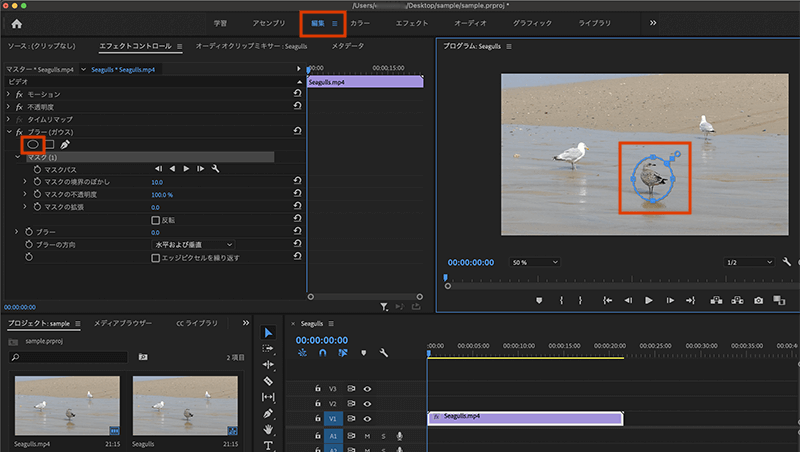
楕円のツールではありますが、上下左右にある選択ハンドルを選択してドラッグすることで、ちょっとした変形やサイズの調整もできます。
そして、さらに下の階層のブラーの項目で、ぼかし効果を調整していきます。
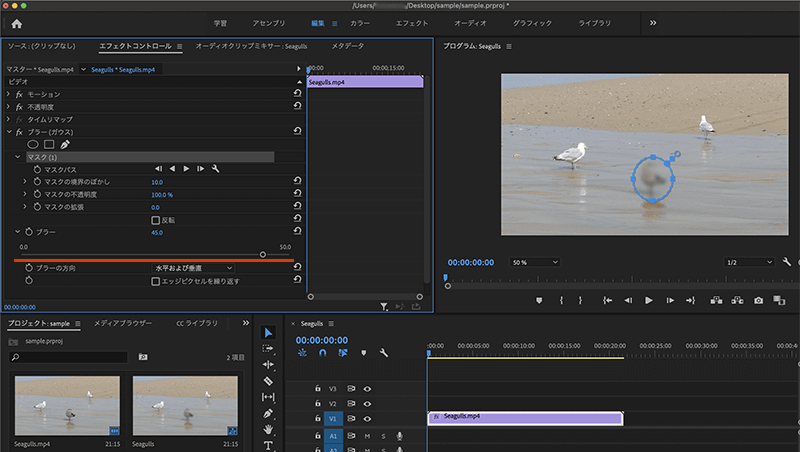
選択した範囲にぼかし効果が加わったのが確認できます。
マスクの項目からは、境界線のぼかしや不透明度が調整でき、マスクの拡張の反転にチェックを入れると、ぼかし効果を選択範囲以外と、手軽に反転させることもできます。
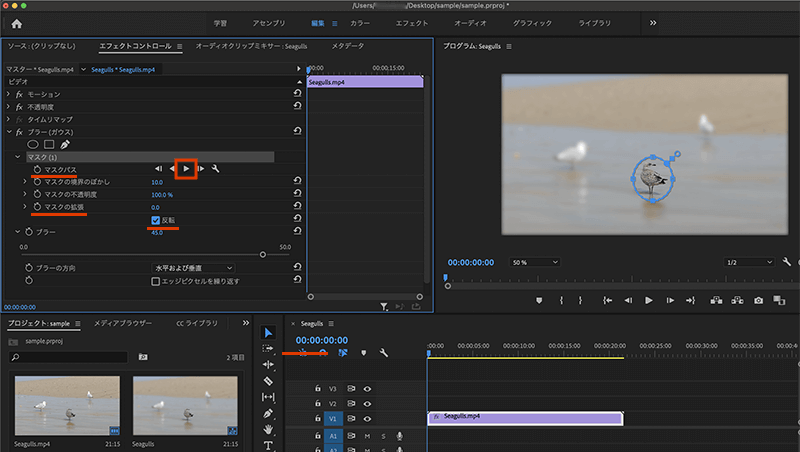
動画の中でぼかし効果を加える対象が動く場合は、その動きにも対応したいところです。
マスクパスの再生ボタンを選択すると、映像内のトラッキング処理が行われ、自動で動く対象を追跡してぼかし効果を加えることもできます。
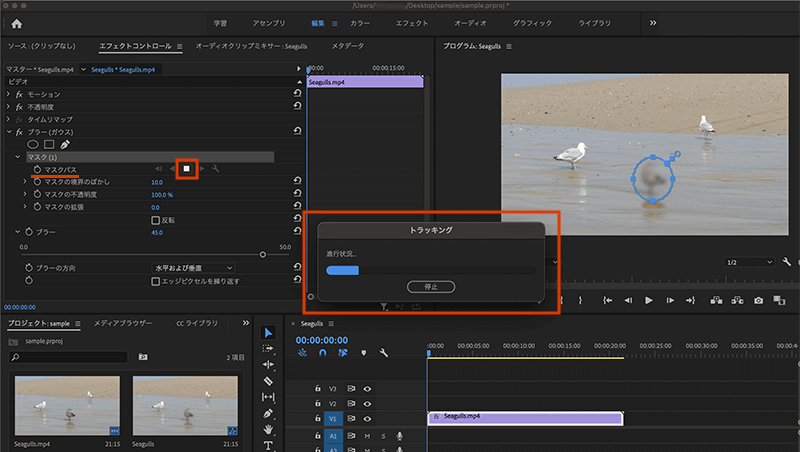
動きまでは手軽にできますが、映像の中で対象が大きく表示されたりする場合に、ぼかし効果を加える範囲を広くするところまではうまくいきません。
そこはタイムライン上での微調整が必要になります。
まとめ
昔からよくあるタイル模様のモザイクは、ビデオエフェクトの「スタイライズ」の項目の中にモザイクエフェクトがあります。
ですが、昨今はぼかし効果の方がよく利用されます。
動画内で隠しておきたい部分がある場合には、ぼかし効果が必要になってくるでしょう。
ここぞという時に利用できますので、ぼかしのエフェクトを加える方法をぜひ覚えてください。