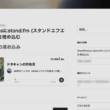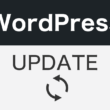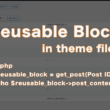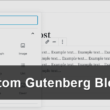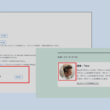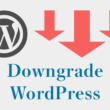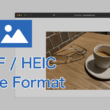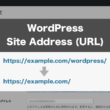WordPressで使用しているプラグインをダウングレードする方法
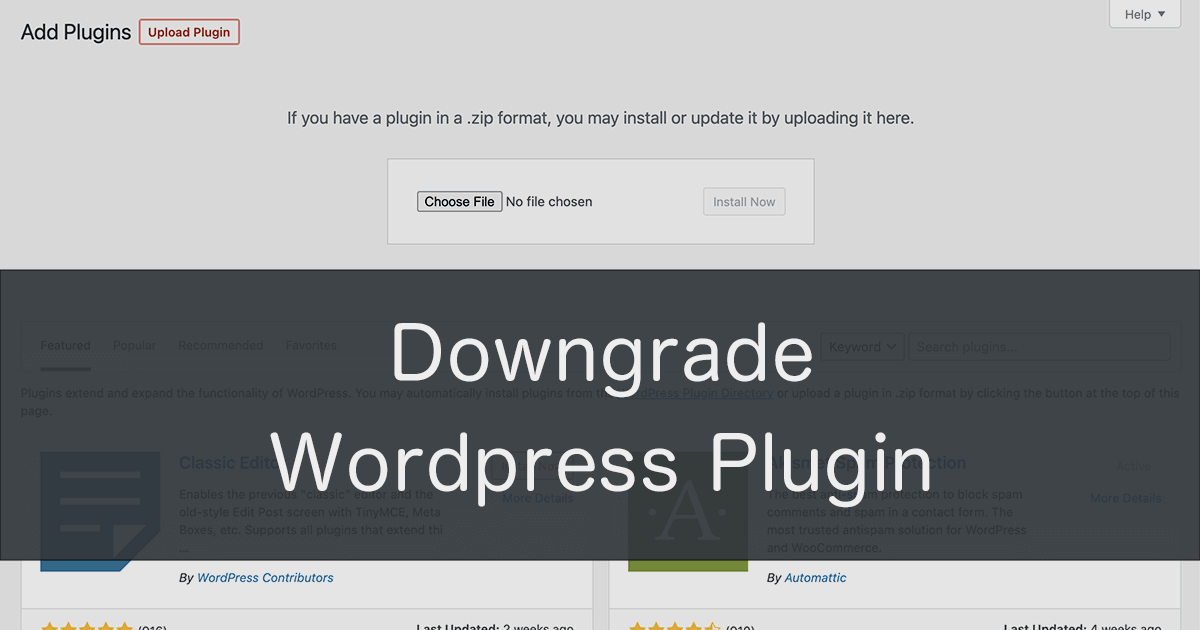
WordPressには便利なプラグインが多く、多くの方がプラグインを利用しながらWebサイトの構築をされているでしょう。
利用しているプラグインも、WordPressのバージョンのアップデートに合わせたり、バグ修正や機能の追加、セキュリティの向上などの対応でアップグレードを行なっていきます。
WordPressで構築したWebサイトをしっかり管理している方は、普段からアップデート対応をされていると思います。
細かなマイナーアップデートですと、稼働しているWebサイトにそれほど影響はありませんが、メジャーアップデートとなると、大きく仕様が変更になりWebサイトに影響することもあります。
アップデートを行なってからサイトがおかしくなったことに気づくこともあり、そのような状況ではすぐに元のバージョンに戻したいところです。
しかし、元のバージョンに戻す(ダウングレードする)方法がわからないという方もいるでしょう。
ここでは、WordPressで使用しているプラグインをダウングレードする方法についてご紹介します。
ダウングレードの作業を行う前に、必ずデータベースとファイルのバックアップをとっておいてください。
↓ ↓ ↓
プラグインなしでWordPressの関連ファイルとデータベースのバックアップをとる方法
データベースのバックアップのプラグインをご利用の方は、そちらのプラグインでしっかりバックアップをとっておいてください。
それでは、プラグインのダウングレードの方法を見ていきましょう。
プラグインのダウングレード
WordPressの管理画面の「プラグイン」のページに進み、プラグインの一覧を確認します。
ここでは、All in One SEOのプラグインを例に見ていきます。
対象のプラグインの説明から、「詳細を表示」を選択します。

プラグインの詳細が表示されます。
バージョン情報の項目から、「WordPress.org プラグインページ」を選択します。
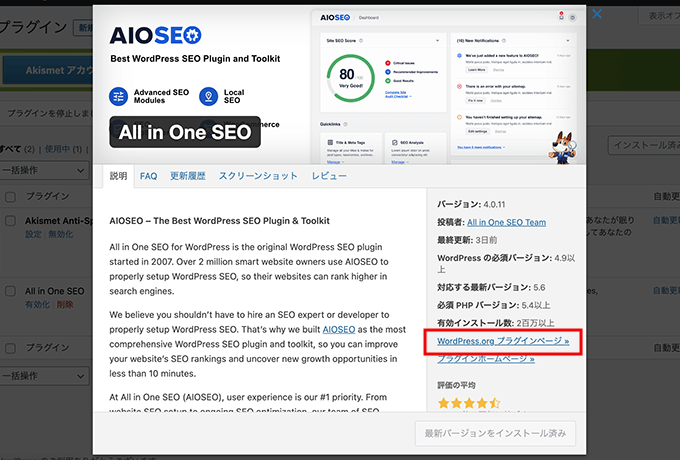
対象のプラグインのWordPress.orgのプラグインページに進みましたら、少し下にページをスクロールして、プラグインの説明の右のバージョン情報の項目から、「詳細を表示」を選択します。
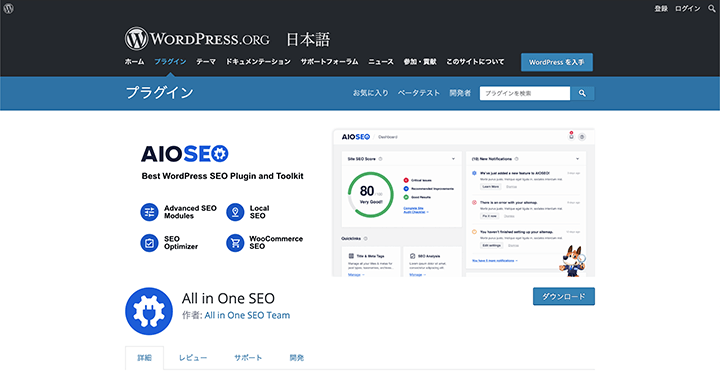
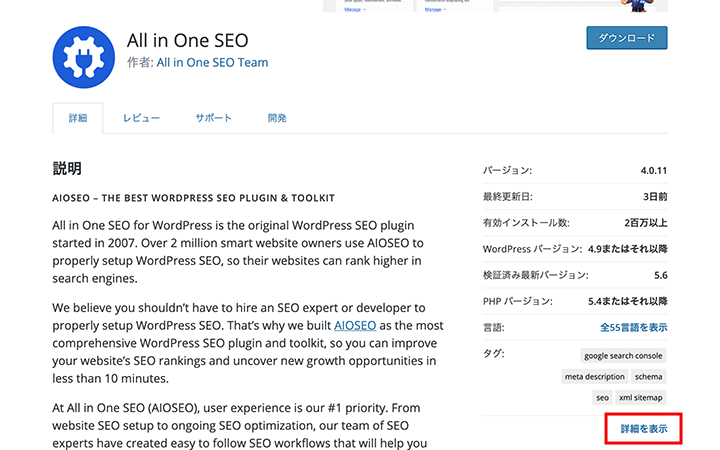
プラグインの詳細ページに進み、下の方にページをスクロールすると、以前のバージョンの項目から古いのバージョンのプラグインがダウンロードできます。
プルダウンメニューからいくつか前のバージョンが選択できます。
(その数はプラグインによってことなります。)
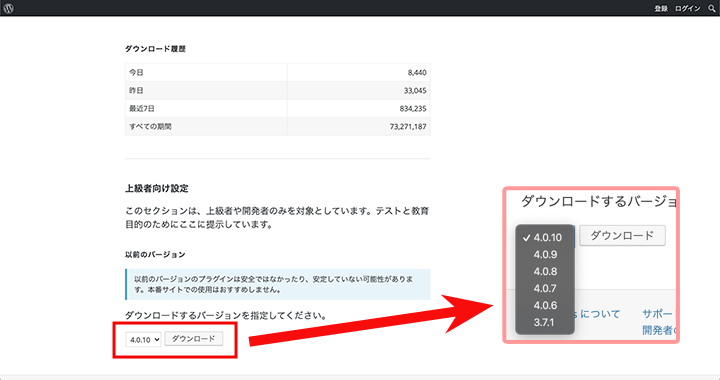
古いバージョンのプラグインのダウンロードについては、WordPress.orgで扱っているプラグインでしたら、すべて同じ方法になります。
準備ができましたら、
WordPressの管理画面に戻り、プラグインページから「新規追加」>「プラグインのアップロード」と進みまして、「Choose File(ファイルを選択)」でダウンロードした古いバージョンのプラグインのZIPファイルをアップロードして、「今すぐインストール」を選択します。
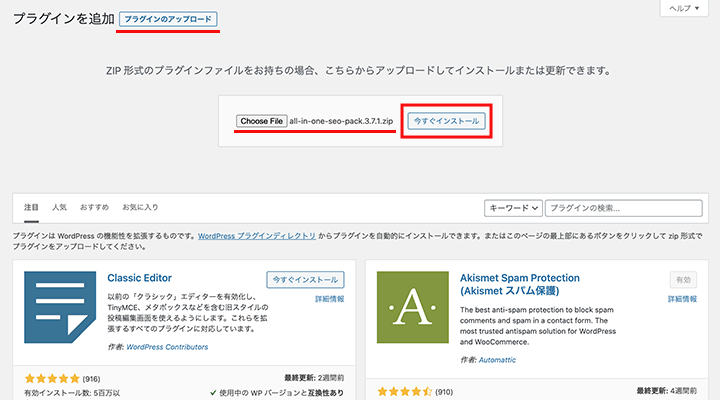
順調にインストール作業が進んでいき、アップロード完了の情報を確認した後、「アップロードしたもので現在のものを置き換える」のボタンを選択します。
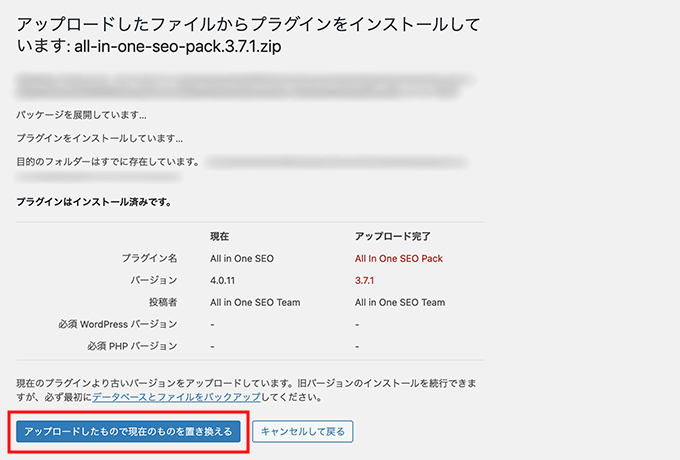
ダウングレード作業が完了しましたら、最後に「プラグインを有効化」を選択します。
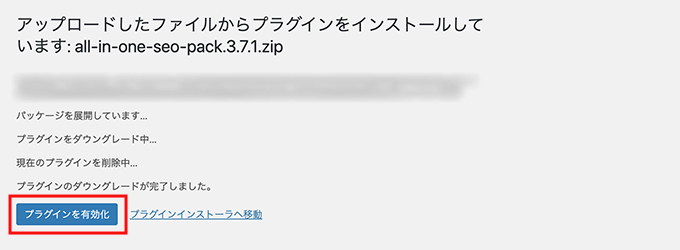
これで無事、プラグインのダウングレードが完了します。
プラグインの一覧ページからは、古いバージョンに戻っているのが確認できます。
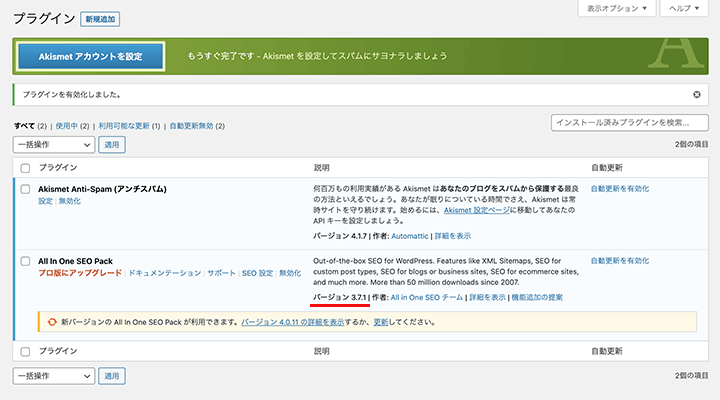
プラグインのバージョンをアップグレードする前は、なるべく現在のバージョンをメモしておくと、どのバージョンに戻せばいいのかがわかりやすいです。
更新ボタンを押す前は、慎重に一度確認を。
まとめ
WordPressで構築したWebサイトを運用する中では、WordPressのバージョンの管理もそうですが、利用しているプラグインも管理していく必要があります。
ただアップグレードすればいいと思って進めていると、突然Webサイトが壊れてしまうといったこともありますので、プラグインのバージョンの管理方法も覚えておくと良いでしょう。
WordPressのバージョンのダウングレード方法は、以下の記事でご紹介しています。
↓ ↓ ↓
WordPressをダウングレードして古いバージョンに戻す方法
バージョン管理につまずいている方は、ぜひ参考にしてください。