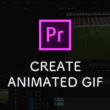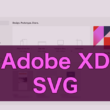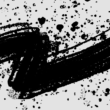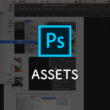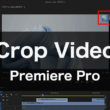Photoshopで手軽に写真の空を置き換える便利機能
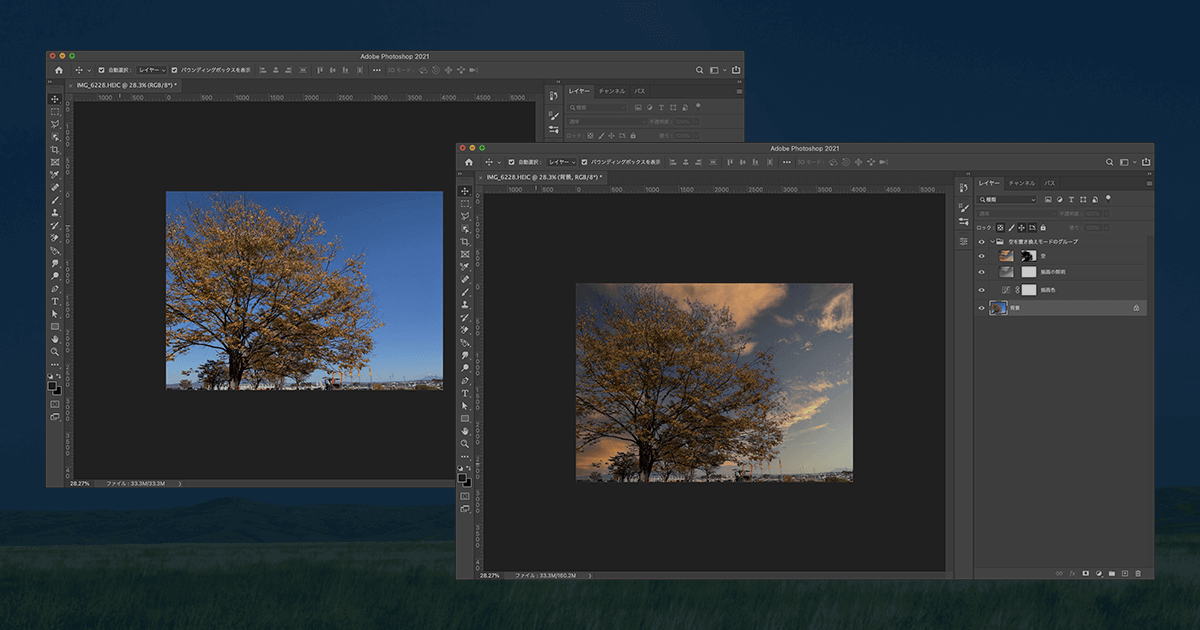
Adobe Photoshopでは、人工知能(AI)技術で手軽に、写真素材の空を置き換えることができるようになりました。
とある風景を一眼レフカメラやスマートフォン、タブレット端末等で撮影した写真をそのまま使用してもいいですが、写真素材の雰囲気を少し変えたいこともあります。
そんな時に使える便利な機能です。
ここでは、Photoshopで手軽に写真の空を置き換える方法についてご紹介します。
写真の空を置き換える
編集したい写真のオブジェクトを選択した状態、Photoshopのメニューバーの「編集」から「空を置き換え」を選択します。
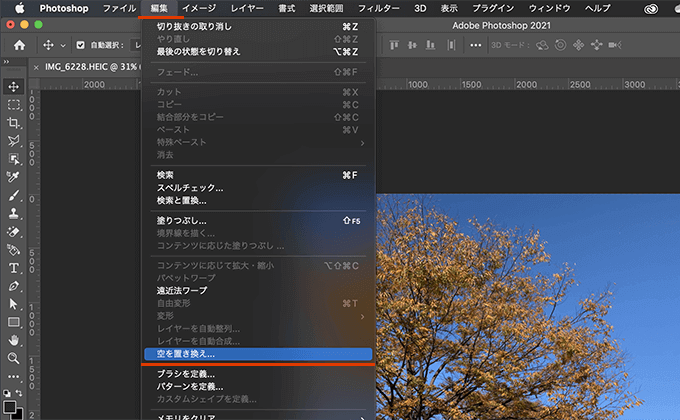
空を置き換える設定が表示されます。
一番上の空の項目から、いくつか用意されている空を選択することができます。
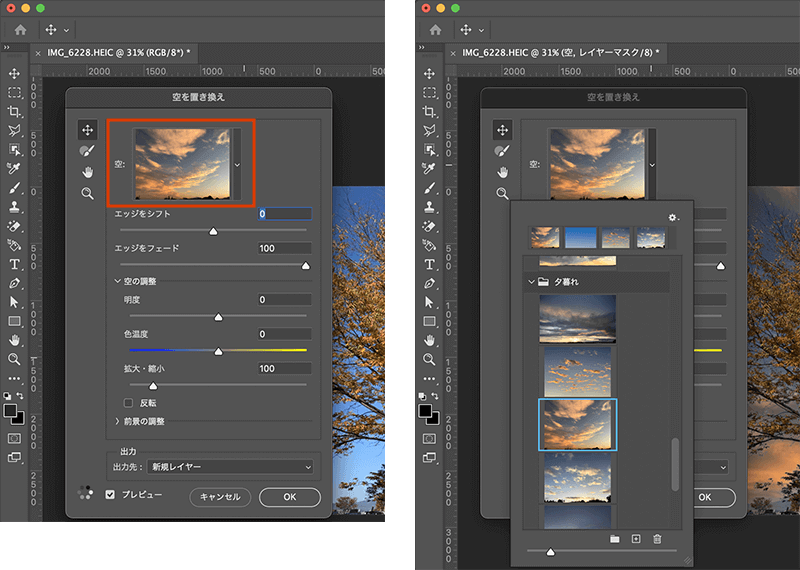
空を選びしましたら、レイヤーで選択している写真のオブジェクトの空が置き換わります。
最後に「OK」ボタンを選択して、空の置き換えを完了させます。
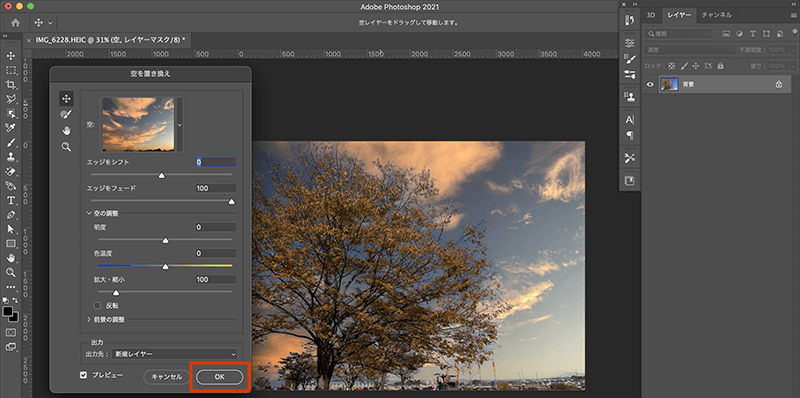
ここまで手軽に加工ができるのは素晴らしいですね。
別の写真の空に置き換える
デフォルトで用意されている空だけでなく、自分で用意した空の写真でも置き換えることができます。
空の選択項目の「+」ボタンから、コンピュータ内にある置き換えたい空の写真を選択し、「Open」ボタンで取り込めます。
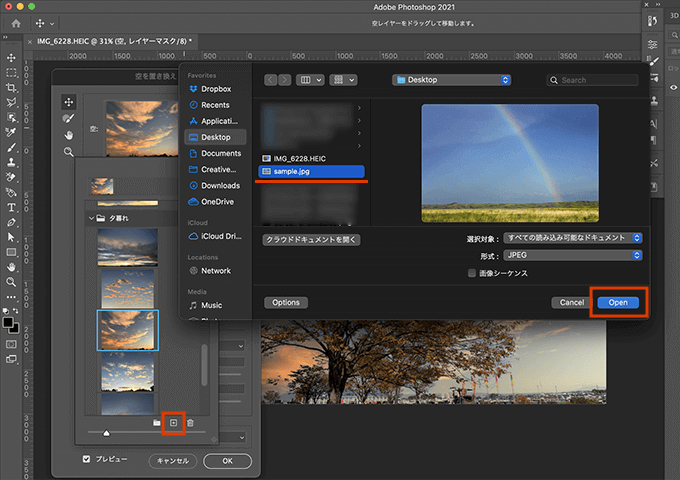
写真を認識するために、わかりやすい名前を設定して取り込み完了です。
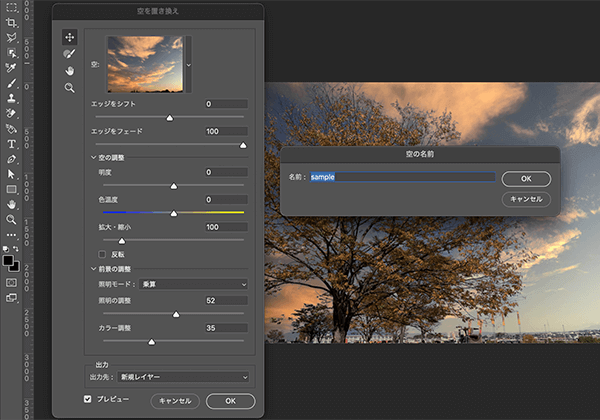
サンプルでは、虹の空の写真を置き換えに設定しました。
レイヤーにも置き換えた処理がされているのが確認できます。

紙やweb媒体のデザイン等、いろんな場面で写真素材は必要になります。
空を置き換えるだけでも表現を変えることができますので、ぜひ利用してみたください。