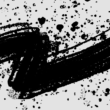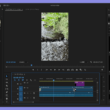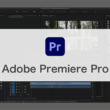AdobeのPremiere Proを使って動画をアニメーションGIFで出力する
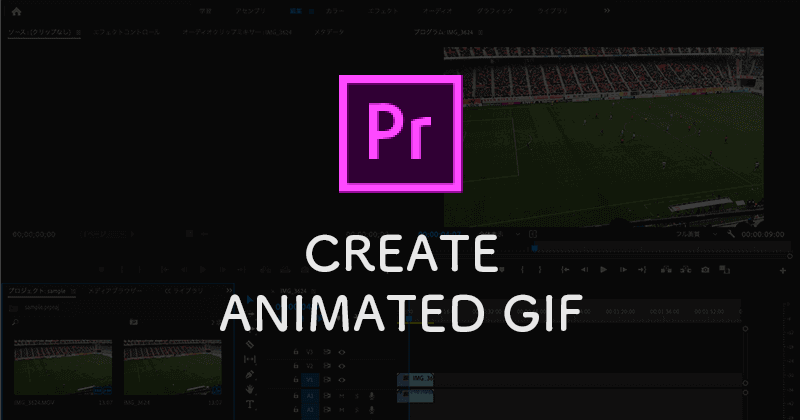
動画をアニメーションGIFに変換したい時はWebサービスを利用する方法もありますが、動画サイズの制限などでうまくアニメーションGIFが作成できないことがあります。ですがAdobeの動画編集ソフトのPremiere Proを利用することで簡単に動画をアニメーションGIFとして出力することができます。
ここではAdobeのPremiere Proを使って動画をアニメーションGIFで出力する方法をご紹介します。
難しそうなイメージはありますが意外とシンプルです。
それではみていきましょう。
動画をアニメーションGIFで出力する
Premiere Proを起動してから画面上部のメニューの「ファイル」から「読み込み」を選択して、PC内から動画ファイルを選択して読み込みます。
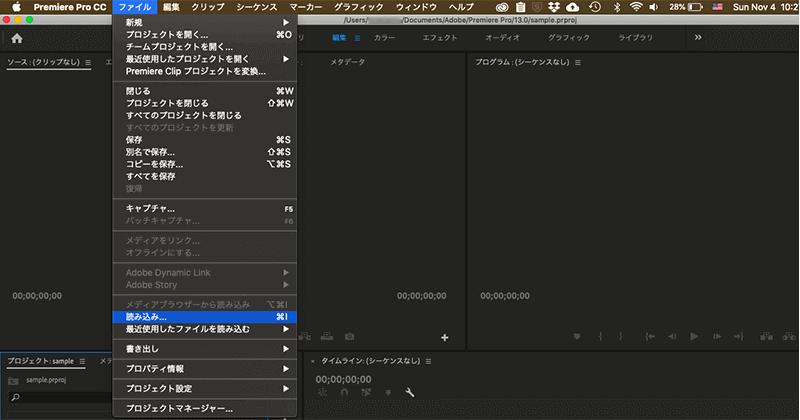
動画を編集する場合は「編集」タブからプロジェクトの動画をタイムラインにドラッグしていろいろ編集を行ってください。
必要なければ良いです。
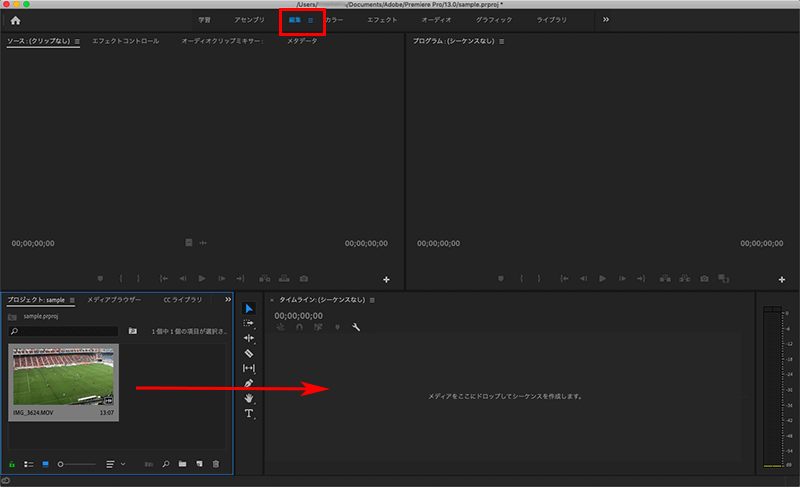
サンプルではフル画質に設定したり少し動画を切り取って編集してみます。
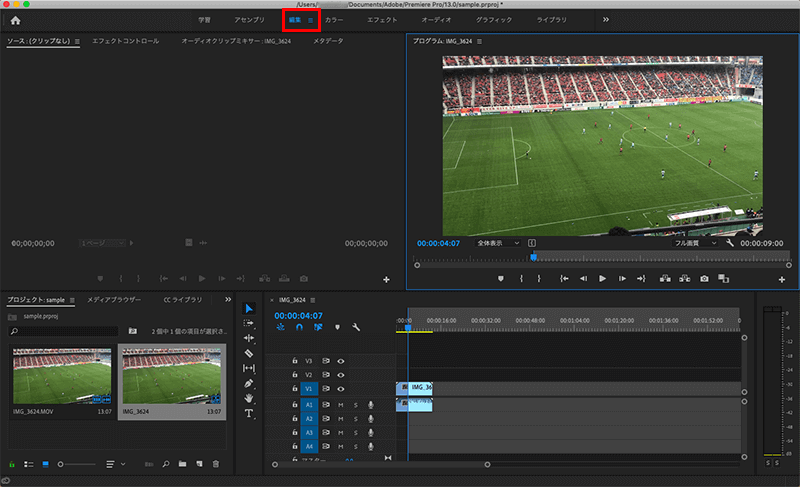
準備ができましたらアニメーションGIFとして出力していきます。
画面上部のメニューの「ファイル」から「書き出し」と進み「メディア」を選択します。
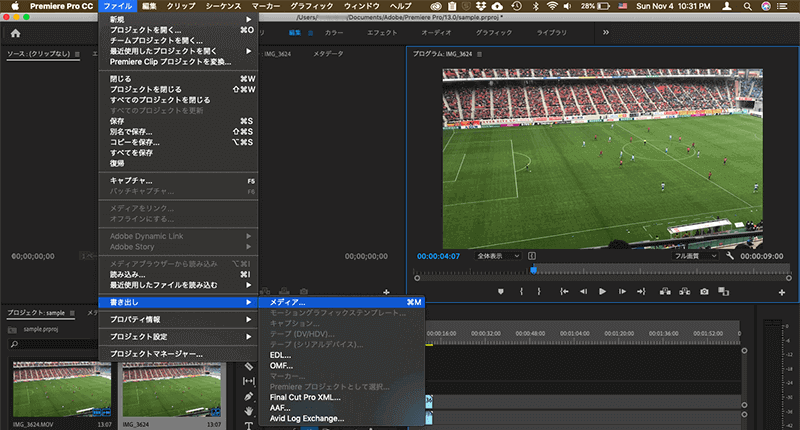
書き出しの設定画面の右側でアニメーションGIFの設定をしていきます。
形式はアニメーションGIFとしてください。
その他でいろいろ設定が必要であれば行っていだだき、OKでしたら「書き出し」ボタンをクリックしてアニメーションGIFとして出力完了です。

設定を変更するとしたら、動画のサイズやフレームレートでしょうか。
少し変更してみます。
基本ビデオ設定で幅と高さの部分でチェックを外してサイズを幅800、高さ450とします。
アニメーションGIFとして出力しても滑らかなアニメーションにするため、フレームレートを50に設定します。
最大深度に合わせてレンダリングにチェックを入れ、最後に最高レンダリング品質を使用にチェックを入れます。
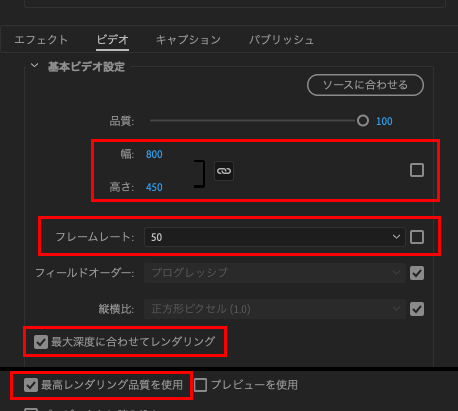
これで幅800、高さ450と少しサイズを小さくしたけっこう滑らかなアニメーションGIFが作成できます。
まとめ
Adobe Creative Cloudを契約している方ですと多くのAdobeのソフトが自由に使うことができます。
せっかく契約しているのですからいろんな場面でいろんなソフトを使うと良いでしょう。
その中でも今回の動画をアニメーションGIFとして出力する場合では、動画編集のソフト「Premiere Pro」が使えますので是非利用してみてください。