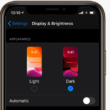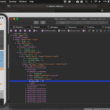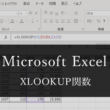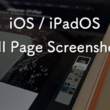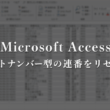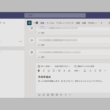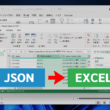iPadでExcelのピボットテーブルを利用する
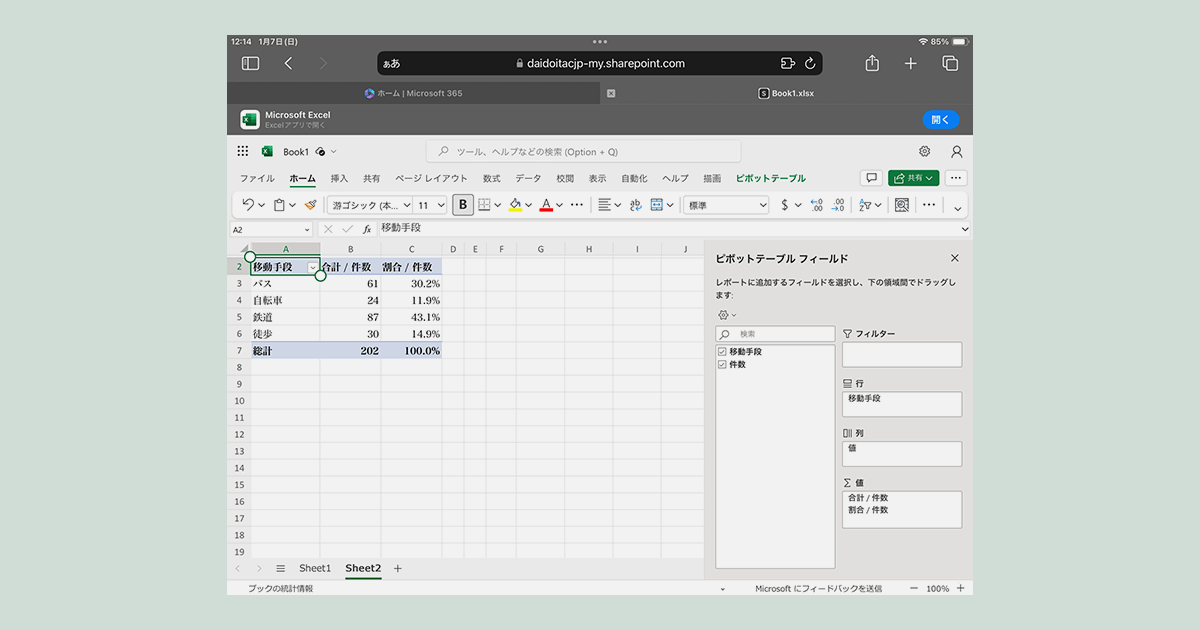
コンピュータも様々な端末が使われるようになり、iPadを頻繁に活用する業種もあるかと思います。
通常はPCで作業を行うことが多いExcelですが、iPadでもMicrosoftのExcelが利用でき、大量のデータをもとに様々な集計や分析をすることができるピボットテーブルも、うまく活用していきたいところです。
MicrosoftのExcelは、iPad版のアプリケーションが提供されておりますが、これまではピボットテーブルの機能は実装されていませんでしたが、2024年2月頃に実装されました。Webブラウザからアクセスして利用できる、Web版のMicrosoft Excelを使う方法もあり、Web版ではPCで操作するようにピボットテーブルを利用することができます。
iPad版アプリでは設定オプションが、PCやiPadのWeb版よりも少し機能が劣る部分もありますので、簡単なデータ分析程度であればiPad版アプリを、幅広いデータ分析を必要とするならiPadのWeb版のExcelでピボットテーブルを利用するといいでしょう。
ここでは、iPadのExcelでピボットテーブルを使う方法についてご紹介します。
iPadでWeb版のExcelを利用する
Web版のExcelは、WebブラウザからMicrosoft 365にアクセスして利用できます。
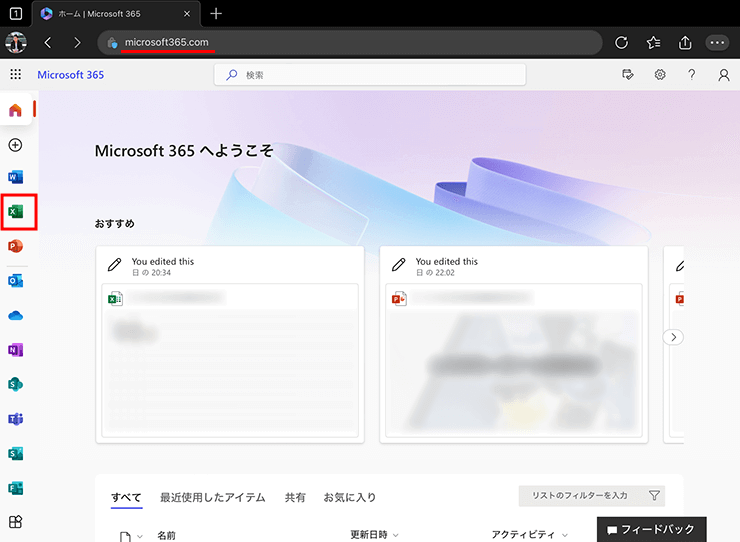
左メニューからExcelを選択すると、別タブでExcelが開きます。
Web版のExcelでピボットテーブルを使う
ピボットテーブルが参照する範囲を選択してから、挿入タブからピボットテーブルを選択します。
下矢印からオプションを開いた場合は「テーブルまたは範囲から」を選択します。
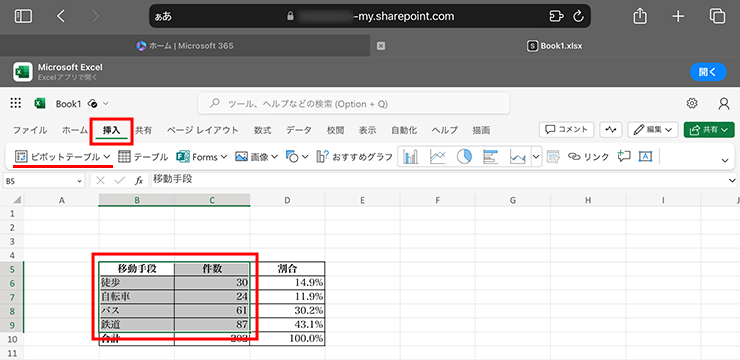
ピボットテーブルを挿入するメニューが表示されましたら、ソースの項目の選択範囲を確認しまして、独自のピボットテーブルを作成する項目にて「新しいワークシート」を選択します。(既存のワークシートに挿入する場合は「既存のワークシート」を選択)
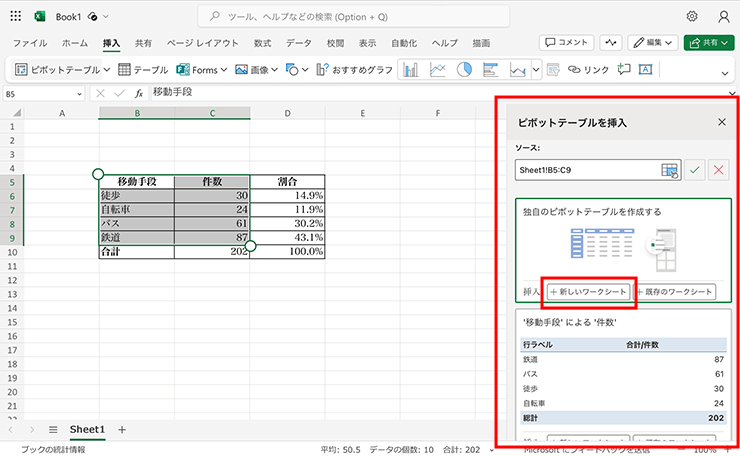
これでピボットテーブルが挿入できました。
あとはレポートを作成する際に必要なフィールドを、行や列、値などに設定してレポートを作成しましょう。
フィールドの設定も、タップ操作でオプションから設定していくことができます。
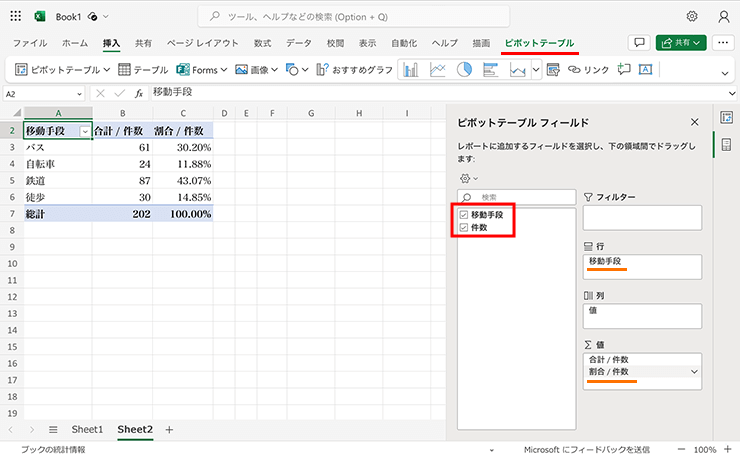
例として、
割合の値を必要とする場合、件数のフィールドを値に設定してから、下矢印でオプションを表示して「値フィールドの設定」の項目に進みます。
値フィールドの設定の画面にて、カスタム名で名前を変更してから、集計方法は「合計」、そして計算の種類を「総計に対する比率」としてOKを選択します。
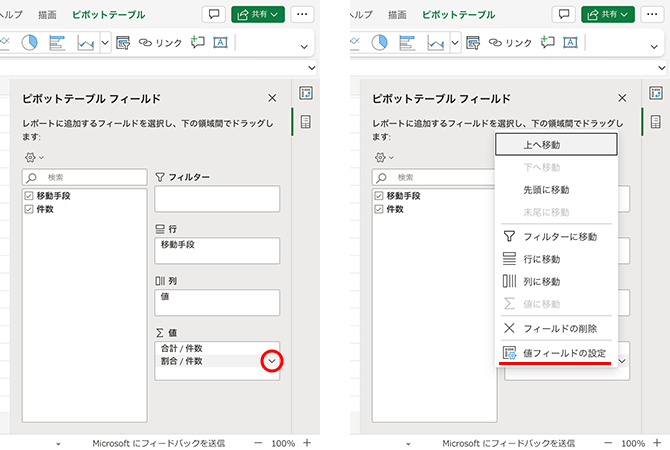

計算の種類を総計に対する比率とすることで割合を求めることができます。
割合のパーセント表示はデフォルトで小数第二位まで表示されますが、小数第一位までの変更は通常操作の小数点以下の桁数のコマンドから調整できます。
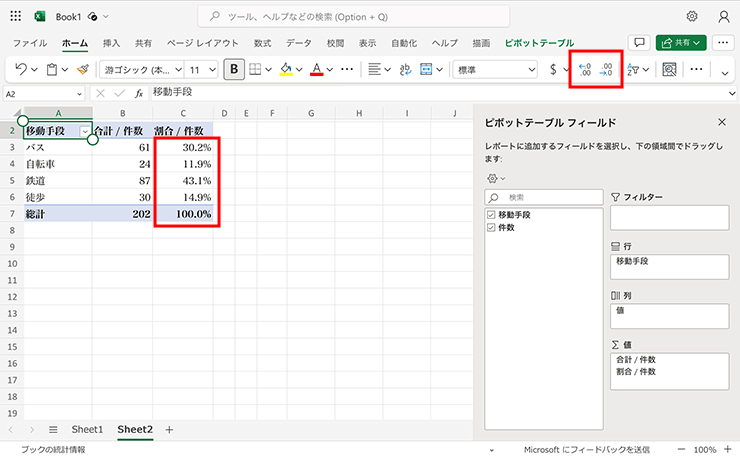
iPad版Excelアプリのピボットテーブル機能
2024年2月頃からは、iPad版のExcelアプリでピボットテーブルが使えるようになりました。まだピボットテーブルの機能が表示されない方は、アプリを最新バージョンにアップデートしてください。
ピボットテーブルが参照する範囲を選択してから、挿入タブからピボットテーブルを選択します。
画面右に表示されるピボットテーブルの挿入の設定にて、選択範囲の確認や新しいワークシートに挿入するかを決めて「挿入」ボタンを選択します。

サンプルでは新しいワークシートにピボットテーブルを挿入しました。
上部メニューの「ピボットテーブル」のタブにて、オプションや設定の変更などができます。
ピボットテーブルのフィールドリストは、「フィールドリスト」のタブから表示できます。
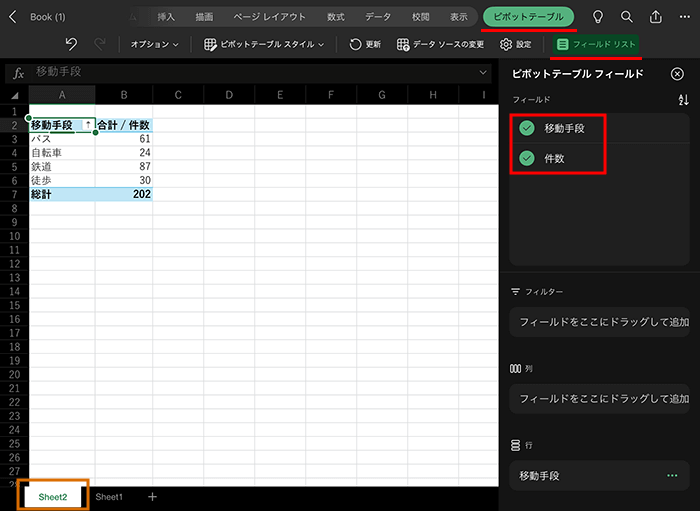
対象のフィールド(移動手段、件数)を選択して、行や値の項目に設定します。
必要に応じてドラッグ&ドロップで追加できます。
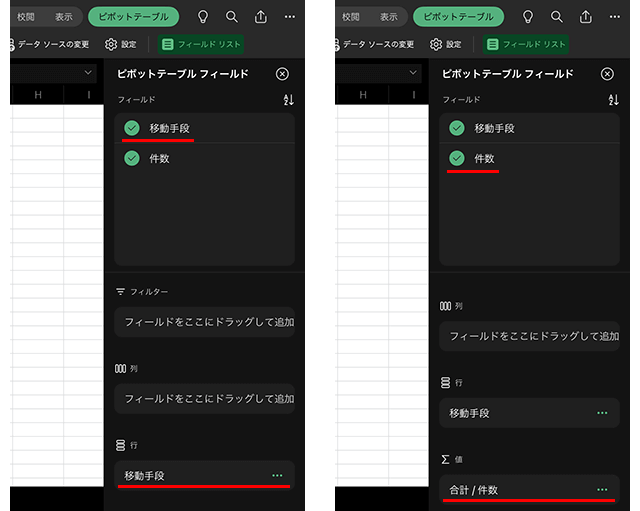
データ分析に必要な値フィールドの設定は、三点アイコンのオプションから「値フィールドの設定」に進んで設定を行います。
しかし、iPadアプリ版では集計方法は変更できても計算の種類の変更ができないので、割合などの分析はできません。
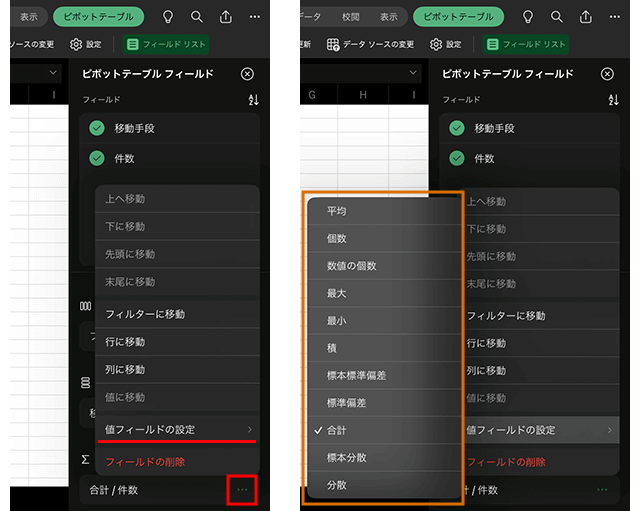
データ分析の幅が狭いのは少し寂しいですが、今後のアップデートに期待したい。
最後に
簡単なサンプルでご紹介してきましたが、iPadでもさまざまなデータの集計や分析できるピボットデーブルが利用できます。
出来ることに限りがありますが、Webブラウザ版だけでなくiPad版のアプリケーションでも利用可能です。
PCとタブレット端末と、デバイス間でファイルを開いて作業する際も、機能がなくて作業ができないということも起こらないでしょう。