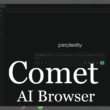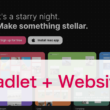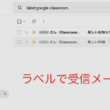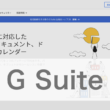Googleドライブのフォルダの共有と制限付きのアクセス権限
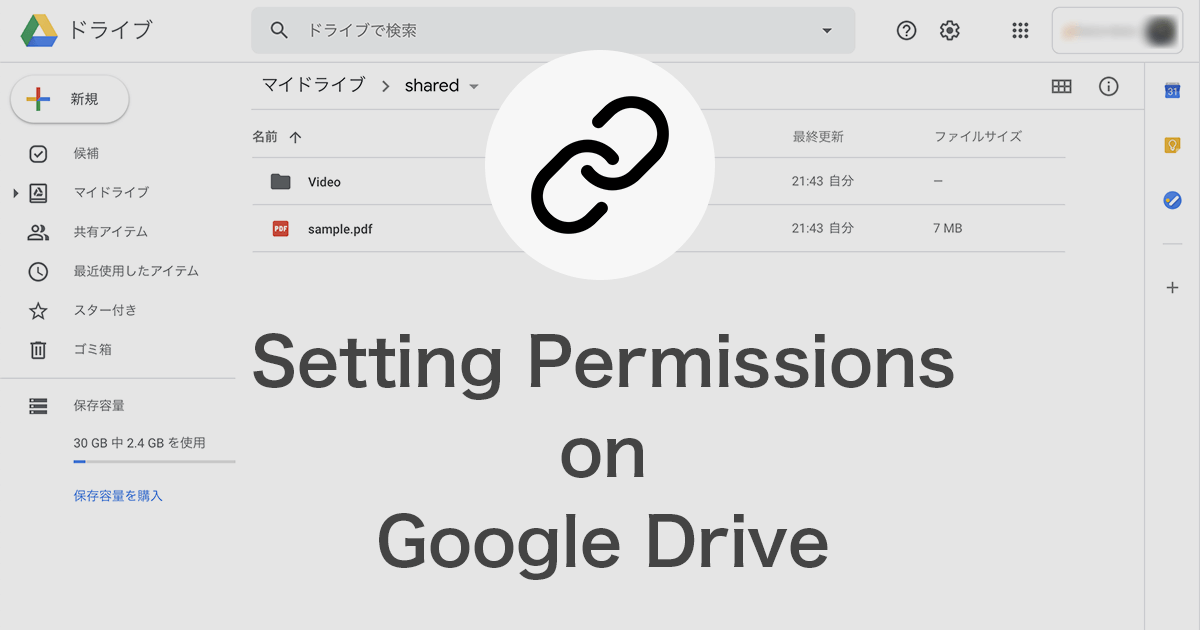
昨今はWeb会議ツールのレコーディング機能を活用し、動画を収録することもあり、Googleドライブ等のクラウドストレージなどでWeb会議や講義といった動画も共有することが増えてきています。
便利なクラウドストレージですが、著作権や肖像権の問題もありますので、共有する際はGoogleドライブへのアクセス権限やダウンロード禁止の設定をしておくと良いでしょう。
ここでは、Googleドライブの共有の設定について見ていきます。
Googleドライブの制限付きの共有
ここではサンプルとして、「shared」というフォルダに対して、制限付きの権限を与えて特定のユーザーしかアクセスできないようにしてみます。
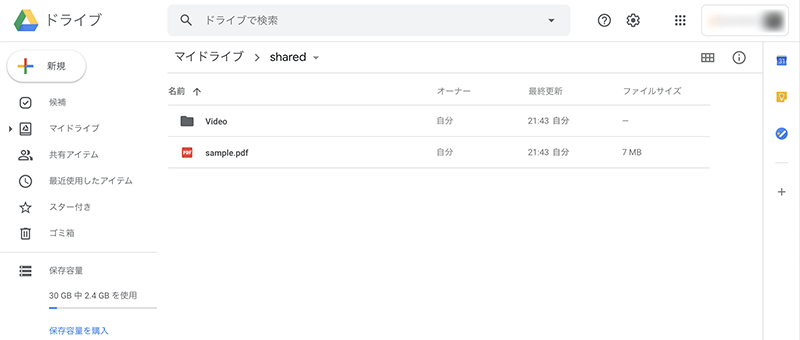
共有する対象のフォルダを選択して、オプションから「共有」をクリックします。
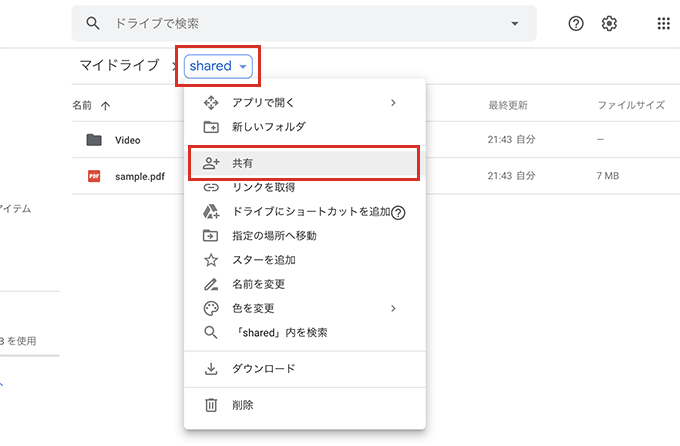
ユーザーやグループと共有の項目から、共有する特定のユーザーのメールアドレスを入力して追加していきます。
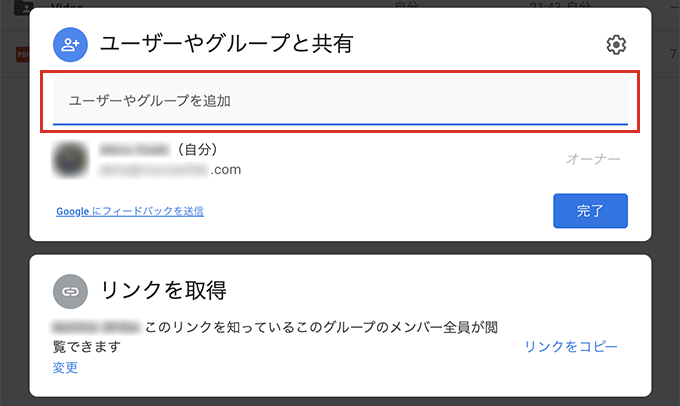
ユーザーを追加しましたら、フォルダに対するユーザーの権限(閲覧者または編集者)の設定や、追加したことをメールでメッセージを入れて通知することもできます。通知する場合は通知にチェックとメッセージを入れて「送信」ボタンを選択します。
通知しない場合は、「共有」ボタンとなります。
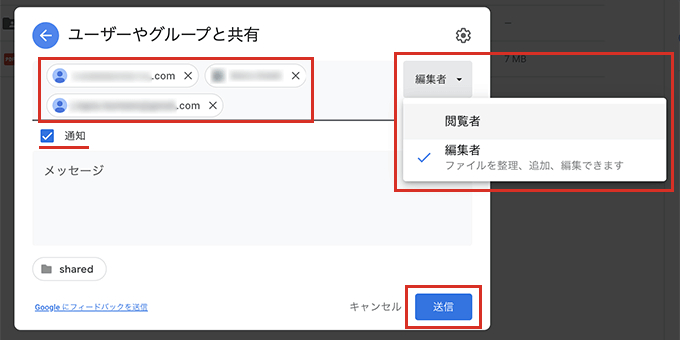
有料アカウントのG Suiteでは、組織外のメンバーに共有しようとすると確認画面が表示されます。
問題なければ「このまま共有」を選択します。
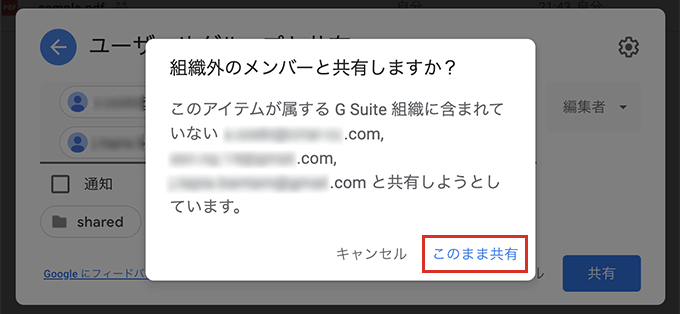
ユーザーの追加が完了しましたので、続いて共有するリンクの設定を行います。
「リンクの取得」の項目から、「変更」を選択します。
リンクの共有設定を選択してアクセスできる範囲を設定していきます。
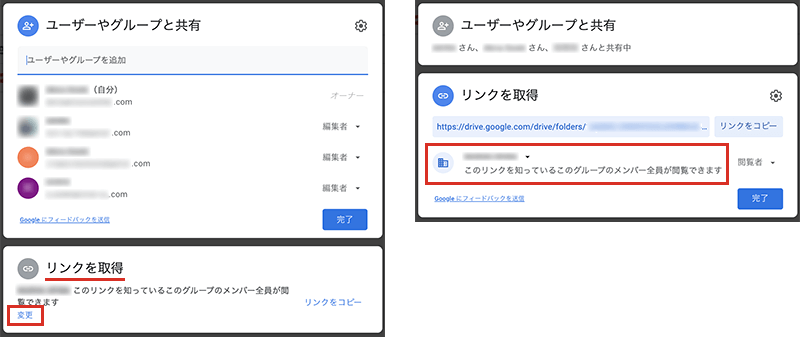
リンクを知っている人全員や組織のみなどありますが、一番上の「制限付き」を選択します。
制限付きでは、追加されたユーザーのみが、このリンクから開くことができます。
設定できたら「完了」を選択します。
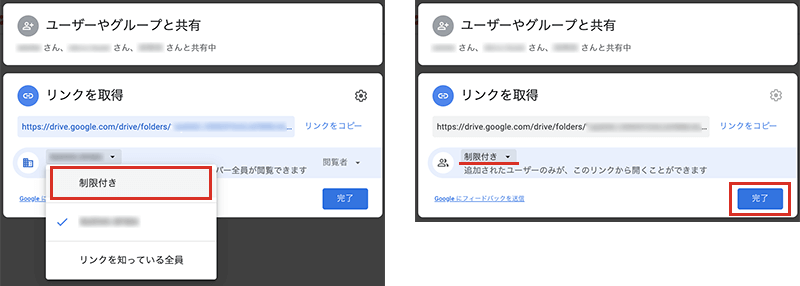
これで制限付きの共有設定が完了です。
追加されたユーザーのみ、要するに先ほどのユーザーやグループと共有の項目で追加したユーザーがだけが、対象のフォルダにアクセスできるということになります。

あとは「リンクをコピー」のボタンから、リンクをコピーして共有してください。
ダウンロードを禁止する
必要に応じてGoogleドライブの特定のフォルダを共有するのはいいものの、拡散されては困る資料などは、共有したとしてもダウンロードできないようにする必要も出てきます。
特に動画についてはダウンロードを禁止することが多くなるかと思います。
一緒に資料のダウンロードをできないようにする方法をご紹介。
動画ファイルをサンプルに見ていきます。
Googleドライブのファイルにアクセスして、画面右上のオプションアイコンから「共有」を選択します。
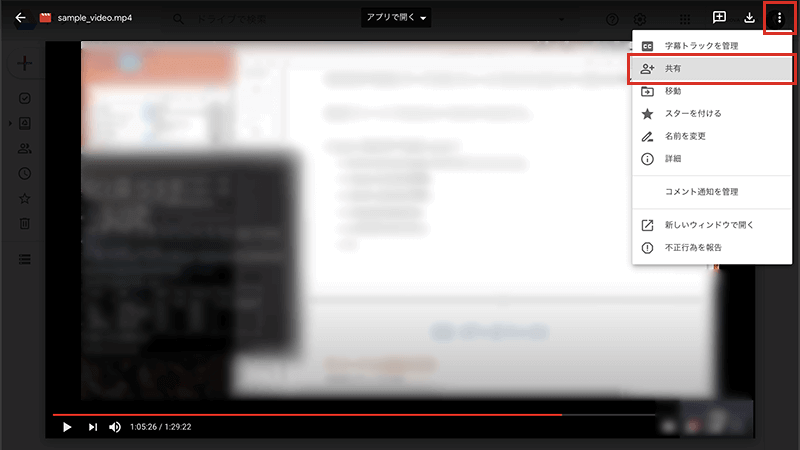
ユーザーやグループと共有の項目の設定アイコンを選択して、共有設定に進みます。
2つの項目、「編集者は権限を変更して共有できます」と「閲覧者と閲覧者(コメント可)に、ダウンロード、印刷、コピーの項目を表示する」のチェックを外します。
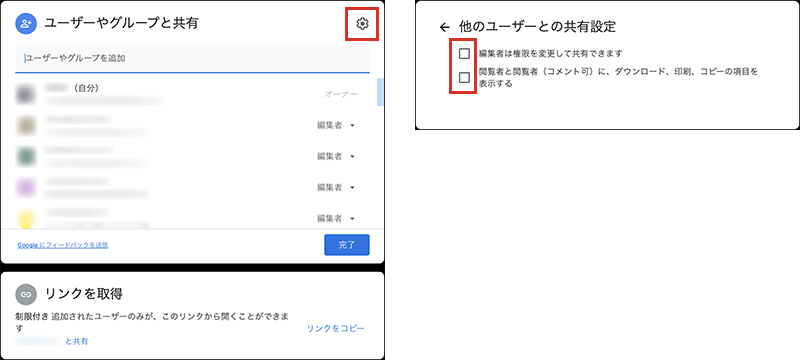
これで、オーナー(管理者)以外は印刷やダウンロードボタンが非表示となり、ファイルのダウンロードができなくなります。
また、オーナー以外の方が、権限を変更して設定変更される心配もありません。
動画ファイルを例に見てきましたが、他のファイル形式の資料でも同じようにダウンロードボタンを非表示にして対応することができます。
クラウドストレージはファイルを共有するのにとても便利です。
共有範囲などを設定し、セキュリティを高めてご利用ください。