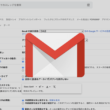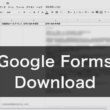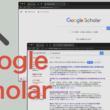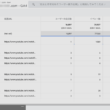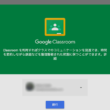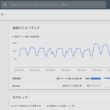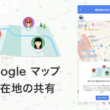Google Workspaceのアカウント作成の流れと独自ドメインの設定
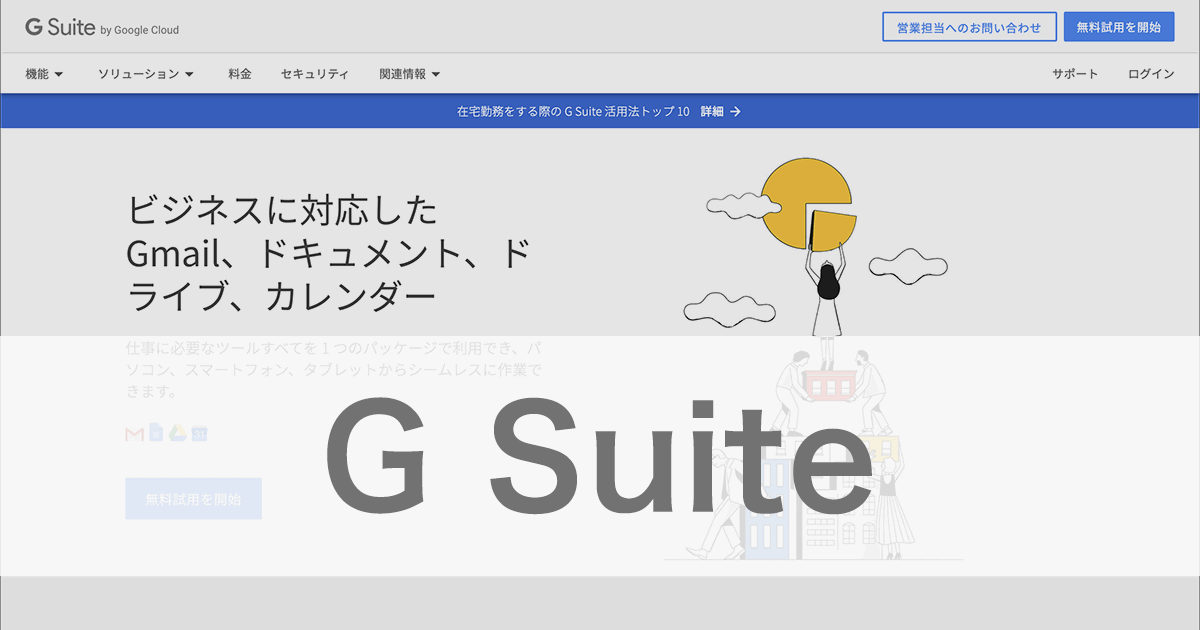
Google WorkspaceはGoogleが提供するビジネスツール。ビジネスシーンにおいては、Googleのサービスを活用することで業務効率を向上させることもできます。
Google Workspaceは有料プランとして提供されています。
利用できる機能の一部は、Gmail、Googleカレンダー、Googleドライブ、Hangouts Chat、Hangouts Meet、スプレッドシート、ドキュメント、スライド、Googleフォーム、Keepなどなど、多くのアプリが無料プランで利用できるものですが、各アプリでの利用できる容量や大きかったり細かいセキュリティ設定ができたりと、Googleのアプリを利用する中でできることが増えます。
他にも企業や個人でも、ビジネスで活用できるたくさんの機能がGoogle Workspaceではたくさん用意されています。
その中でもメールの機能は魅力的です。
メールに関しては、Google Workspace上でGmailアカウントを作成できますが、さらに独自ドメインも利用することができます。
要するに、企業や個人で使っている独自ドメインを、Googleのサーバで運用できるということです。
一般の方の多くがレンタルサーバーを借りたら、同じサーバでメールサーバを利用することでしょう。
ですが、もしサーバダウンしたりトラブルが起こると、Webサイトが表示されなくなりメールもできなくなるなど、ビジネス的には致命傷になりかねません。
Webサイトを乗せるWebサーバとメールサーバを別にすることで、サーバダウンやもしものトラブルに対応できるようになります。
無料のGoogleアカウントユーザーがよく利用されるGmailは、PCのWebブラウザやスマートフォン、タブレット端末のアプリを使うと思いますが、Google Workspaceで管理する独自ドメインもGmailのインターフェースが利用できます。他のメーラーに設定する必要はありません。
少しでもセキュリティを向上させたい、今までの機能をより利用できるようにしたい、独自ドメインでGoogleのメールサーバを利用したいといった場合には、Google Workspaceの導入されるとよいでしょう。
Google Workspaceアカウントの作成
まずはGoogle Workspaceサイトにアクセスします。
Google Workspace
https://gsuite.google.co.jp/intl/ja/
トップページから上部メニュー「料金」を選択します。
いくつかのプランが用意されていますが、ここでは1ユーザーあたりの月額料金の低い手軽に始めることができる、Basicプランで話を進めていきます。
もし利用途中でアップグレードしたい場合は、あとから変更可能です。ちなみにダウングレードもできます。
「無料試用を開始」を選択します。
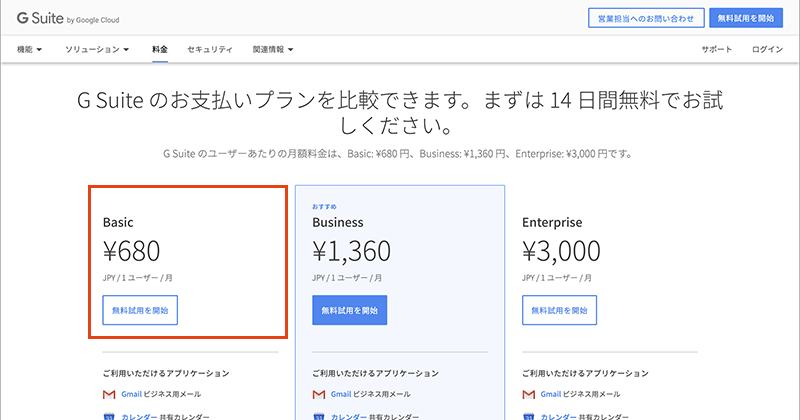
ビジネス名の入力と利用人数を選択します。
ビジネス名は作成後に組織名とされます。
利用人数はおおよその人数で結構です。
連絡先として、名前と現在利用しているメールアドレスを入力します。

すでにドメインをお持ちで、独自ドメイン等をGoogleのサーバを利用していく場合は、「ドメインをもっている」を選択します。
他、Google Workspaceでドメインを購入したり、無料でしたら「.page」のドメインが取得できます。
ここでは、独自ドメインを利用する流れで進めていきます。
利用するドメインを入力します。
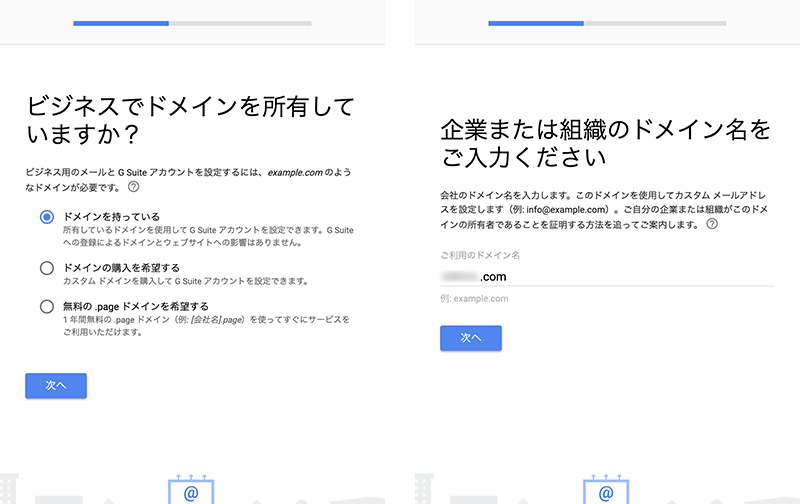
利用するドメインを確認して次へ進みます。
フィードバックに関しては、どちらを選択してもいいです。
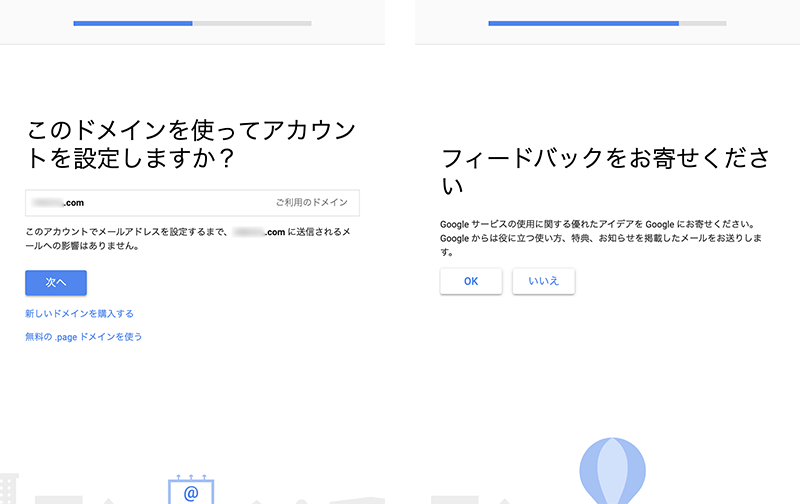
ユーザー名とパスワードを入力して、ログイン情報を決めていきます。
ユーザー名はGoogle Workspaceで利用するメールアドレスとなります。
おそらく皆さん、「t.yamada@example.com」「indo.@example.com」のようにメールアドレスを作成することでしょう。
ロボットではないことを確認してから、「同意して続行」を選択してアカウント作成となります。
作成されたら設定に進みます。
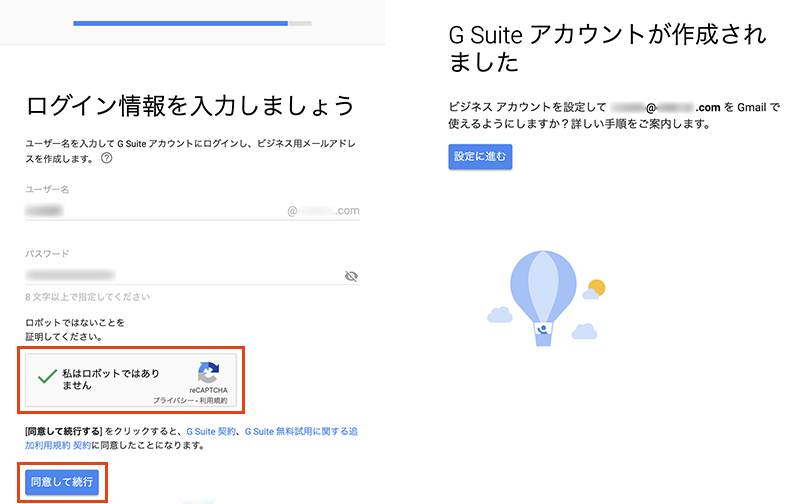
Google Workspaceの管理コンソールに入ると、ます始めに簡単な設定を行なっていきます。
「次へ」を選択します。
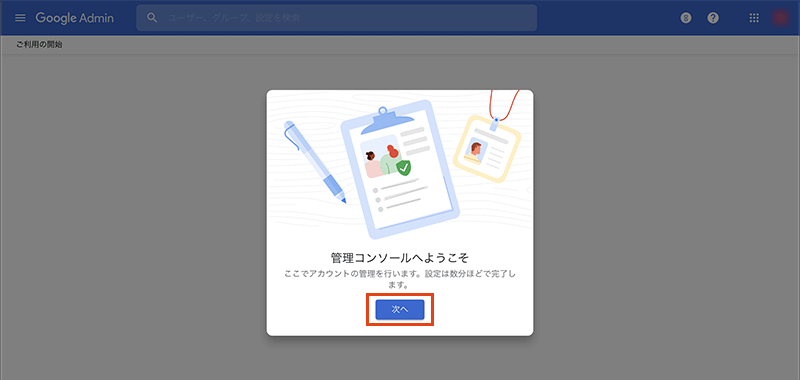
メールに関する設定に入ります。
ここでは独自ドメインを登録したので、独自ドメインをG mailで利用できるように設定を行います。
G mailを有効化して流れにそって進みます。
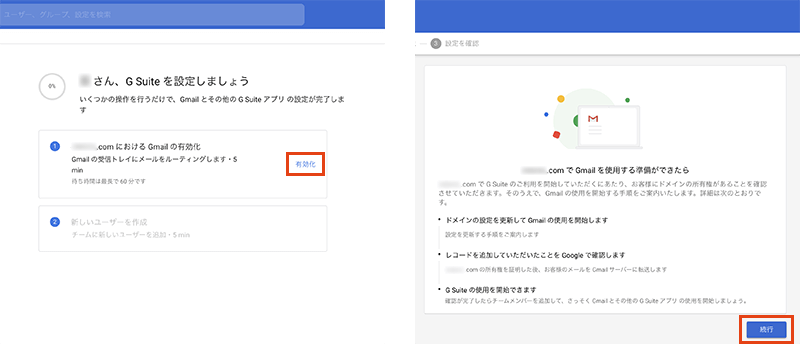
G mailを利用するための設定に入ります。
Google Workspaceで独自ドメインを利用するためにドメインホスト(ドメインを取得した機関「レンタルサーバーやお名前.com、ムームードメインなど」)で設定する必要がある内容が書かれていますが、詳しくは後述します。
「4.Gmail用MXレコードを追加」と「5.確認コードを入力する」のコードをコピーして覚えておいてください。
内容を確認してから、「GMAILを有効にする」を選択します。
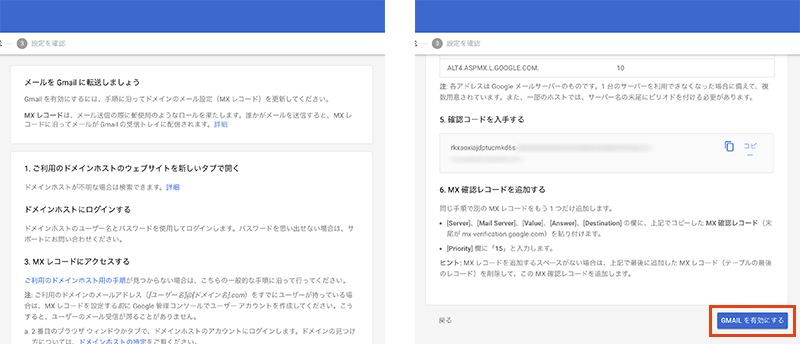
その他のユーザーの追加等は、後回しでOKです。
Google Workspaceの管理コンソールのトップページでは、管理できる内容がずらりと並んでいます。
「アプリ」を選択して、「G Suite」のコアサービスの設定に進みます。
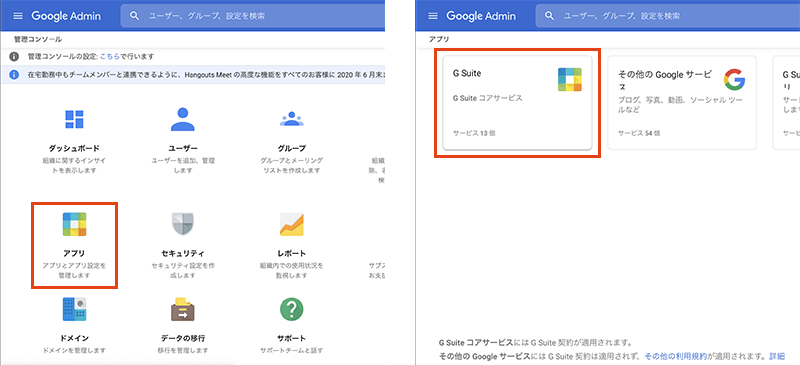
Google Workspaceでドメインを取得する場合は、すべてのサービスがそのまま利用できますが、独自ドメインを登録された方は、まだドメインホストで設定を行なっていないので、オフとなっている利用できないサービスが多々あります。
独自ドメインを利用される方は、ドメインの所有権の証明をしていきます。
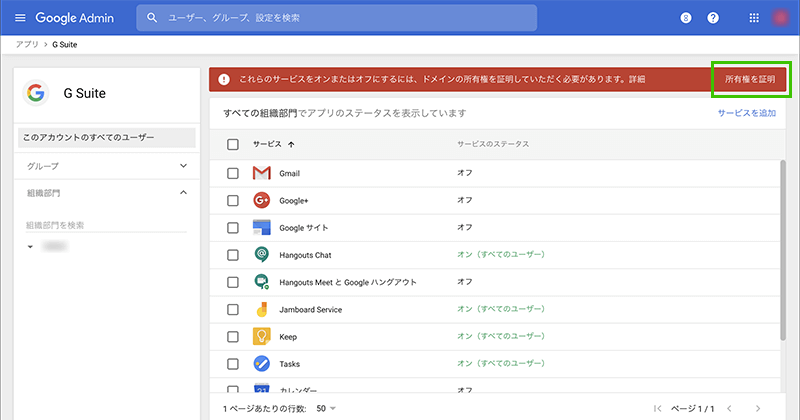
ここからは、ドメインホストの設定と同時に進行していくと良いでしょう。
まだ独自ドメインを管理しているところから、Google Workspaceでメールを使えるように設定をしていないので、DNS(ドメイン・ネーム・システム)の切り替えを行います。
といっても一般の方はよくわからないと思います。
簡単に一言でいうと「このドメインのメールサーバはGoogle Workspace(Google)のサーバですよぉ〜〜」という設定を行います。
ドメインホスト側の設定
独自ドメインに関しては、Webサイトを立ち上げた際に一緒にレンタルサーバーで取得したり、お名前.comやムームードメイン等で取得されるでしょう。まだ他にもありますが。。。
ここでは、お名前.comを例に見ていきましょう。
お名前.comにログインしていただき、上部メニューの「DNS」と進み、「ドメインのDNS関連機能設定」を選択して次に進みます。
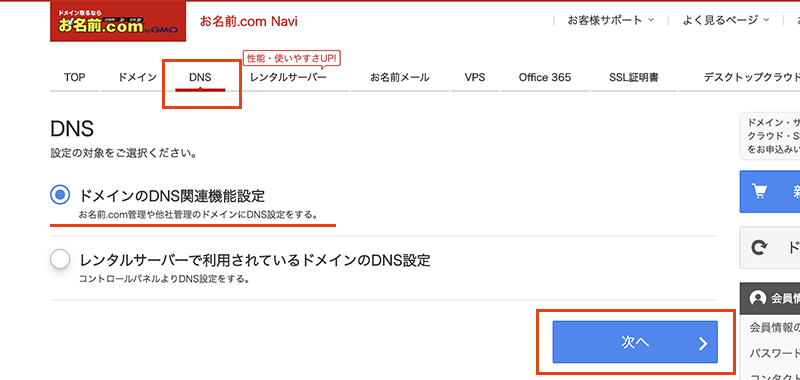
Google Workspaceで登録した対象のドメインを選択して、「DNSレコード設定を利用する」の項目のボタンをクリックします。
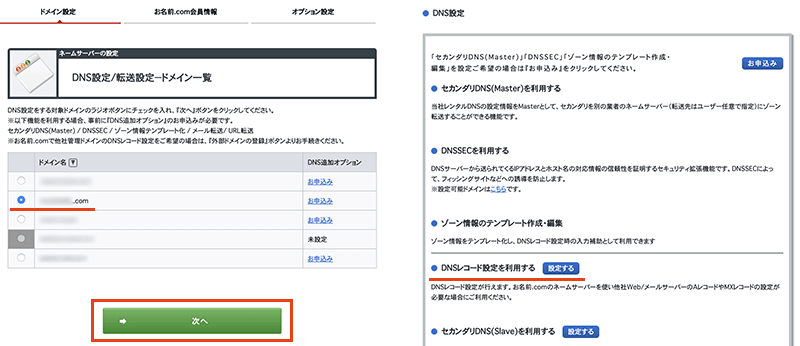
ここで、メールはどのサーバを見に行けばいいのかを設定します。
先ほど、G mailの有効化の設定の流れで、ドメインホストに設定する情報も書かれていました。
必要な作業を説明していきます。
これからMXレコードを設定していくのですが、
以下の内容のMXレコードを設定します。
MXサーバーアドレス | 優先度 | TTL
ASPMX.L.GOOGLE.COM | 1 | 3600
ALT1.ASPMX.L.GOOGLE.COM | 5 | 3600
ALT2.ASPMX.L.GOOGLE.COM | 5 | 3600
ALT3.ASPMX.L.GOOGLE.COM | 10 | 3600
ALT4.ASPMX.L.GOOGLE.COM | 10 | 3600
設定の追加枠にて情報の追加を行います。
ホスト名は空白で大丈夫です。
TYPEに「MX」を設定し、TTLに「3600」、VALUEに「ASPMX.L.GOOGLE.COM」のようにMXサーバーアドレスを、優先には優先度の数字を入れます。
入力できたら「追加」ボタンをクリックします。
同じように残りの情報も追加してください。
最後の情報は、確認コードのレコードになります。
確認レコードについては、Google Workspaceの管理コンソールからG mailの有効化の設定でまた確認できます。
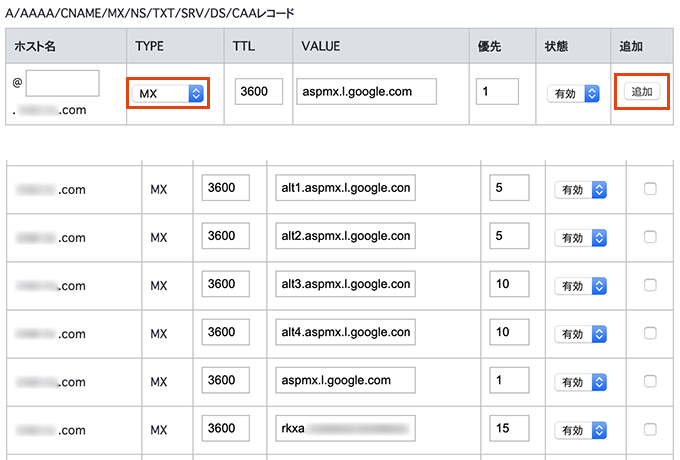
6つのMXレコードの情報を登録して保存したら設定完了です。
またGoogle Workspaceの管理コンソールに戻ってもらって、アプリ > G Suiteと進み、「所有権を証明」からドメインホストとの証明の確認に入ります。
ただ、MXレコードを設定したばかりだと、インターネット上に情報が行き渡っていないので、24〜48時間ほど待ってから確認を行なってください。
確認が取れたら、アプリのサービスステータスが「オン」になって、独自ドメインをG mailで利用可能となります。
また、オンなったばかりだと、こちらも設定の反映に時間がかかりGmailやその他のアプリにアクセスできないこともあります。こちらも24〜48時間ほど待ちましょう。
無事接続できれば、Google Workspaceのプランで用意されているすべてのアプリが利用できます。
ここでは、お名前.comでの作業例でしたが、他のレンタルサーバーやドメイン管理サービスでも同じで、ドメイン関連の設定に進み、DNSの設定へといく流れです。
Googleのサーバでメールを運用していくと、現在お持ちの企業や個人のWebサイトのお問い合わせのメール設定でつまづくことがあります。
特にWordPressでWebサイトを構築している方が多いのではないでしょうか。
WordPressでのメール設定については、以下でご紹介しています。
↓ ↓ ↓
WordPressのSMTP認証でGmailやG suiteのメールを設定する
メールサーバなどが関係してくると、一般の方はなかなか難しいと思います。
Google Workspaceアカウントの作成、メールの設定の際に是非お役立てください。