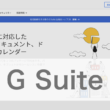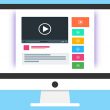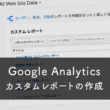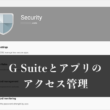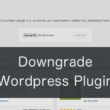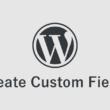WordPressのSMTP認証でGmailやGoogle Workspaceのメールを設定
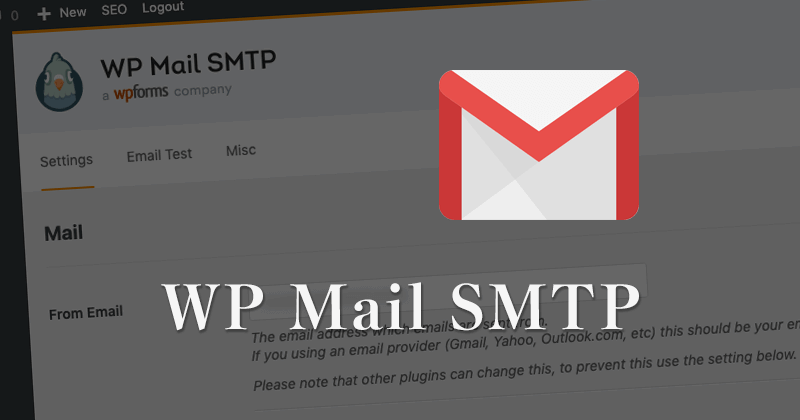
WordPressなどのwebサイトやブログでGmailやGoogle Workspaceのメールを利用していくには、SMTPの設定でGoogleアカウントのアプリパスワード(アプリID)を設定していきます。
SMTPとはSimple Mail Transfer Protocol(シンプル・メール・トランスファー・プロトコル)の略で、メールを送信する仕組みでありWebサイトからメールサーバに送るために設定が必要になります。
多く利用されているWordPressでもコンタクトフォームからお問い合わせを受けると思いますが、SMTPを設定していないとメールサーバ側のセキュリティの関係でメールのやり取りができないといった状態になることがあります。
現在運用しているwebサイトでSMTPをしっかり設定している方は多いと思いますが、Gmailや独自ドメインでGoogleのサーバが使えるビジネス用のGoogle Workspaceを利用されている方は、Googleのセキュリティ強化もあり今まではしっかりメールが送れたのが、エラーが出て送れなくなったということが起こっている方がいるのではないでしょうか。
Googleのセキュリティ強化の影響で、利用するメールアドレスに対するパスワードでは許可されなくなってしまいました。これはGoogleアカウントのセキュリティを保つための2段階認証を設定されている方に起こっているかと思います。
そこで必要になってくるのがGoogleアカウントのアプリパスワードです。
アプリパスワードを利用することで、アクセス権限を付与しているサービスの確認を行ってセキュリティを高めています。ですのでWebサイトにアプリパスワードを設定してメールサーバとの認証、やり取りを行っていくことになります。
WordPressのプラグインでSMTPを設定するプラグインが多くありますが、ここでは「WP Mail SMTP」のプラグインで説明していきます。
アプリパスワードの作成
WebブラウザでGoogleアカウントでログインします。
ログイン状態で画面右上のオプションアイコンから「Googleアカウント」を選択します。
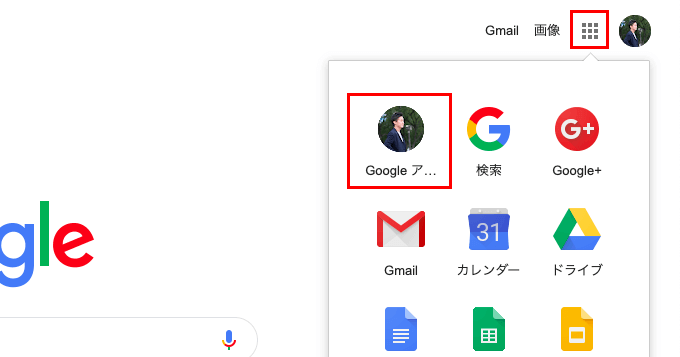
Googleアカウントの管理画面で、左ナビから「セキュリティ」を選択して「アプリパスワード」を選択します。
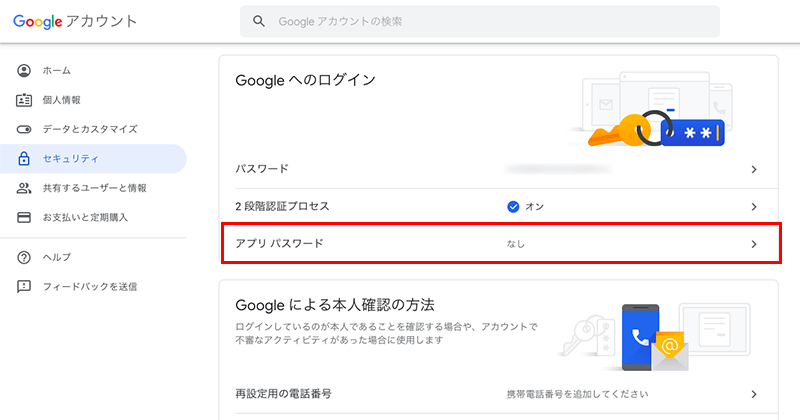
ここからアプリパスワードを作成します。
まずは「アプリを選択」を選択します。
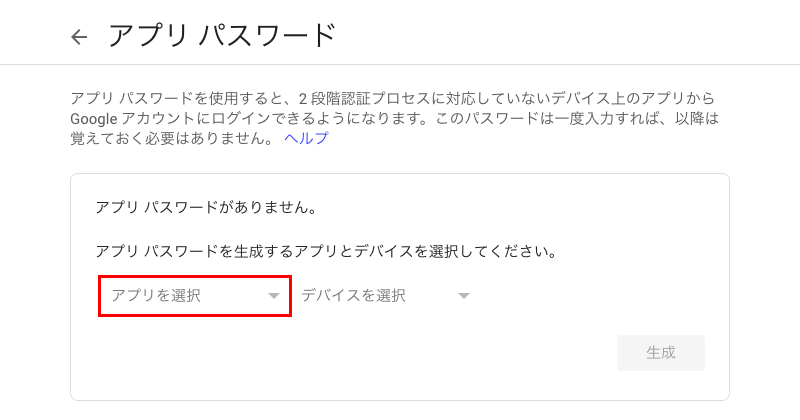
メールやカレンダー、連絡先、YouTubeとありますが、Webサイトは別のアプリケーションですので「その他(名前を入力)」を選択します。
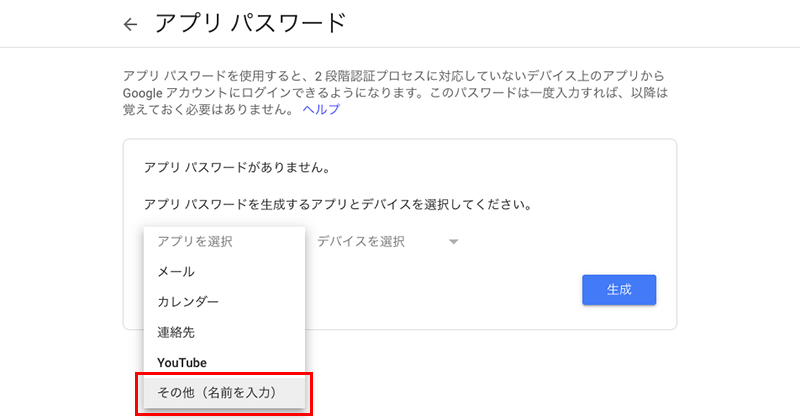
次にアプリパスワードの名前を決めます。
わかりやすい名前でいいです。今回はWordPressサイトのSMTPの設定に利用しますのでWP SMTPとしました。
設定しましたら「生成」ボタンを選択してアプリパスワードを作成します。
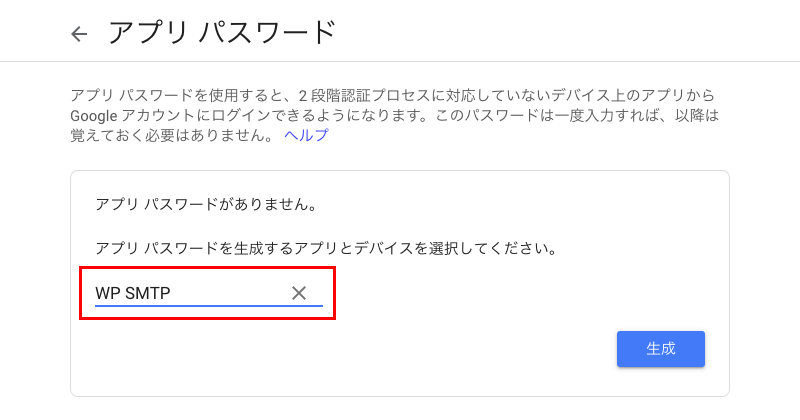
アプリパスワードが生成されました。
お使いのデバイスのアプリパスワードというところの黄色の枠に生成されたアプリパスワードが表示されます。
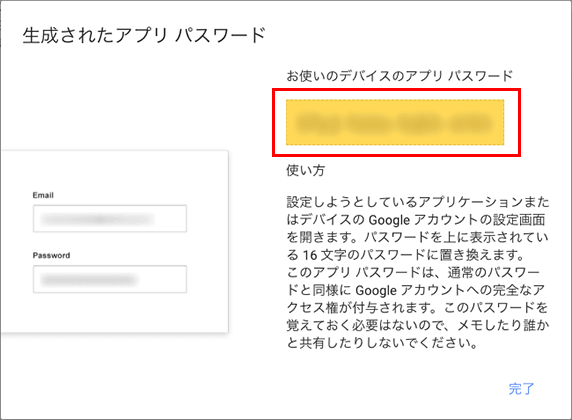
こちらのアプリパスワードを利用しますので忘れないようにコピーしましょう。
準備ができましたので次にWordPressでSMTPの設定をします。
WP Mail SMTPのアプリパスワードの設定
続いて、WordPressのSMTPの設定になります。
WP Mail SMTPの設定画面に進み、Other SMTPの項目を確認しましょう。
SMTP HostはGmailやGoogle WorkspaceのGoogleのサーバは「smtp.gmail.com」、Encryptionは「SSL」、SMTP Postは「465」、Auto TLSは「ON」、Authenticationは「ON」とここまでは今までどおりのGoogleのサーバに関する設定で大丈夫です。
SMTP Usernameも今までと同じで利用するメールアドレスアドレスを設定します。そしてSMTP Passwordにメールアドレスのパスワードではなくてアプリパスワードを設定します。
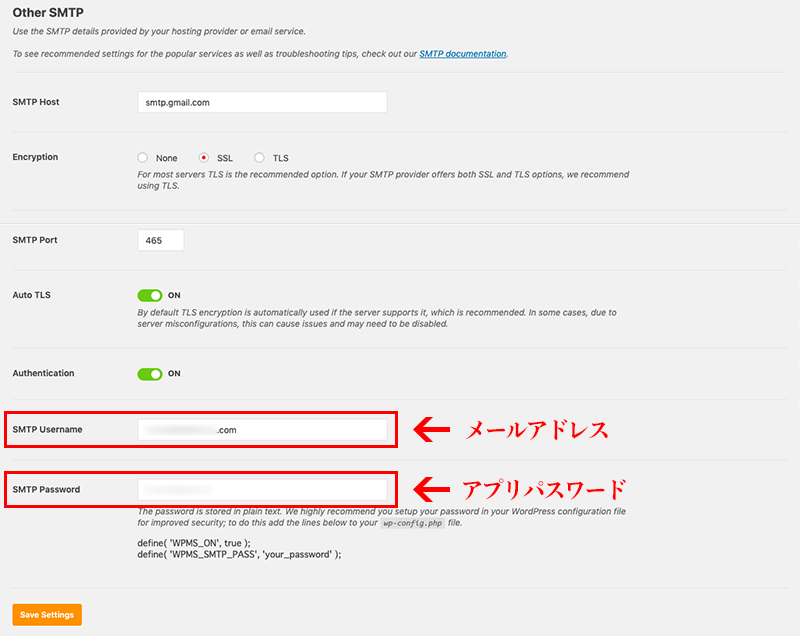
このアプリパスワードの設定の部分が今までと違うところでしょうか。
設定できましたら「Save Settings」を選択して設定を保存します。
あとはWP Mail SMTPのEmailテスト機能でテストを行ったり実際にwebサイト上でテストメールを送れば、無事メールのやり取りができると思います。
今回ご紹介したGoogleアカウントのアプリパスワードはWordPressなどのWebサイトの他、メールクライアントなどでもメールサーバとの接続エラーが起きた場合にはSMTPの設定で必要になってきます。
Googleアカウントのセキュリティ強化は重要なことですので、私たちもそれにしっかりと対応していきましょう。
また、SMTP認証設定を行なってもエラーが起こることがあります。
これはGoogle Workspace側で外部アプリケーションとの認証を制御をしているからです。
セキュリティに関する設定の変更は、以下でご紹介しています。