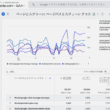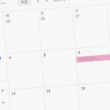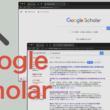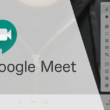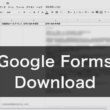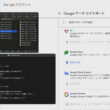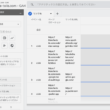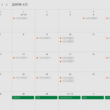Googleアナリティクスのアクセスデータを共有する方法
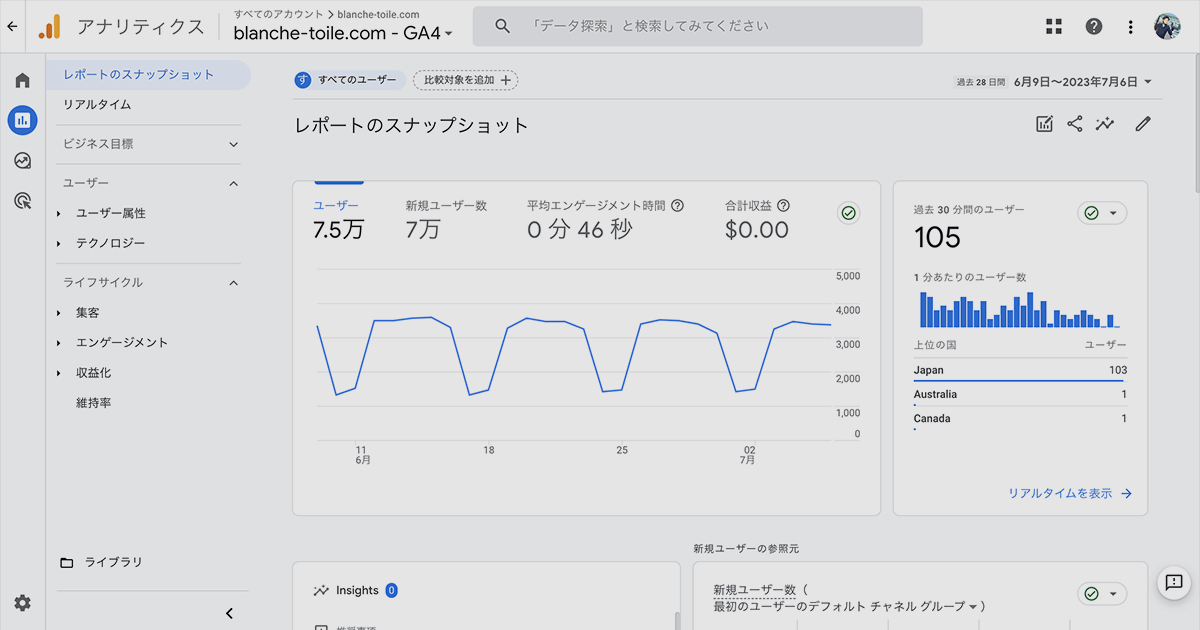
Webサイト(ホームページ)を管理する上でGoogleアナリティクスのアクセスデータは非常に重要なものです。
社内で管理するのであれば1人でデータを見てアクセス解析をするより、多くのメンバーと共有して考えることもWebサイトの現状を知り改善策を立てることに必要となります。またWebサイトの管理を外注先にお任せしている場合ですとアクセスデータを共有してWebサイトの分析、改善に役立ててもらわないといけません。
アクセスデータの共有では、データを観覧だけなのか設定なども編集できるのかをいろいろと権限を設定して共有することができます。
あまり設定を触ってほしくない場合は、データの観覧権限だけで共有するなど相手によってコントロールすると良いでしょう。
ここではGoogleアナリティクスの設定をあまり触ったことがない方のために、Googleアナリティクスのアクセスデータを共有する方法をご紹介します。
アクセスデータの共有設定
まずはGoogleアナリティクスにログインして、設定するWebサイトのアクセスデータへ。
歯車アイコンの「管理」から、アカウントの項目の「アカウントのアクセス管理」を選択します。
また、管理のメニューからも手軽にアクセスできます。
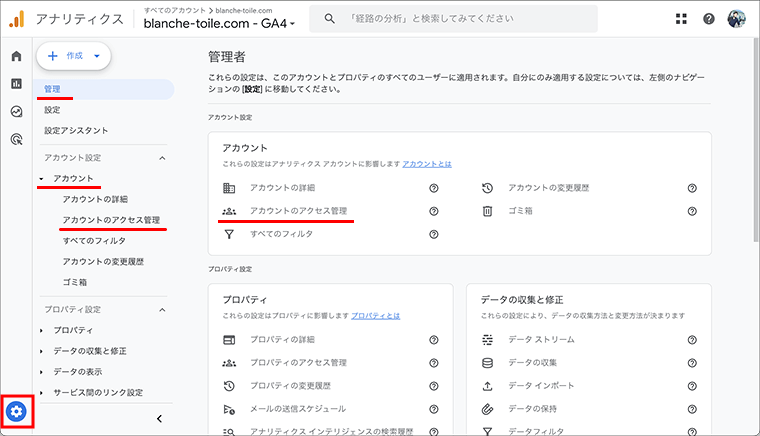
アクセス管理の画面では、共有したユーザーのメールアドレスや権限が表示されています。
右上の「+」ボタンをクリックして「ユーザーを追加」を選択します。
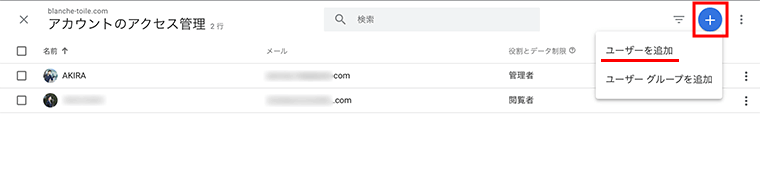
メールアドレスの部分では、共有する方のメールアドレスを入力します。
共有設定をしたことを相手に連絡してあげた方が親切ですので、デフォルトの設定のまま「新規ユーザーにメールで通知する」にチェックを入れておきましょう。
直接の役割とデータの制限の項目にて権限を設定します。
権限は表示でも説明してあるとおり、すべてを管理できる権限をもつ管理者のほか、編集者、マーケティング担当者、アナリストと細かくできることをわけた制限があります。
全般的に編集ができるのか共有の設定が編集できるのか、または表示や分析だけしかできないのか、あまり触っては困る方は表示や分析だけにしておくのかなど、必要に応じて権限を決めてください。
最後に右上の「追加」ボタンをクリックして、ユーザーが権限付きで追加され設定が完了となります。
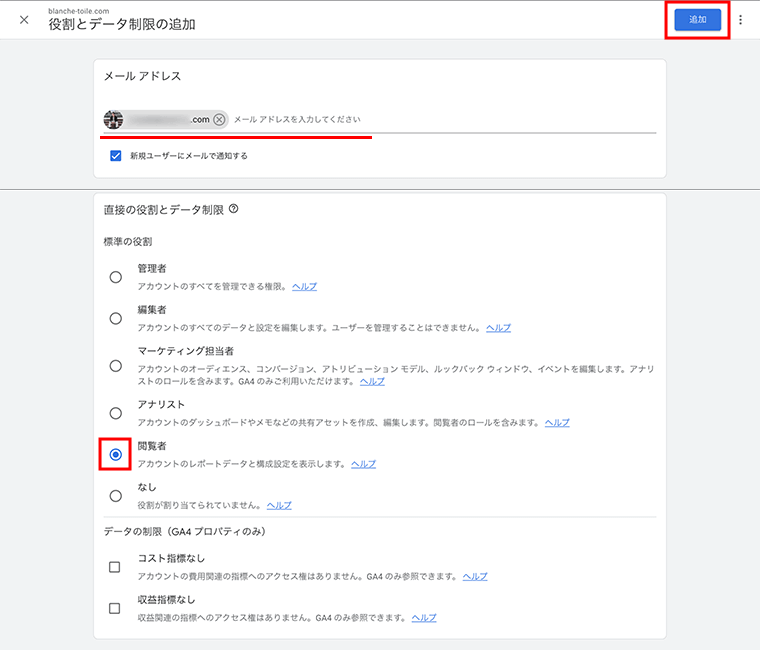
これで社内や外注先企業でのデータ共有ができてWebサイトの現状を把握して分析し、今後の改善に活かせるでしょう。