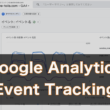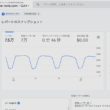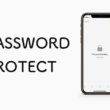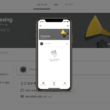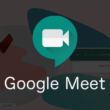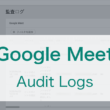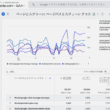Googleのメモアプリ「Google Keep」の簡単な使い方
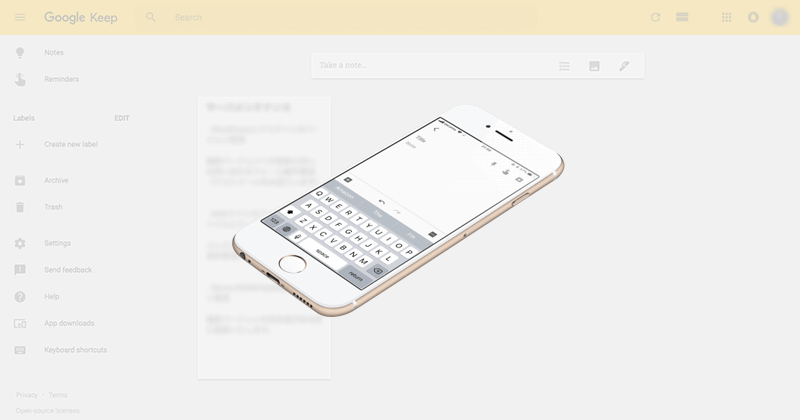
デジタル機器が発展してきてメモを取るのもパソコンやスマートフォンのアプリケーションで取るという人も増えてきているかと思います。中でもGoogleのサービスは多くの方が利用されていてGoogleアカウントを持っている人はたくさん居ます。そんなGoogleのサービスにもKeepというメモアプリがあります。
Googleのメールサーバで独自ドメインも登録できる他、Googleカレンダー、Googleドライブ、メモ、タスクはもちろん、MicrosoftのWord、Excel、PowerPointのようなDocs、Sheets、Slidesなどなど多くのアプリケーションを利用することができるビジネス用のGoogleのサービス「G Suite」をご利用の方は、メモを取ったりメモのシェアなどにGoogle Keepを使い、効率よく仕事をされているのではないでしょうか。
効率化を考えると外出中・移動中にスマートフォンでメモを取ったりすぐに共有できた方がいいですよね。
そんな時に使えるのがスマホアプリのGoogle Keepです。
スマホアプリですので手書きメモが手軽にできる他、音声もメモすることができます。
Googleアカウントで連動させておけばPCと同期しますので、外出から帰ってきてからオフィス等でPCで確認もできます。
そんな便利なGoogleのメモアプリ「Google Keep」の簡単な使い方をご紹介します。
Google Keepのアプリは、iPad、iPhone、Androidと各デバイスで提供されています。
今回はiOSのiPhoneの場合で説明していきます。
Androidもそんなに変わりはありません。
Google Keepの使い方
App Storeから検索で「Google Keep」と検索します。
インストールが完了しましたら、アプリのアイコンをタップして立ち上げて「GET STARTED」で始めます。
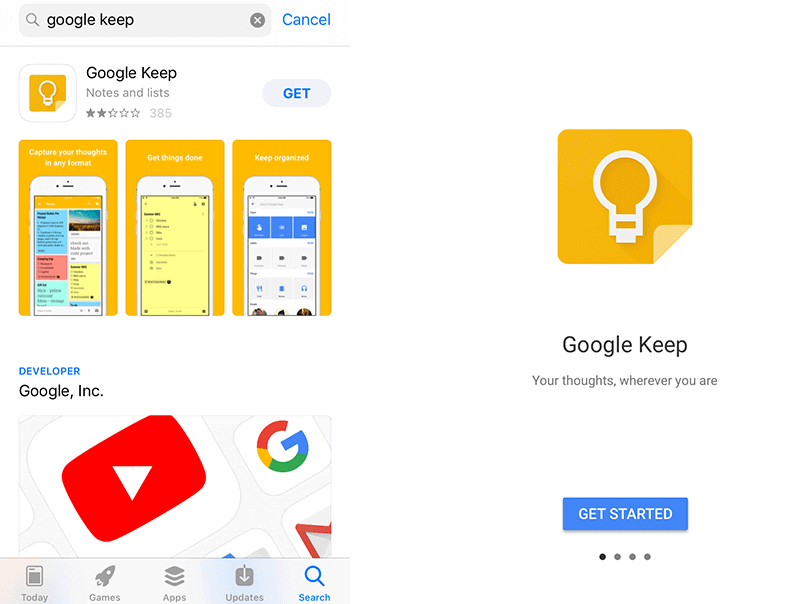
スタートしましたらまずはGoogleアカウントを選択して連動させます。
選択したGoogleアカウントと連動したGoogle Keepが立ち上がります。

画面下の「Take a note(メモを入力)」からメモを作成できます。
メモを作成に進みますと、タイトルを入れたりメモをしたりと。
メモの左下の十字アイコンからは写真を撮ったりデバイス内の画像を選択したり、指やタッチペンで描画やボイスメモの録音、そしてチェックリストなど。
右下のアイコンからはメモの削除やコピーの作成、送信でシェアしたり共同編集者の設定、ラベルを付けるなど。右上のメニューは、左が常に見やすい場所に置いておくピン留め、真ん中が時間などを設定して通知で知らせてくるリマインダー、右が間違えて削除してなくさないように引き出しにしまっておくような機能のアーカイブになります。
メモは自動で保存されます。左上の戻る矢印でメモの一覧に戻れば登録したメモが確認できます。
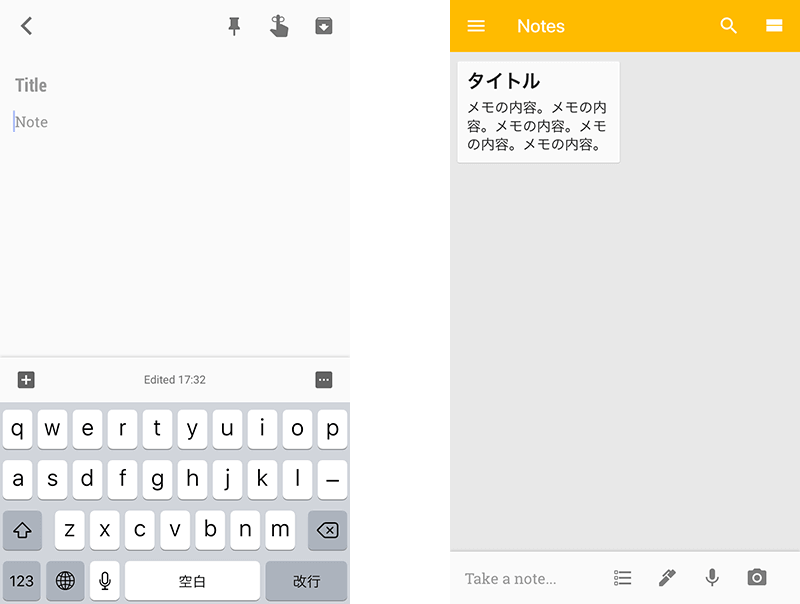
画面下の「Take a note(メモを入力)」だけでなく、他のリストやペン、ボイス、カメラのアイコンからもメモの作成に進めます。
PCでGoogle Keepを確認しますと、反映されているのがわかります。
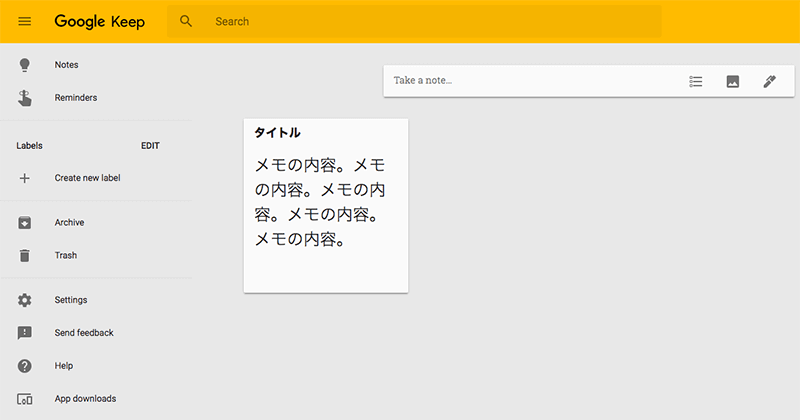
メモ一覧の画面上の右側部分のアイコンは左が検索ワードからメモを検索、右がメモ一覧表示のレイアウト変更になります。
左上のスマートフォンでよく見る三本ラインのメニューアイコンをタップしますと、いろんな設定メニューがあります。
例えば、プライベート用の普通のGoogleアカウントやG Suiteのビジネス用のアカウントと複数のアカウントを切り替えることができます。
三本ラインのメニューアイコンから設定メニューの一番下にアカウントの情報がありますので、こちらをタップして進むとアカウントを切り替えることができます。
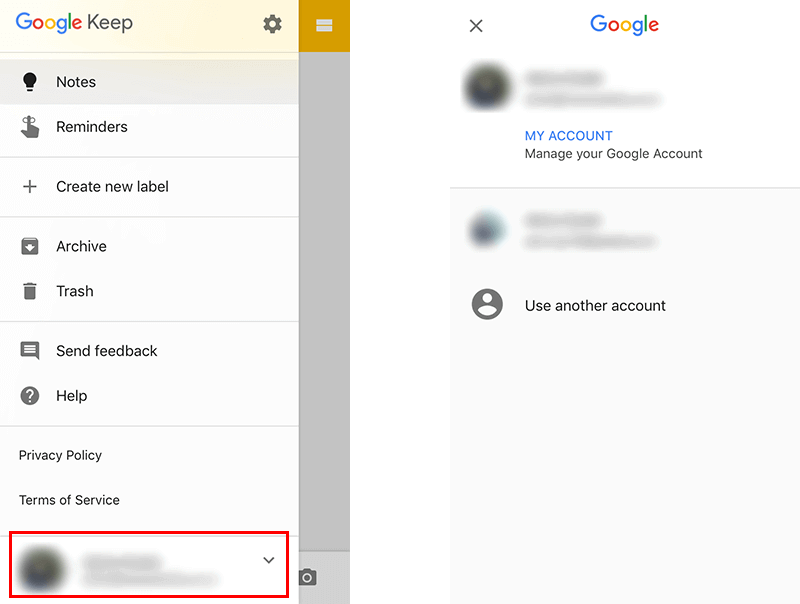
以上、Googleのメモアプリ「Google Keep」の簡単な使い方でした。
他にもタスク管理のアプリもありますので、こちらも外出中・移動中等で活用すると良いでしょう。
↓ ↓ ↓
Googleのタスク管理アプリ「Google Tasks」の簡単な使い方