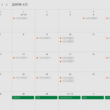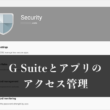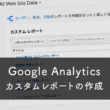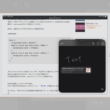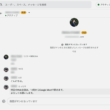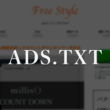Googleのタスク管理アプリ「Google Tasks」の簡単な使い方
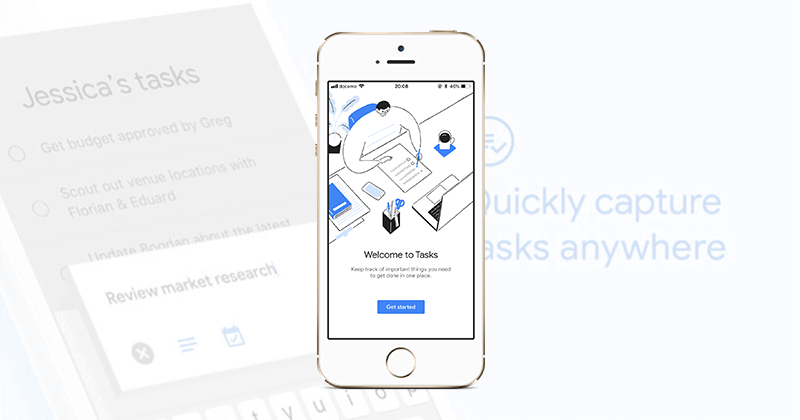
今までのGoogleカレンダーの機能の1つとしてあったTasksですが、操作性の優れたGoogle Tasksのアプリで手軽にタスクの登録、管理をすることができるようになりました。
Tasksが独立したアプリとなって登場したわけですが、Googleアカウントと連携できるのでタスクを登録するとGoogleカレンダーにも反映されます。
これは便利ですね。
アプリはiOSとAndroidの両方で無料で提供しています。
ここではGoogleのタスク管理アプリ「Google Tasks」の簡単な使い方をご紹介します。
iOSの場合で説明します。
Androidもそんなに変わりはありません。
Google Tasksの使い方
App Storeから検索で「Google Tasks」と検索します。
インストールが完了しましたら、アプリのアイコンをタップして立ち上げます。
立ち上げたら「Get started」で始めます。
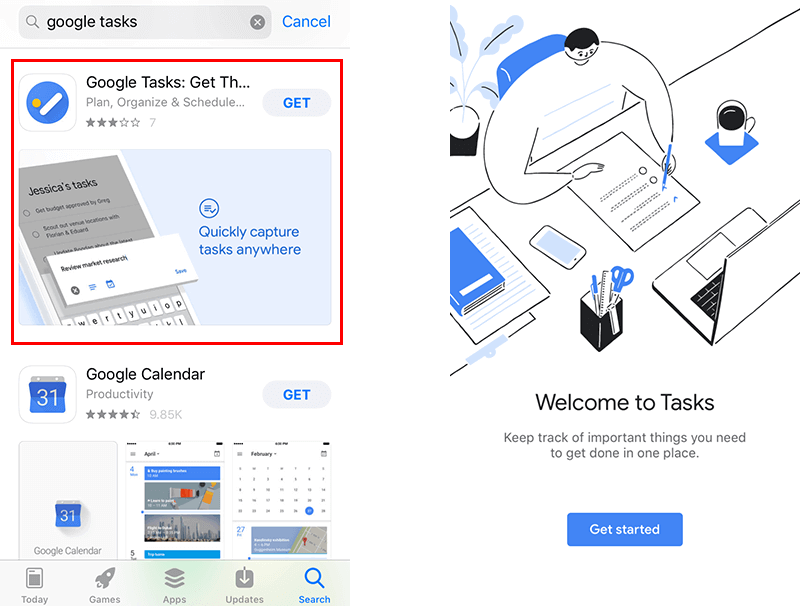
連携させるアカウントを選択します。
連携させるアカウントは後から切り替えることが可能です。
プライベート用、仕事用(G Suiteなど)と複数ある場合にはかなり使い勝手が良いです。
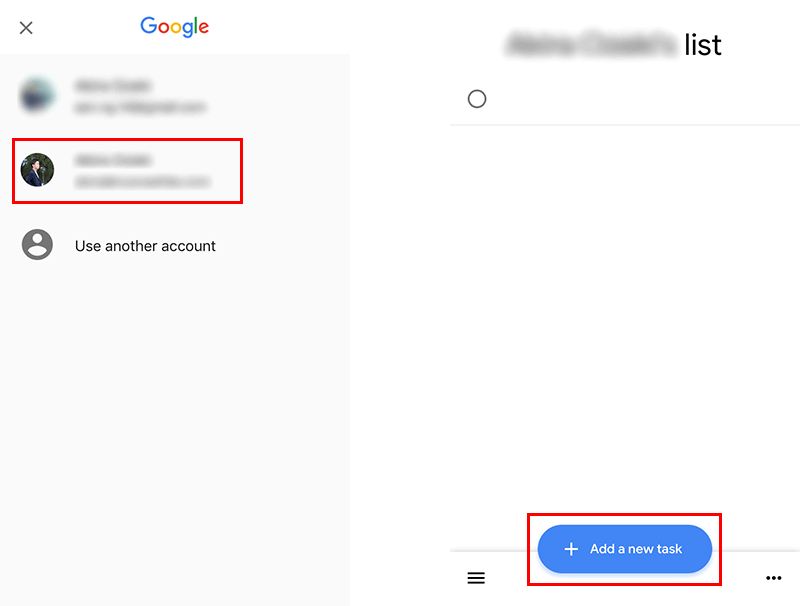
連携させたら「Add a new task」からタスクを追加していきます。
タスクのタイトルから説明、カレンダーから日付を設定することができます。
設定したら「save」を選択してタスクの登録完了です。
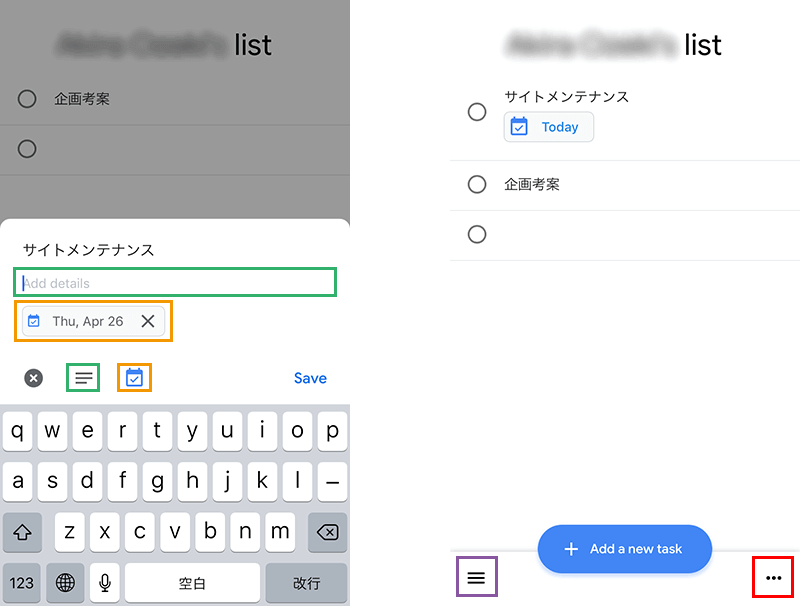
画面の下のアイコンからはその他の設定ができます。
右下のアイコンからはリストの順番をコントロールすることができます。
My Orderは新しい登録が上に、Dateは直近のタスクが上にきます。
左下のアイコンからは冒頭でお話ししたアカウントの切り替えができます。
また、Creat new listで新しいリストも作成できます。

実際にGoogleカレンダーでタスクを確認しますと、しっかり反映されているのがわかります。
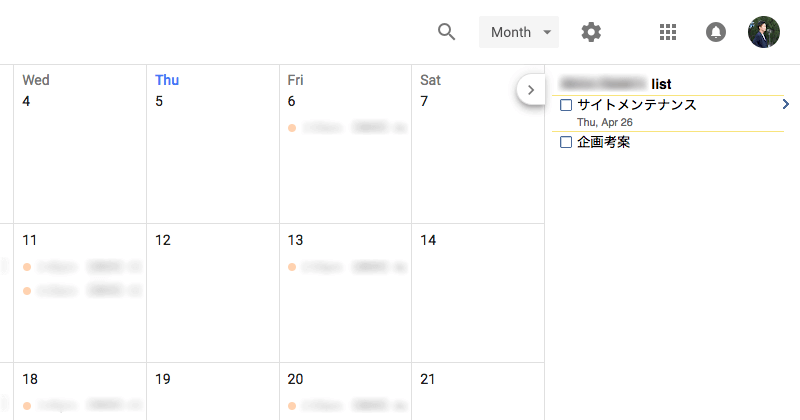
また、タスク(TODOリスト)は複数のリストで管理することがきます。
わかりやすい名前で新しいリストを作成して、カテゴリーで管理をしても良いでしょう。
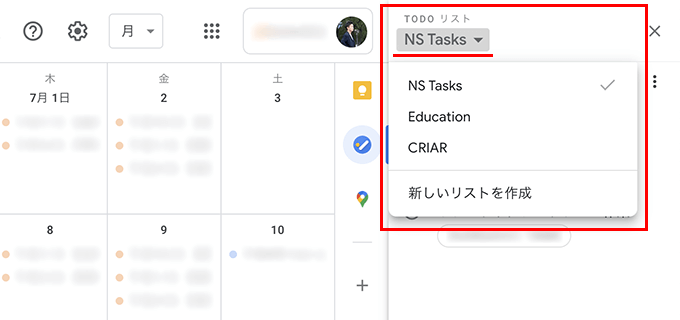
スマートフォンでは、画面上部のタブでリストを選択してタスクが確認できます。
他、画面左下のオプションアイコンからも、リストの選択や新しいリストの作成の操作ができます。
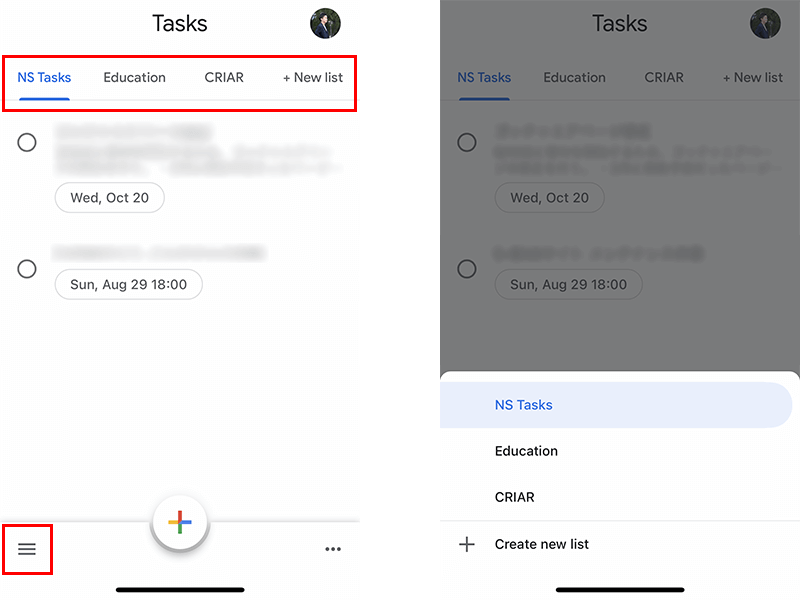
操作性の優れた独立したアプリでGoogleアカウントとも連携できますので、Googleアカウントをお持ちの方、Googleカレンダーをよく使う方、仕事でG Suiteを利用されている方にとってはとても嬉しいアプリではないでしょうか。
是非使ってみてください。
また、同じGoogleのサービスのメモアプリもGoogleアカウントと連動できて便利です。
こちらでご紹介しています。
↓ ↓ ↓
Googleのメモアプリ「Google Keep」の簡単な使い方