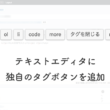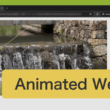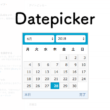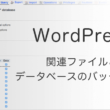WordPressでファイルの最大アップロードサイズを変更する方法
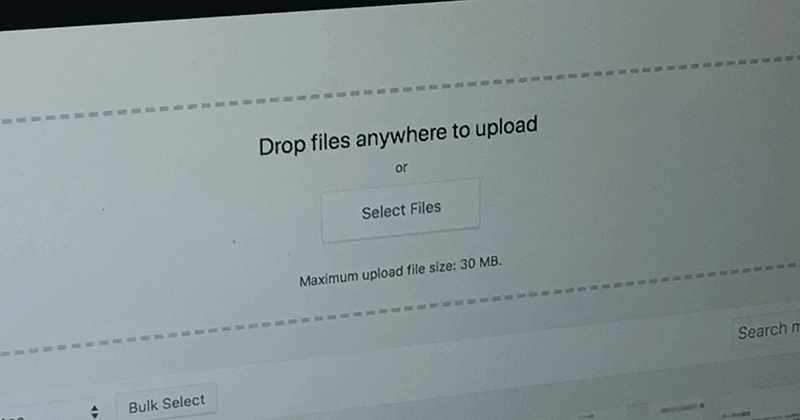
WordPressでメディアに写真や動画、PDF、音声データ等、いろんなデータをアップロードすることがありますが、WordPress側またはサーバ側でアップロードサイズに上限が設定されており、大きいサイズのデータがアップロードできないといったことが起きることがあります。なかでも動画データは特にファイルサイズが大きくなります。
技術的な知識がある方は「FFFTP」「WinSCP」「FileZilla」といったFTPクライアントソフトでアップロードしてHTMLのコードを書くなり別の方法で対応するかと思いますが、一般の方はちょっと厳しいかもしれません。
アップロードサイズの上限はサーバによってデフォルトの設定が違います。
さくらサーバですと画像をアップロードする際に、最大アップロードサイズが2MBとなっています。
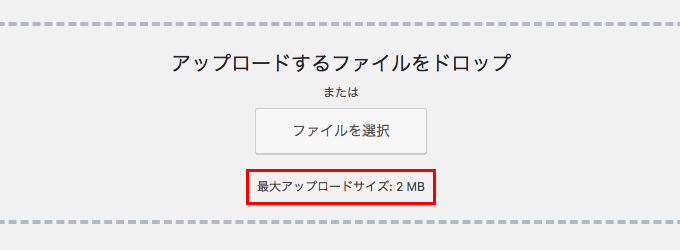
ただ、設定を変更することで最大アップロードサイズに上限を大きくすることができます。
方法としては3つあります。
1. php.iniでの設定
2. .htaccessでの設定
3. WordPressのコアファイルでの設定
3つありますが、2ではWordPressの設定の記述が絡んでくる可能性もあり設定に影響が出たり、3では初心者の方がファイルの編集を間違えるとWebサイトが真っ白になって壊れる可能性があります。
ですので1番簡単な1のphp.iniでの設定をおすすめします。
ここではWordPressでファイルの最大アップロードサイズを変更する方法をご説明します。
php.iniでの設定
php.iniの編集はサーバによって異なります。
さくらインターネットとXSERVER(エックスサーバー)の2つをご紹介します。
さくらサーバの場合
コントロールパネルからPHP設定の編集を選択します。
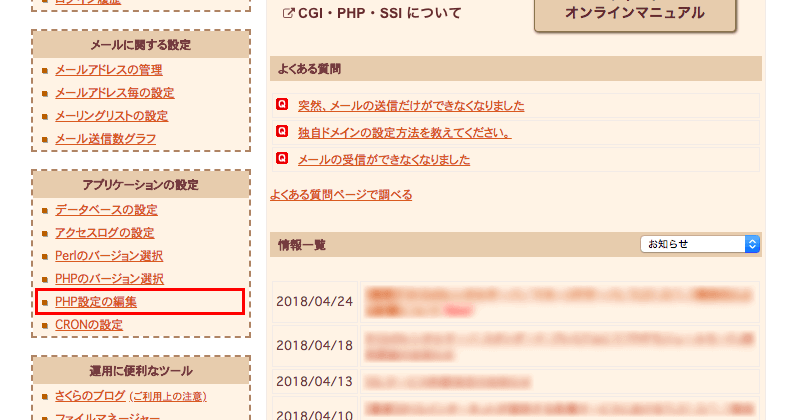
php.ini設定ファイル編集に下記の3つの設定を記述します。
memory_limit:スクリプトが確保できる最大メモリ
post_max_size:POSTデータに許可される最大サイズ
upload_max_filesize:アップロードされるファイルの最大サイズ
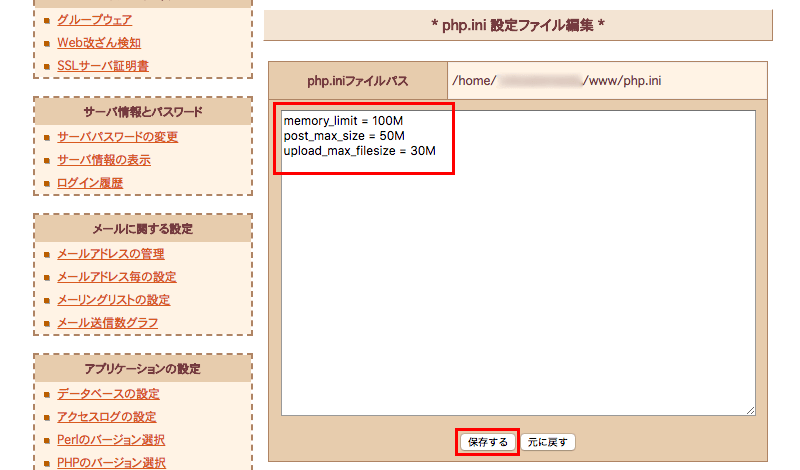
音声データや動画データを扱う上で30Mあれば十分そこそこのファイルはアップロードできるんではないでしょうか。
注意点として、設定する数値は必ずmemory_limitが一番大きく、upload_max_filesizeが一番小さくしておく必要があります。
記述したら「保存」します。
WordPress管理画面のメディアの追加で確認すると最大アップロードサイズが30Mになっているのが確認できます。
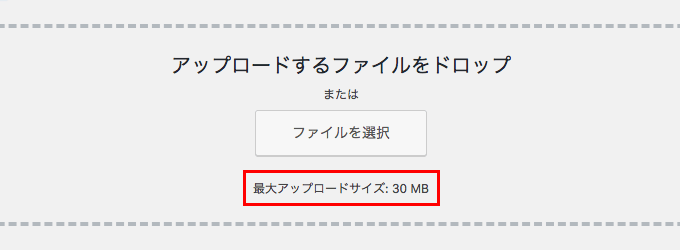
他にもFTPクライアントソフトもしくは、サーバのコントロールパネルのファイルマネージャーからもphp.iniの編集ができます。
技術的なことが分かる方はこちらでも。

「www」のドキュメントルートにあるphp.iniファイルを編集します。
さくらサーバではコントロールパネルでphp.iniの設定を行っているとphp.iniが存在しますが、コントロールパネルから何も設定していない、またはサーバによってはファイルがないこともあるので、そういった場合はphp.iniを作成して記述します。
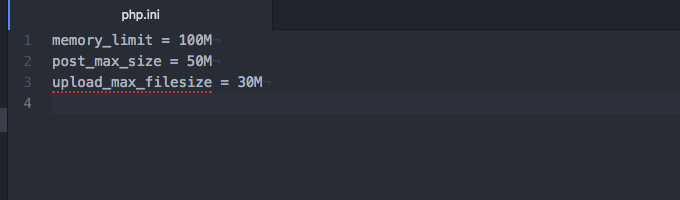
たったの数行なので簡単ですね。
XSERVERの場合
php.iniを設定するドメインを選択して先に進みます。
php.ini設定変更のタブから「その他の設定」部分にupload_max_filesize等の設定がありますのでそちらで変更します。
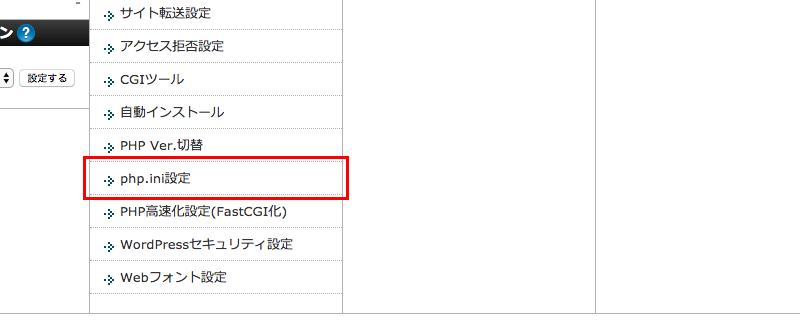
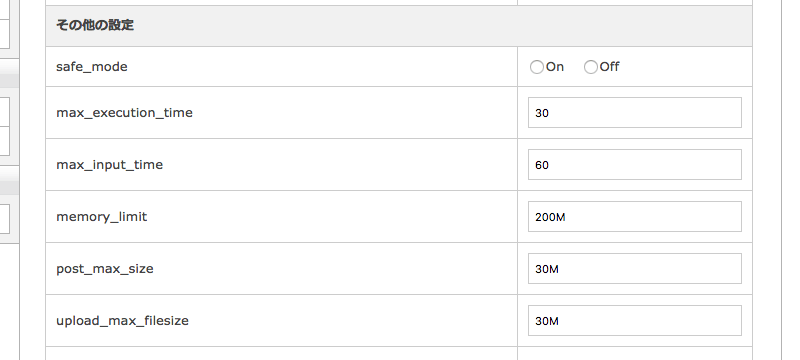
XSERVERはデフォルトでupload_max_filesizeが30Mと設定されていますので問題ないかと思います。
さらに上限を増やしたい場合に変更してください。
その他のサーバもphp.ini設定がありますが、php.ini設定の変更方法が異なりますので、サーバの管理画面にそって変更を進めて行ってください。
メニューに「php.ini設定」のような文言があるはずですので分かるかと思います。
.htaccessでの設定
.htaccessではサーバのコントロールパネルのhtaccess編集または、ファイルマネージャーから編集できます。
下記の記述を追加します。
php_value memory_limit 100M
php_value post_max_size 50M
php_value upload_max_filesize 30M
指定した設定オプションに値を設定できる「php_value」でPHPの設定を変更します。
WordPressのコアファイルでの設定
WordPressではfunctions.phpに下記の記述を追加します。
設定オプションの値を設定するini_set関数を使います。
@ini_set( 'max_execution_time', '100' );
@ini_set( 'post_max_size', '50M');
@ini_set( 'upload_max_size' , '30M' );
以上、WordPressでファイルの最大アップロードサイズを変更する方法でした。
冒頭でもお話ししましたがphp.iniでの設定が1番簡単なので、php.iniでの設定変更をおすすめします。