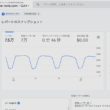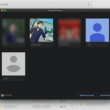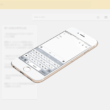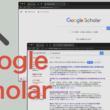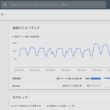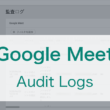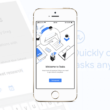Gmailでラベルを活用し、受信メールを振り分けて管理する
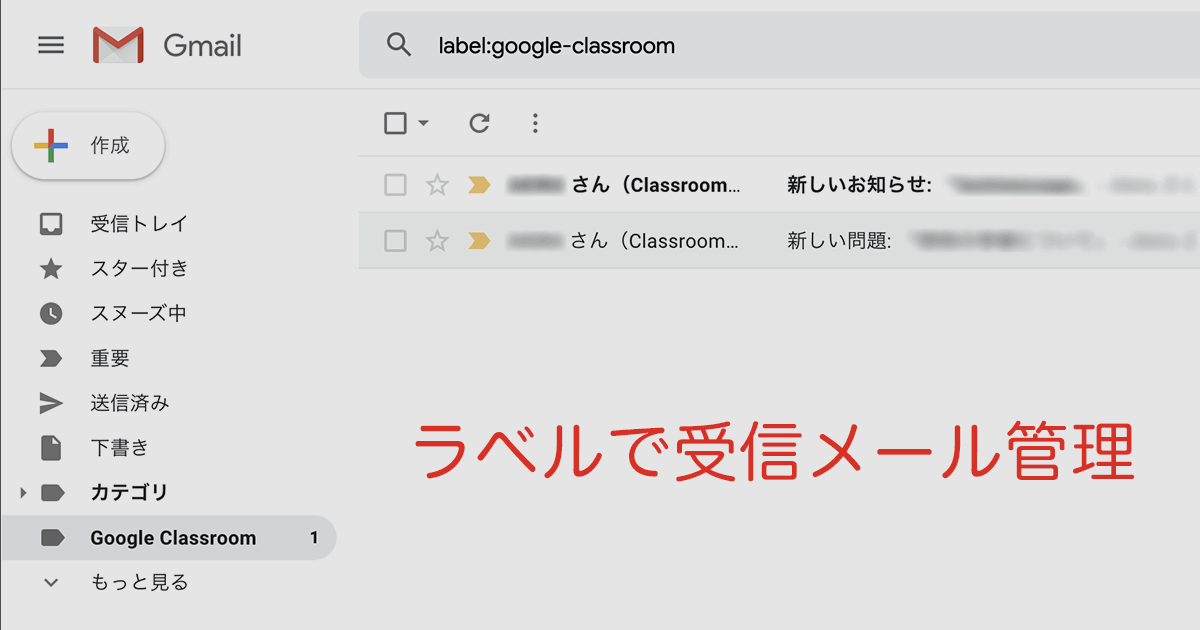
Gmailの無料アカウントは、多くの方が何かのサービスを利用する時に、手軽なGmailアドレスを使ってメールを管理していくことでしょう。
有料のビジネスツールであるG Suiteを利用されている方も、独自ドメインでGmailのインターフェースが使えることもあり、多くの方がGmailを使ってメールの管理をさます。
普段のメール管理のなかでラベルと活用すると、受信ボックスを振り分けて管理をわかりやすくできることや、通知に関するちょっとした問題を解決することができます。
通常、受信したメールは受信トレイに入り、スマートフォンやタブレット端末、もちろんパソコンでもプッシュ通知等を設定されていると受信するたびに着信がなり、受信するメールが多いと頻繁に通知が来てうるさくも感じます。
利用しているサービス等で、お得情報メールを受け取らないような設定にする方法もありますが、もし重要なメールである場合はしっかりメールを受け取っておきたいです。
ラベルを活用することで、こうした通知問題も解決することができます。
ここでは、Gmailでラベルを活用し、受信メールを振り分けて管理する方法をご紹介します。
流れとしては、ラベルを作成してから、受信メールを振り分け設定をしていきます。
ラベルの作成
サンプルとして、GoogleのサービスであるGoogle Classroomの通知メールを例に説明していきます。
まずはラベルを作成していきます。
Gmailの画面右上の歯車アイコンから「設定」を選択します。
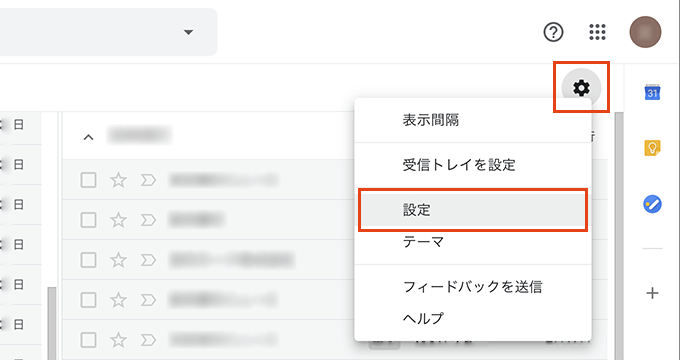
上部には設定の項目が並んでいます。
「ラベル」のタブを選択して、その中のラベルの項目から「新しいラベルを作成」を選択します。
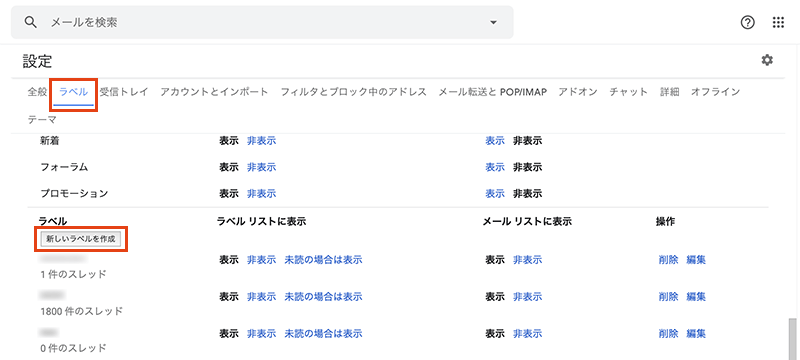
新しいラベル名を入力します。
ここでは「Google Classroom」とします。
入力しましたら、「作成」ボタンをクリックして新しいラベルの作成となります。
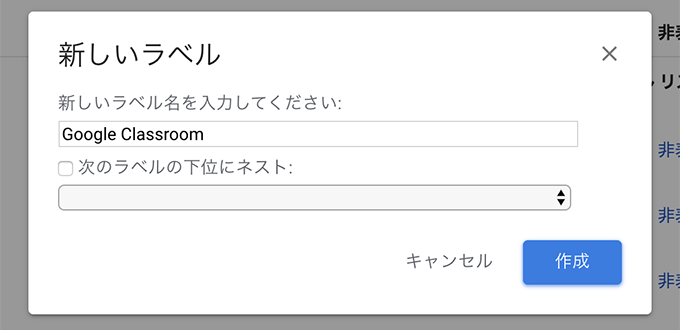
ラベルが作成できましたので、
続いては受信メールをラベルに振り分けていきます。
受信メールの振り分け
ここまでの準備で、Gmailの左メニューにラベルが作成されているのが確認できます。
ここから作成したラベルに受信メールを振り分けます。
先ほどと同じように歯車アイコンから設定に進み、今度は「フィルタとブロック中のアドレス」のタブを選択します。
項目の中から「新しいフィルタを作成」を選択します。
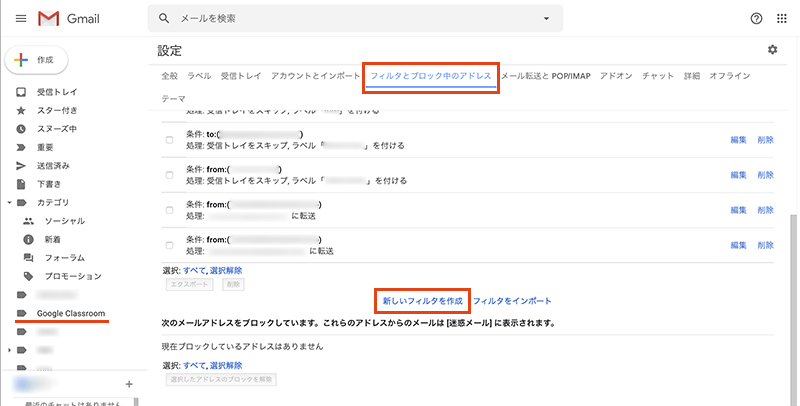
フィルタの振り分けの条件を決めていきます。
今回のサンプルであるGoogle Classroomでのやりとりの通知は「@classroom.google.com」から送られてきますので、こちらを「From」に設定します。
他に条件がなければ、「フィルタを作成」をクリックします。
条件に一致するメールが届いたときの設定では、
毎回通知が来ないように「受信トレイをスキップ」にチェック、先ほど作成したラベルに振り分けられるように「ラベルを付ける」の項目にチェックを入れて、対象ラベルを「Google Classroom」とします。
すでに受信トレイに受信したメールもあると思うので、「一致するスレッドにもフィルタを適用する」にチェックを入れて対象ラベルに移動させます。
最低限この3つは振り分けの際に設定しておいた方が良いでしょう。
最後に「フィルタを作成」を選択します。
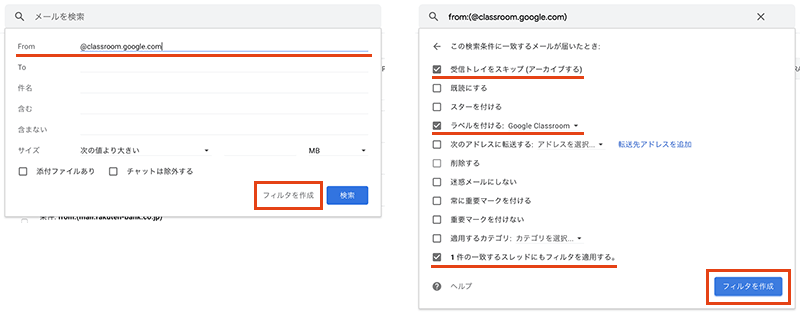
これで受信メールの振り分けの完了です。
受信があれば受信トレイには入らないので通知はないですし、左メニューのラベルから未読メール数が確認できます。

頻繁に受信するメールに対しては、ラベルで管理しておくとメールを見逃しにくくなります。
受信時の通知がない分、定期的にメールは確認するようにしましょう。
今回はGoogleのサービスでのサンプルで説明していきましたが、普段のメール管理で通知が多くて大変な場合には、是非ラベルを活用し、対象のメールのドメインなどを振り分けに設定してみてください。