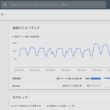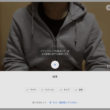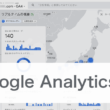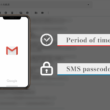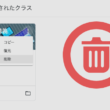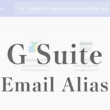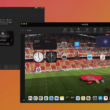Gmailの利用で知っておくと役立つ便利な機能・設定
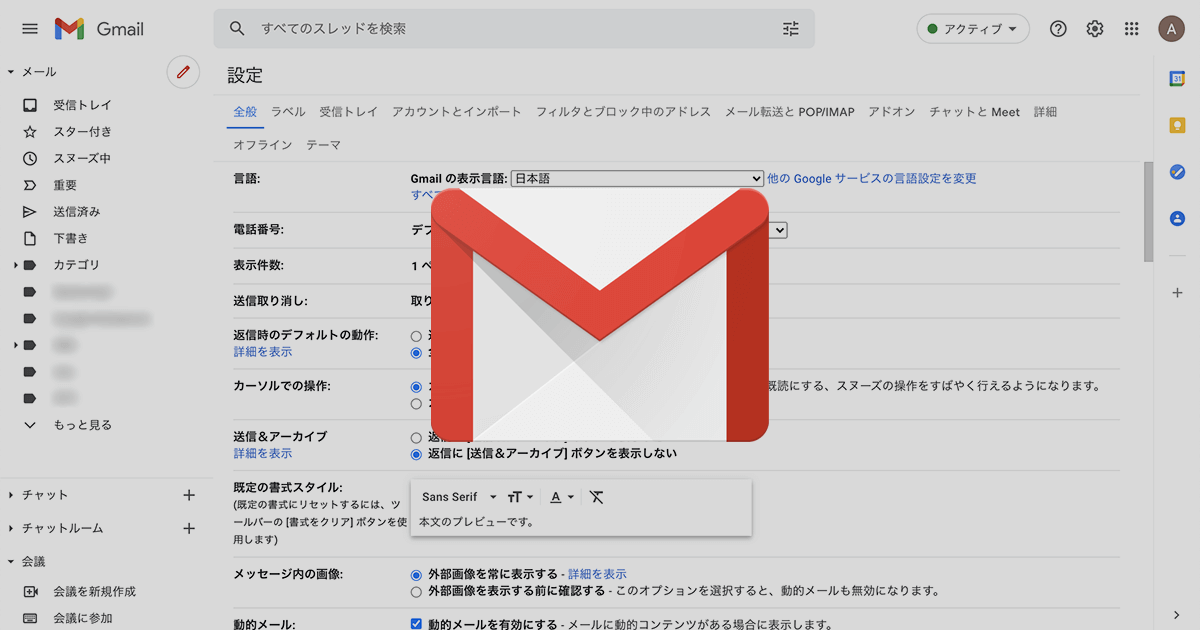
無料のGoogleアカウントや有料のGoogle Workspace等でもよく利用するGmail。
Gmailを使いこなす上で、いろいろと知っておきたい設定・機能がありますのでご紹介していきます。
Google Workspaceなどの有料プランでは、たくさんのGoogleのアプリケーションが使えることや、独自ドメインのメールが利用できたりGmailのUIが利用できたりと、個人事業でも法人でも、ビジネスではとても便利なサービスとなっています。
何気なく利用しているGmailも、こんなことができたらと思うことが意外と設定に用意されていたりします。
知っておくとメール作業の効率化と正確性が図れます。
Gmailには、送信取り消しや返信時に全員へ返信するデフォルトの動作、お決まりの定型文メールのテンプレートの作成など、活用するととても便利な設定・機能があります。
まずGmailの設定の多くは、画面右上の歯車アイコンから「すべての設定を表示」を選択して、あれこれ設定を変更していきます。
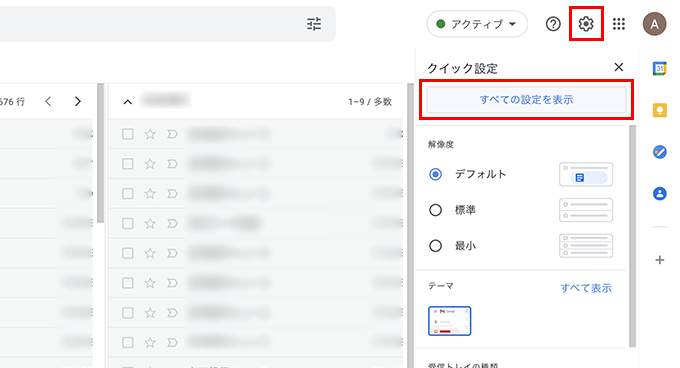
それでは、便利な設定をいくつか見ていきましょう。
送信取り消し
うっかり誤送信してしまった時、特に仕事での重要なメールであれば、大きな問題に発展する場合もあります。
送信ボタンを押してすぐでしたらまだ間に合います。
数秒ではありますが、送信を取り消すことができる設定があります。
設定の「全般」のタブに「送信取り消し」の項目があります。
取り消せる時間として、「5秒,10秒,20秒,30秒」と設定ができます。
初期設定では5秒に設定されていますので、1番長い30秒に設定しておくと良いでしょう。
設定しましたら、画面を下までスクロールして、「変更を保存」ボタンをクリックして変更を保存します。
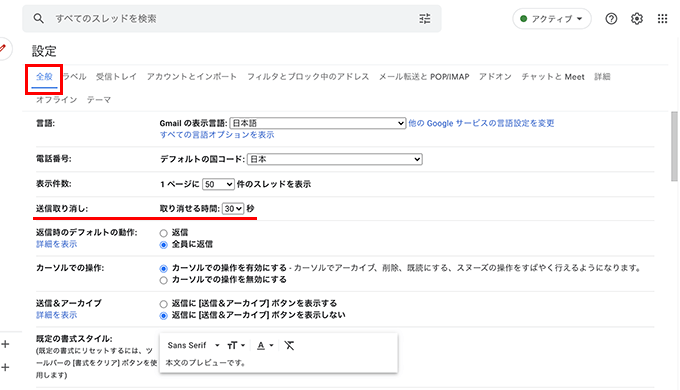
これで、メールを作成してから送信ボタンをクリックした後、画面下に表示される「メールを送信しました」のメッセージが、設定した秒数だけ表示されます。そのメッセージ内の「取り消し」のボタンから送信を取り消すことができます。
返信時のデフォルトの動作
複数人でのメールのやりとりでは、Toフィールドだけでなく、CcフィールドやBccフィールドに宛先を追加していきますが、受信したメールへの返信メールをそのまま返信してしまうと、Fromフィールドのメールの送信者だけに送信されます。CcやBccのユーザーにはメールが届きません。
Gmailのデフォルトの設定では、送信者だけに返信するされるようになっています。
CcやBccを返信時に毎回追加するのも面倒です。
返信時の動作の設定がありますので、デフォルトの動作を変更すると良いでしょう。
設定の「全般」のタブに、「返信時のデフォルトの操作」の項目があります。
「全員に返信」のラジオボタンを選択します。
設定を変更しましたら、「変更を保存」ボタンをクリックして変更を保存します。
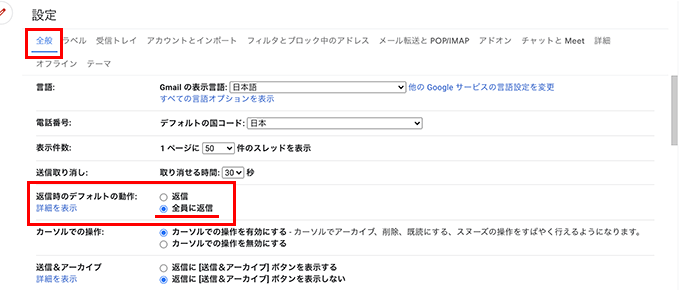
これで、メール返信時に画面右上の返信アイコンは、全員に返信するアイコンに変わり、メール画面下の「全員に返信」のボタンは1番左に表示が変わります。
Android版のGmailでも、全員に返信をデフォルトの操作として設定できますが、iPhone版のGmailではできないようです。
iPhoneユーザーは、常に全員に返信することを心がけてメールのやりとりを行いましょう。
テンプレート
Gmailのテンプレート機能は、メールのやりとりの中でよくある定型文がある場合に、毎回メール作成時に文章を書く必要はなく、テンプレートとして用意しておくことで、効率的にメールが作成できる機能です。
テンプレート機能は、PC版のGmailで利用可能となります。
スマートフォンやタブレット端末では利用できません。
設定の「詳細」のタブに、「テンプレート」の項目があります。
「有効にする」のラジオボタンを選択します。
設定を変更しましたら、画面下の「変更を保存」のボタンを選択して設定を保存しましょう。
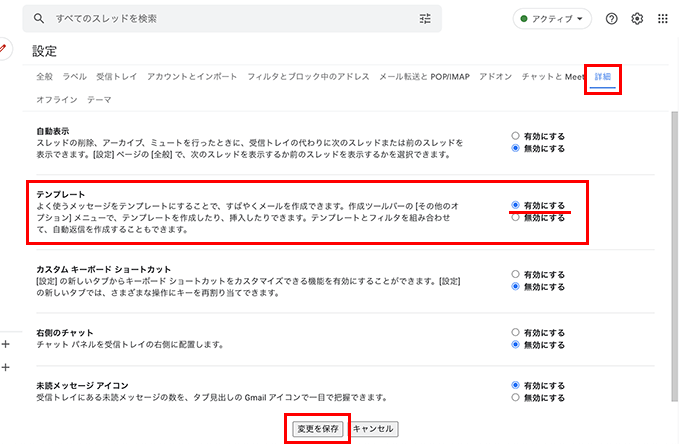
テンプレートを有効にすると、定型文として同じような内容のメールがある場合に、テンプレートとして作成して利用していくことができます。
新規のメールで、よく送るメールの内容を作っておきます。
そして、メール画面右下のオプションアイコンから「テンプレート」の項目を選び、「下書きをテンプレートとして保存」と進み、「新しいテンプレートとして作成」を選択します。
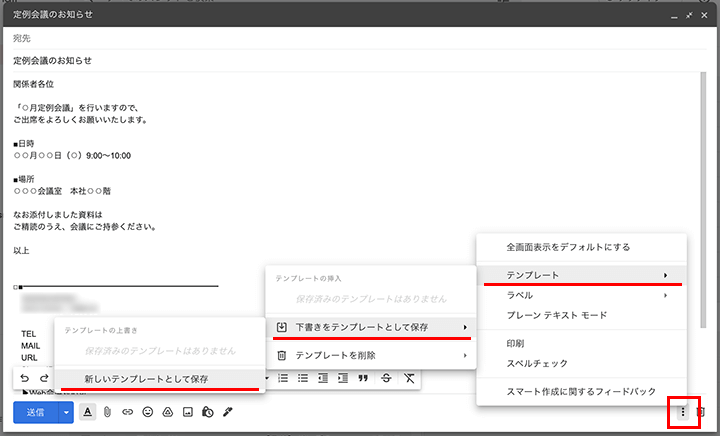
新しいテンプレートの名前を決めます。
わかりやすい名前にして「保存」します。
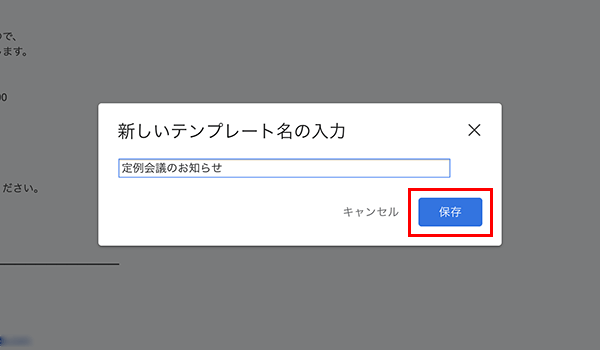
これでテンプレートの作成が完了です。
次からは新規メールを立ち上げて、メール画面右下のオプションアイコンから「テンプレート」の項目を選び、先ほど作成したテンプレートがありますので、テンプレートの名前を選択することで簡単にメールが作成できます。
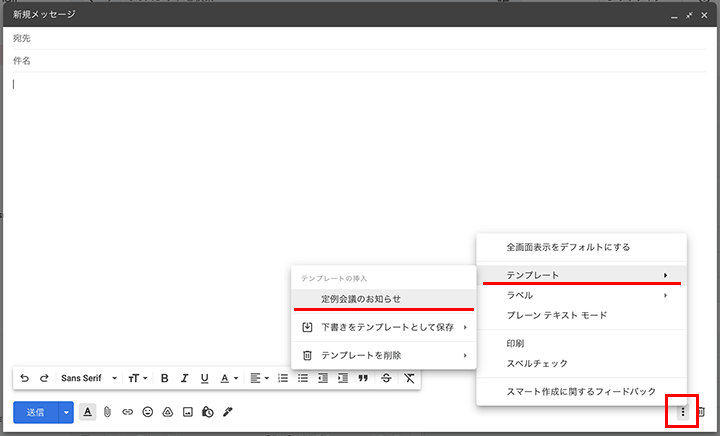
あとは、所々の変更する部分を書き換えてもらえばOKです。
テンプレートは後から変更可能です。
テンプレートのベースのメール文に文章を追加しましたら、メール画面右下のオプションアイコンから「テンプレート」の項目の「下書きをテンプレートとして保存」と進み、対象のテンプレートを選択することで上書き保存できます。
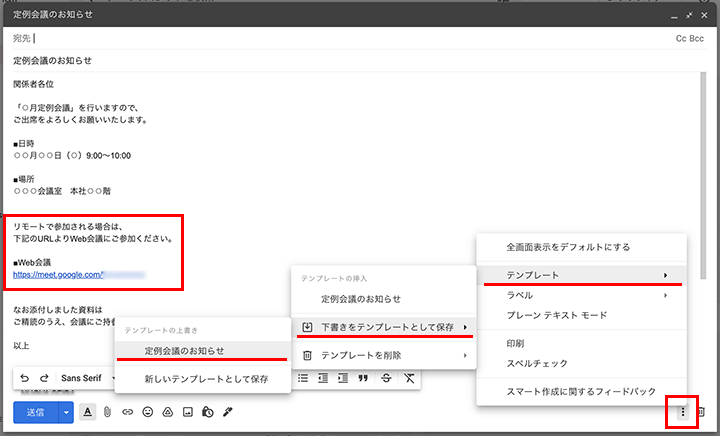
「保存済みのテンプレートを上書きしますか?」とメッセージが出ますので、「保存」ボタンを選択して、編集したテンプレートを保存します。
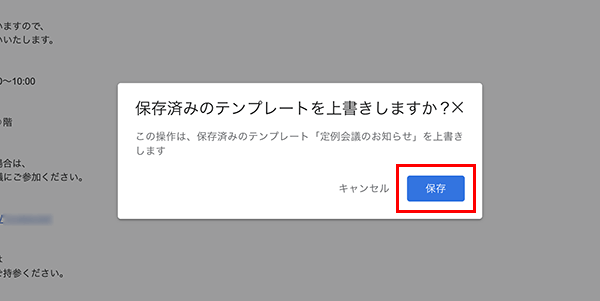
普段のメールのやりとりでお決まりの定型文があるのであれば、いくつかテンプレートとして作成しておくと良いでしょう。
メール作業がスムーズに進みます。
まとめ
今回ご紹介した設定の多くは、PC版のGmailで利用できるものが多いですが、メールのやりとりや作成作業でのミスを減らす、また作業効率を高めることができる設定や機能です。
送信取り消しはスマートフォンやタブレット端末にも反映されますので、設定することをおすすめします。