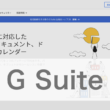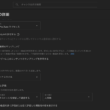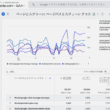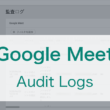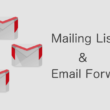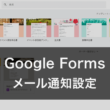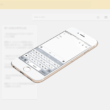受信したメールを再通知するGmailのスヌーズ機能の使い方
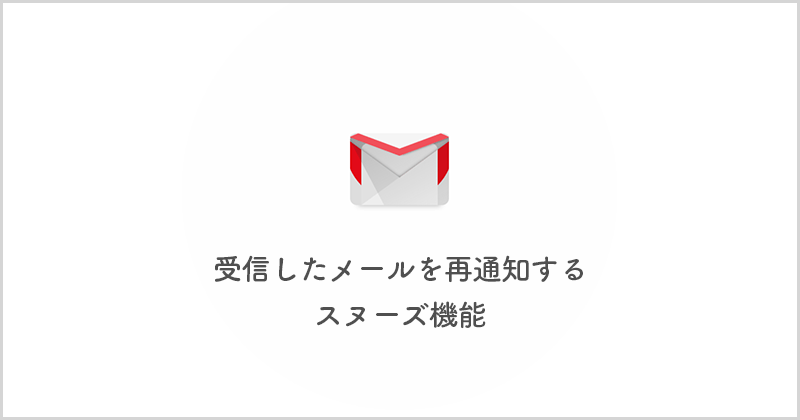
多くのユーザーが利用しているGoogleのGmail、時が立つに連れて便利な機能がどんどん追加されてきてました。
そんな中で今回ご紹介するのは受信したメールを再通知するスヌーズ機能。
受信メールを確認したけど、内容によってはまた後でもう一度見ておきたいなどということはあるかと思います。
そんな時に設定しておきたいのがスヌーズ機能。
2018年4月末のGmailのアップデートで追加されたスヌーズ機能ですが、PCのほかiPadなどのタブレット端末、iPhoneやAndroidなどのモバイル端末でも利用可能となっています。
Gmailアップデートでの新しいデザインは、設定の歯車アイコンから「新しいGmailをお試しください」を選択してもらえば利用できます。
それでは、スヌーズ機能の使い方を見ていきましょう。
PCのスヌーズ機能
受信メールにマウスをのせて時計のアイコンを選択。
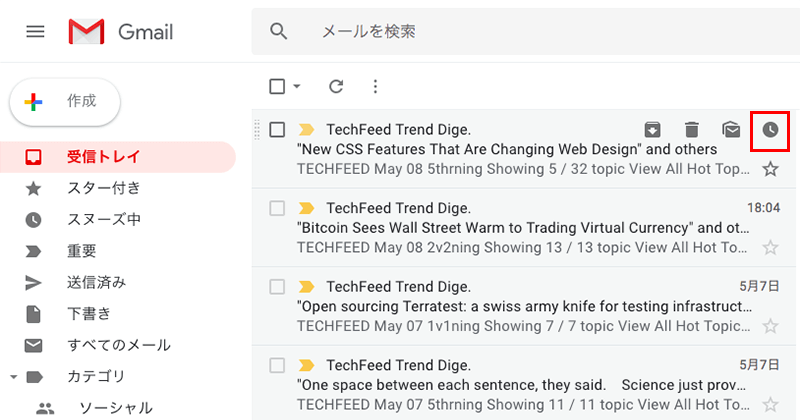
スヌーズ機能に関する項目が表示されます。
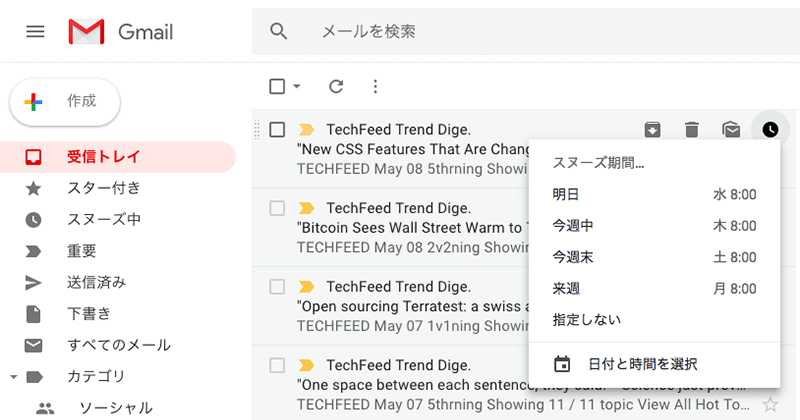
スヌーズ機能の設定するタイミングにもよりますが、今日中が18:00の設定などもあります。
その他、明日、今週中、今週末、来週などはデフォルトで8:00となっていて、希望のタイミングを設定していきます。
もちろん日時を選択することもできます。
「日付と時間を選択」をクリック。
左のカレンダーからは日付、右側で時間を選択します。
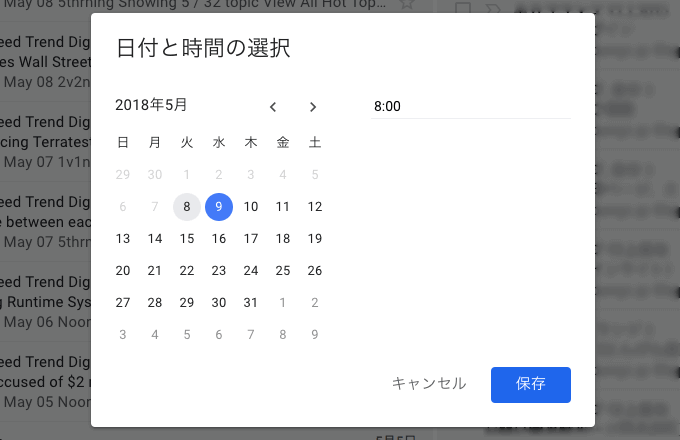
設定できましたら「保存」してスヌーズの設定が完了です。
設定したスヌーズはGmailの左ナビメニューの「スヌーズ中」から確認できます。
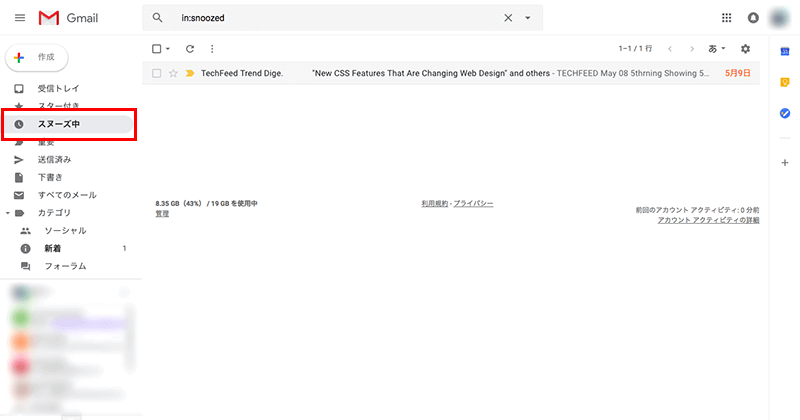
後からスヌーズ期間の変更などを行いたい場合は、変更するメールにマウスをのせていただき時計アイコンから設定した時と同じように日時を選択します。
もう必要ないといった場合はスヌーズの削除も可能です。

モバイル端末のスヌーズ機能
iPhoneやiPad、Androidでの使い方です。
モバイルはPCとデザインこそ違いますが流れは同じです。
右上のツールアイコンをタップして、項目から「スヌーズ」を選択します。
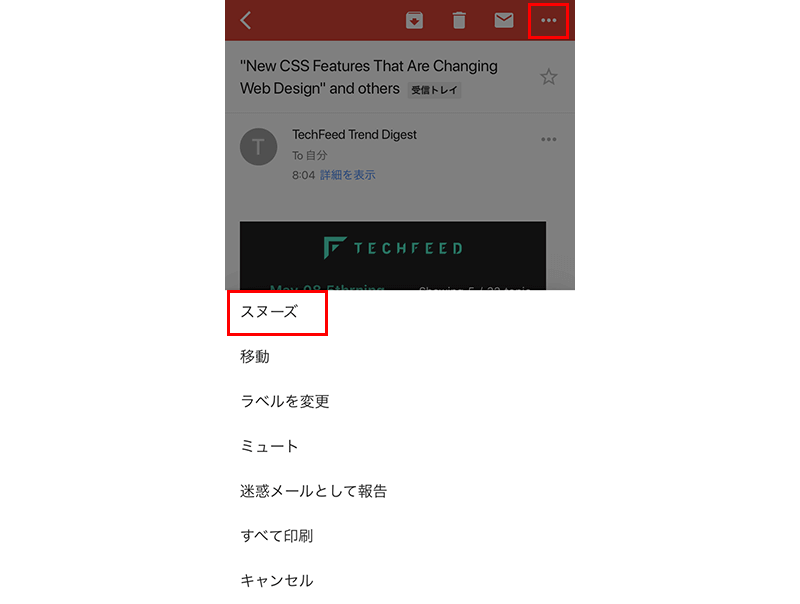
明日、今週中、今週末、来週などから希望のタイミングを設定していきます。
「日付と時間を選択」からは細かな日時を設定できます。
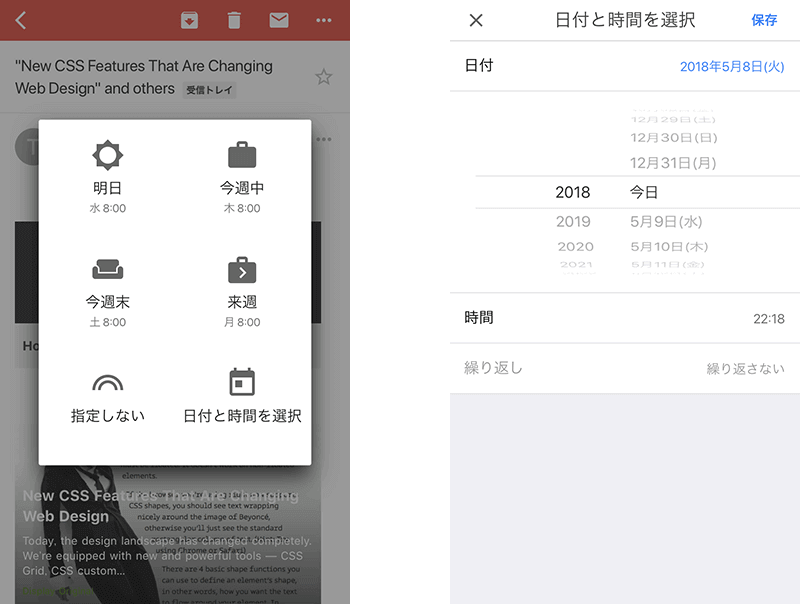
設定したスヌーズはナビゲーションの「スヌーズ」から確認できます。
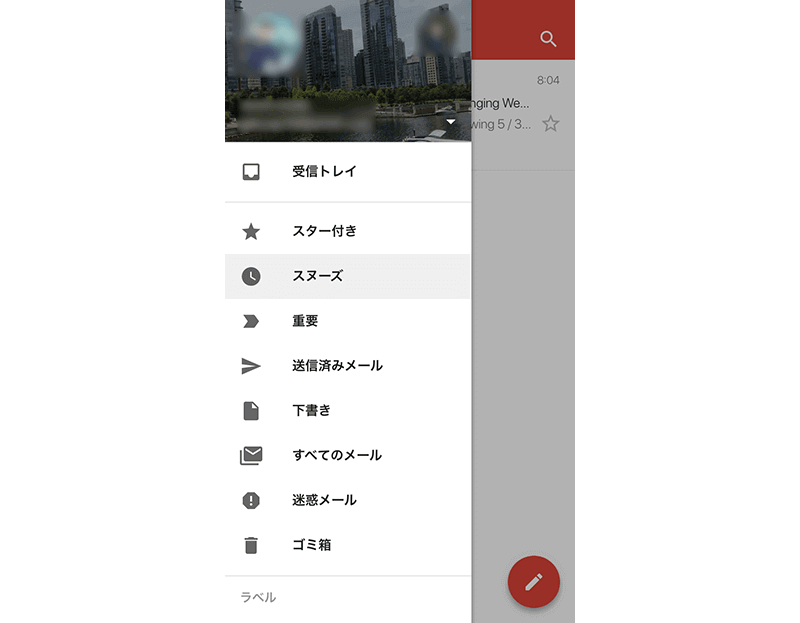
スヌーズ期間の変更などを行う場合は、変更するメールを選択してメールの詳細に移動し、右上のツールアイコンをタップすれば先程の設定した時と同じようにスヌーズを選択して設定の変更を行います。
スヌーズ機能を解除したい場合は「スヌーズを解除」を選択すればOKです。
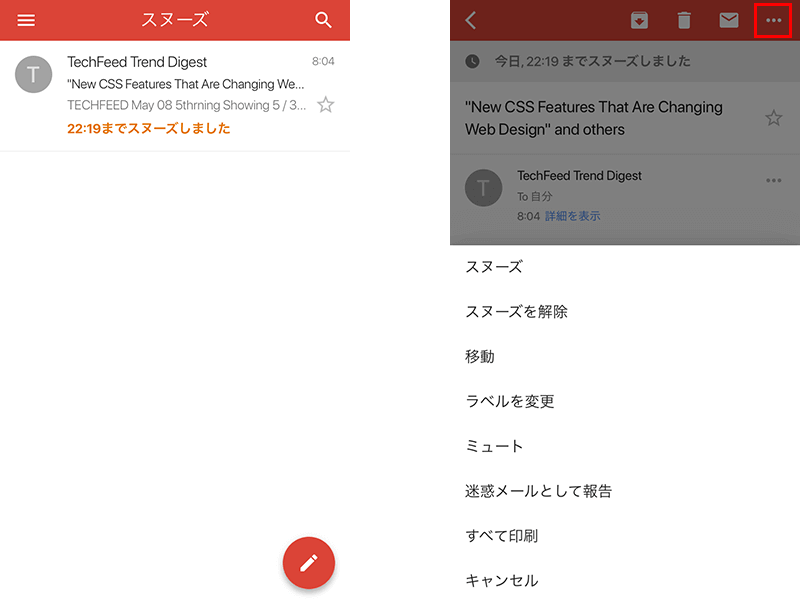
PCもモバイル端末も使い方はシンプルですし流れも一緒ですので覚えやすいかと思います。
忘れないようにもう一度通知がほしい場合には、是非スヌーズ機能を使ってみてください。