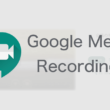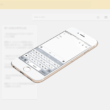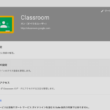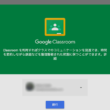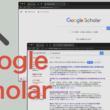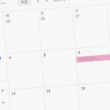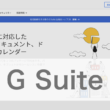Googleカレンダーの予定をPDFファイルで保存する
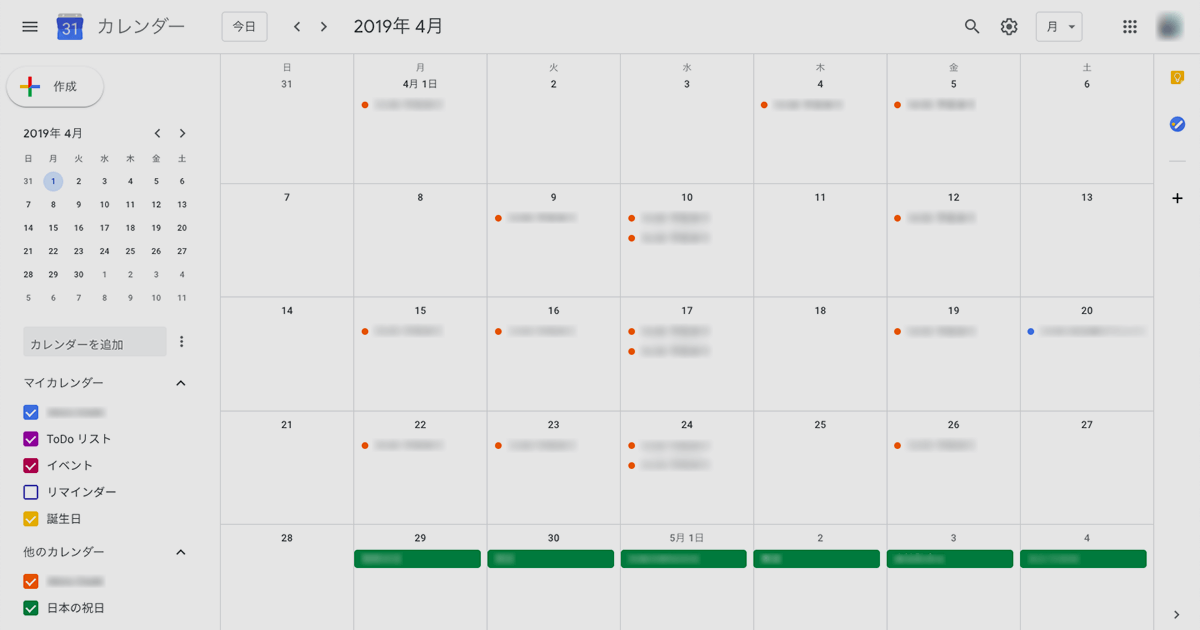
昨今のデジタル時代では、情報をどのように共有するかは様々で、どう利用していくかで変わってきます。
Googleカレンダーではアプリケーションの機能で、Googleアカウント同時が対象のカレンダーの共有設定を行い、1つのカレンダーを複数人と共有することができます。
ただ、Googleカレンダーをあまり使わない方との共有では、スムーズに共有できないということもあります。
また、状況によっては他の方法(PDF形式などのデジタルデータ)として共有していきたいときもあるかもしれません。
Googleカレンダーでは、印刷の機能を利用してPDF形式のファイルを作成することができます。
カレンダーの管理・共有方法として、Googleカレンダーの予定をPDF形式のファイルとして保存する方法をご紹介します。
GoogleカレンダーのPDFファイルを作成
Googleカレンダーにアクセスしましたら、画面右上の歯車アイコンから「印刷」を選択します。
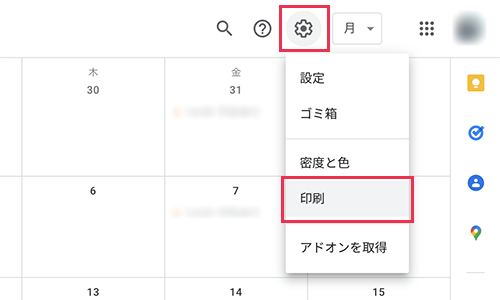
印刷プレビュー画面が表示されます。
印刷する場合の見た目の調整になりますが、PDFとして保存する際のプレビューでもあります。
印刷範囲は1か月の範囲となっていますが、範囲を広げて2か月、3か月とすることで、2ページ、3ページでPDFを作成することができます。
その他、表示やフォントサイズ、印刷の向き、色とスタイルについては、デフォルトの設定のままで問題ないでしょう。
確認できましたら「印刷」ボタンをクリックします。
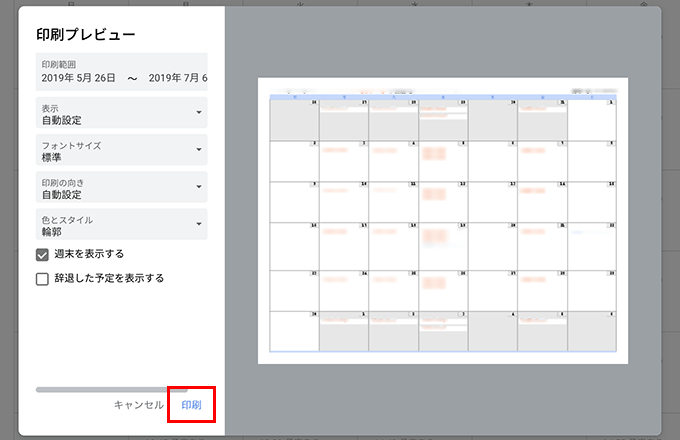
印刷の設定に進みます。
送信先の項目は通常、接続しているプリンターに設定されているかと思いますが、今回は印刷ではありません。
送信先の項目を「PDFに保存」に変更します。
設定できましたら「保存」ボタンをクリックします。

あとは、わかりやすい名前を付けていただいて保存となります。
Windows PCのもMacもダウンロードフォルダに保存されます。
個別の予定をPDFに
カレンダー全体ではなく、個別の予定をPDFファイルとして作成することもできます。
対象の予定を選択して、オプションアイコンから「印刷」を選択します。
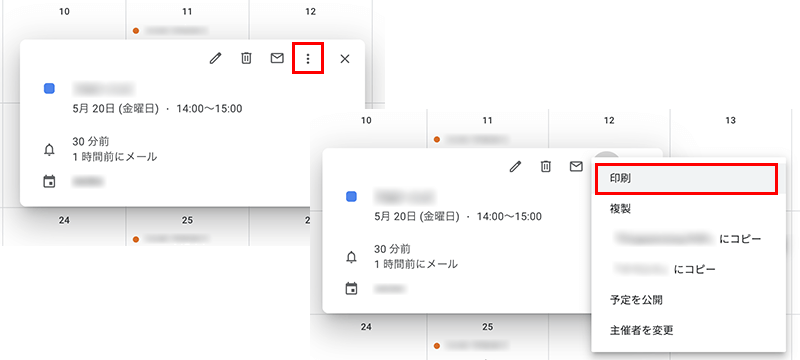
あとは、先ほどと同じ流れで、印刷プレビューからPDF保存を選択してPDFファイルを作成していきます。
まとめ
予定やスケジュールの管理に便利なGoogleカレンダーは、多くの方がGoogleアカウントを持っており手軽に利用できますが、すべての方が使いこなして胃いるわけではないので、共有が必要な場合は様々な共有方法を知っておく必要があります。
GoogleカレンダーのPDF形式のファイル作成も、共有方法の1つとして覚えておくといいでしょう。