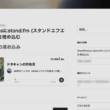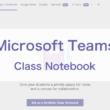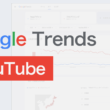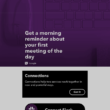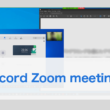Google ClassroomをiPhoneやiPad、Androidなどのデバイスで利用
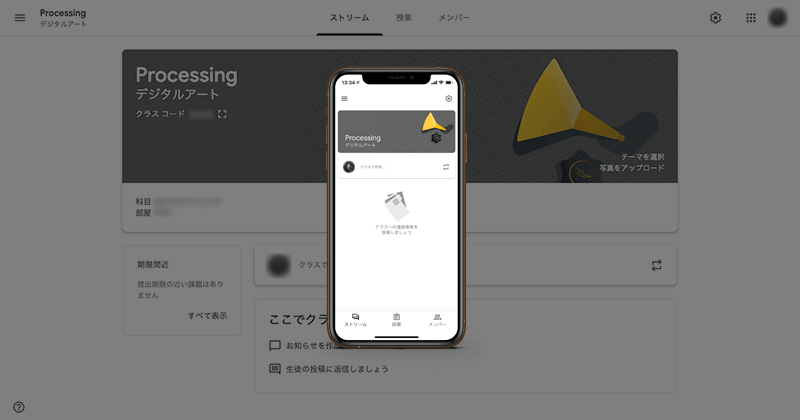
Googleアカウントがあれば教師と生徒とのやり取りが簡単で、手軽に授業や講義ができる学習管理サービス「Google Classroom」。iPhoneやiPadなどのiOSやAndroidといったモバイル端末での利用もできます。
パソコンを持っていない方、または外出時や移動時などにスマートフォン等で手軽に利用したい場合に活用することができます。
PC版のGoogle Classroomについてはこちらでご紹介しています。
もちろんモバイルアプリも無料で利用できます。
例として、iPhoneで説明していきます。
iPadやAndroid端末も流れは大体同じです。
Google Classroom モバイルアプリ
App Storeの検索で「Google Classroom」と入力します。
上の方にアプリが表示されるかと思います。
インストールしてください。
インストール後、アプリを立ち上げて「使用する」のボタンを選択します。
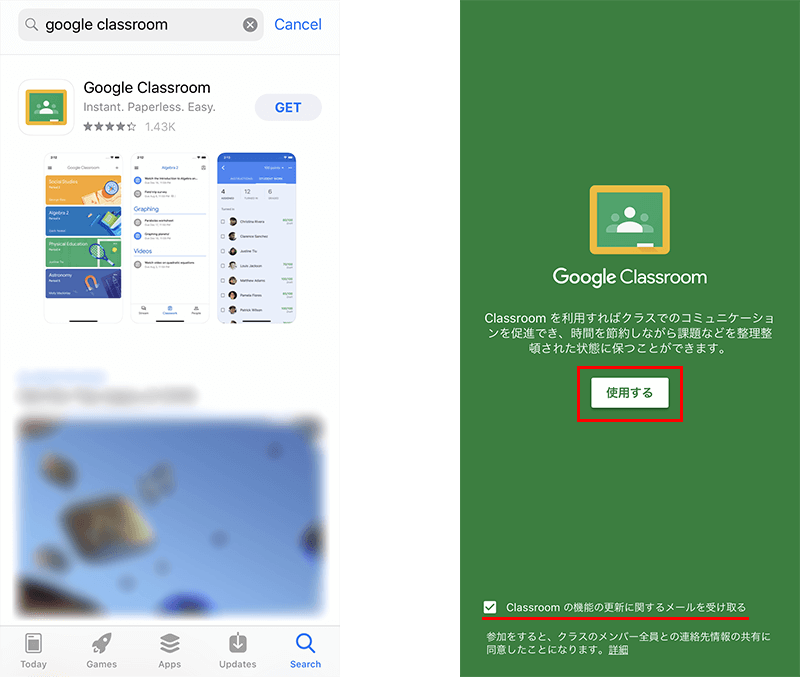
Classroomの機能の更新に関するメールを受け取る場合は、下のチェックボックスがチェックされた状態にしておきます。
そんなに頻繁にメールが来るわけではないので、機能の更新のお知らせなど新しい情報は受け取ってもいいかと思います。
次に利用するGoogleアカウントを選択します。
個人用の無料のアカウントから企業向けのG Suiteのアカウントなど、現在お持ちのアカウントが表示されます。
アカウントを選択したらGoogle Classroomの利用のスタートです。
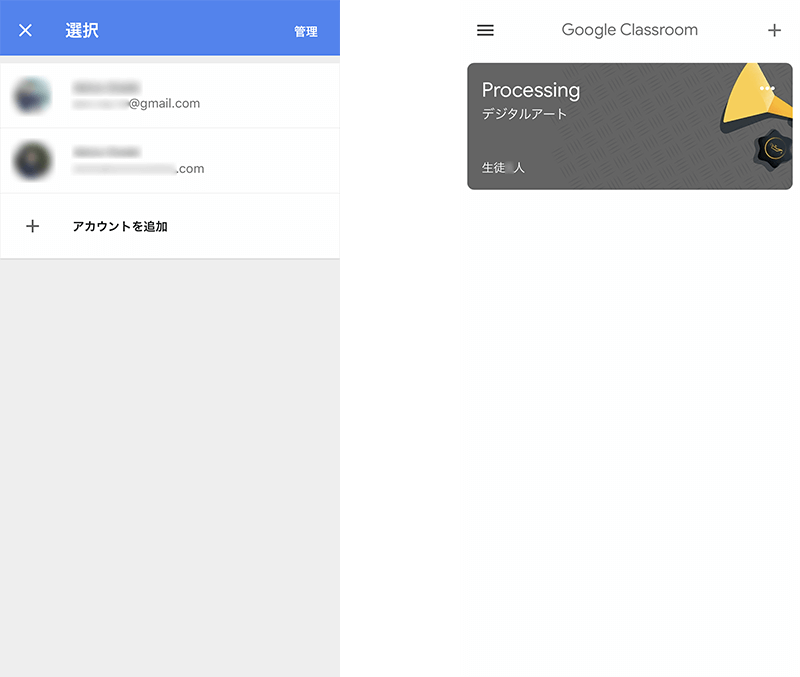
各クラスの画面はPCをスマートフォンの画面サイズのデザインされているだけで使い方はほとんど変わりません。
PCで利用されている方は問題なく使いこなせるでしょう。
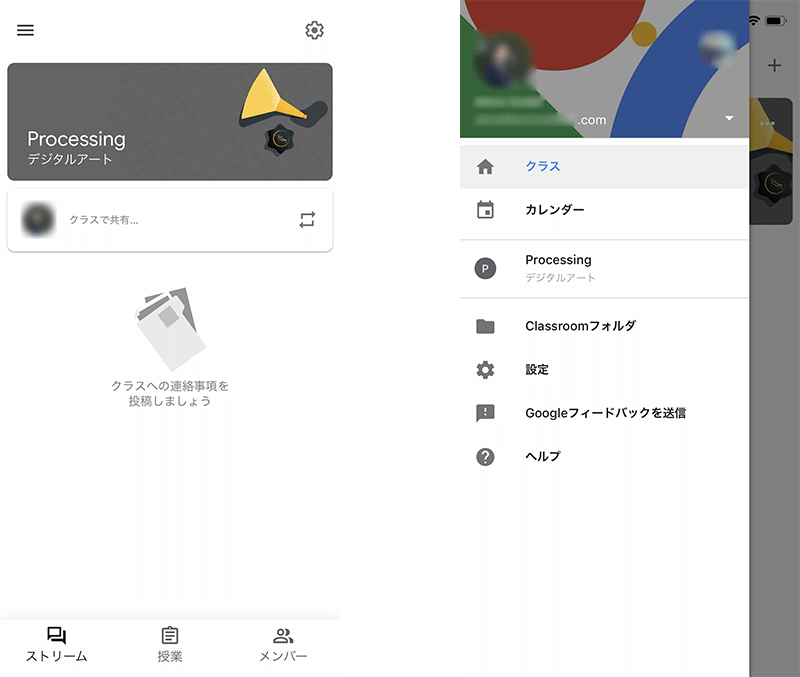
スマートフォンで初めてGoogle Classroomを利用する方もデザインがシンプルですので、やり取りとして投稿する部分や左上のメニューアイコンから他のクラスやカレンダーの確認など、わかりやすくなっているかと思います。
クラスページでの右上の「+」ボタンからは、他のクラスに参加したりクラスを作成することができます。
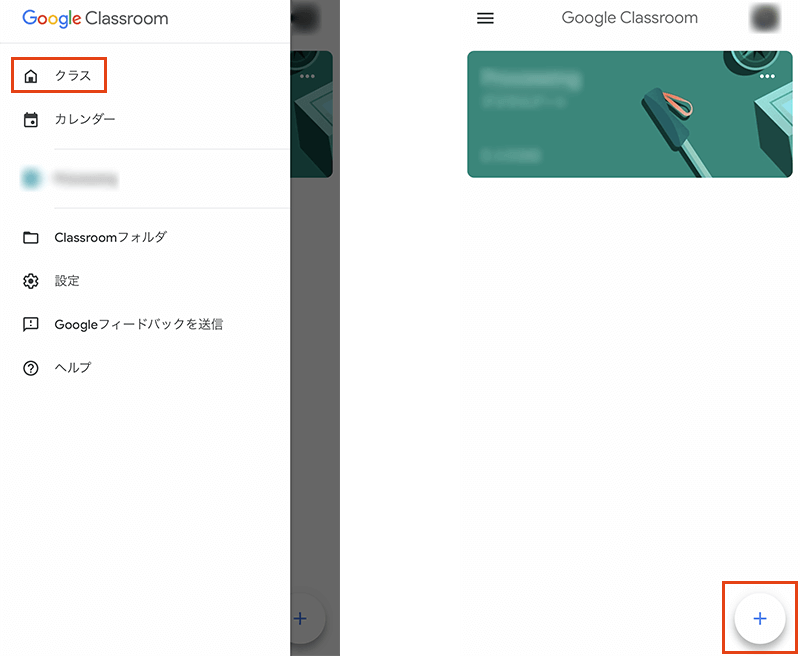
わかりやすくて使いやすいデザインですので、是非スマートフォンでもGoogle Classroomを利用してデバイス、場所を問わず授業や講義のやり取りを行ってください。