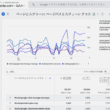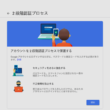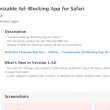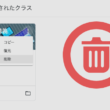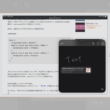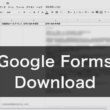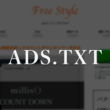Google Chatの使い方。手軽にコミュニケーションが取れるメッセージ・チャットアプリ
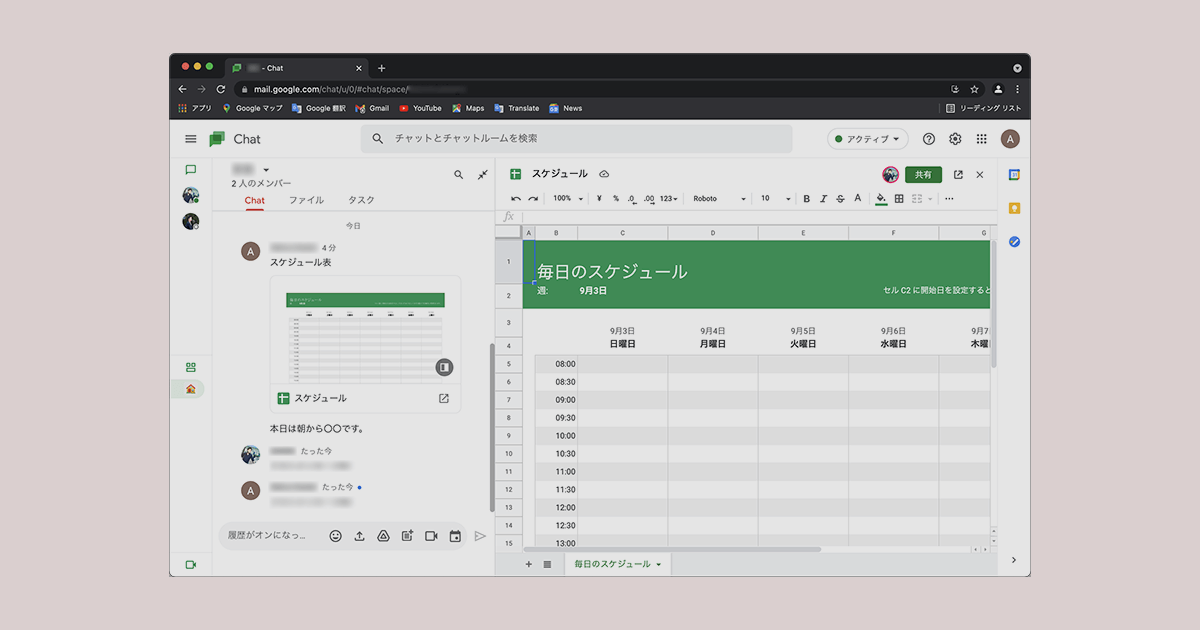
ビジネスでもプライベートでも、Googleのサービスは多くのユーザーが利用されています。手軽にコミュニケーションが取れるチャット機能もあり、ハングアウトやGoogle Chatなど、便利なアプリもあります。
Googleのサービス、特にGmailを頻繁に利用するユーザーは、Google Chatも使っていけると、メッセージのやり取りのコミュニケーションだけでなく、仕事のプロジェクトなども円滑に進めることができるでしょう。
有料アカウントのGoogle Workspaceでは機能拡張が進んでおり、現在では無料アカウントの一般ユーザーにもGoogle Chatアプリが提供されています。
2021年6月ごろからは、旧チャットアプリのハングアウトが、徐々にGoogle Chatへ移行しています。
Google Workspaceの有料プラン、特にBusiness Standardやさらに上のプランをご利用されると、Google Chatの機能の制限(ゲストアクセスが可能なチャットルームなど)を気にせず使うことができます。
有料プランについては、以下のリンク経由でお申し込みいただきますと、14日間無償でGoogle Workspaceをお試しいただけます。
↓ ↓ ↓
Google Workspace
また、上記のリンク経由からプロモーションコードを利用しますと、Business StarterやBusiness Standardプランの初年度のご利用料金が10%割引になります。(プロモーションコードは1回限りのため発行する必要があります)
プロモーションコードをお求めの方は、下記のお問い合わせフォームよりご連絡ください。
NUOVA SFIDA お問い合わせフォーム
https://nuovasfida.com/contact
Googleのサービスを使いこなせるよう、ここではGoogle Chatの使い方についてご紹介していきます。
Google Chatの使い方
ご自身のGoogleアカウントでログインしましたら、アプリランチャーから「チャット」を選択します。
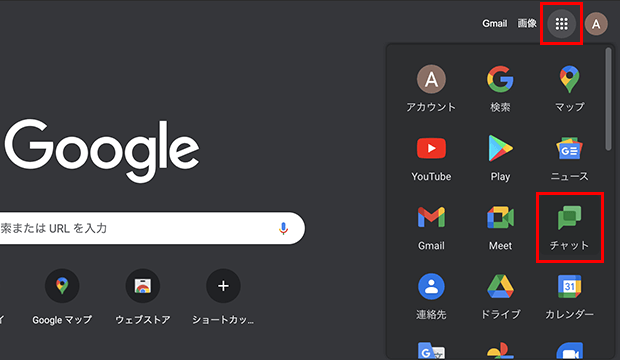
Google Chatが立ち上がります。
画面左には、個別または複数人での「チャット」や、「チャットグループ」を作成してのグループでのやり取り、ほか「会議」からはGoogle MeetのWeb会議を立ち上げることができます。
チャットやチャットグループを選択することで、画面中央でチャットのやり取りが行えます。
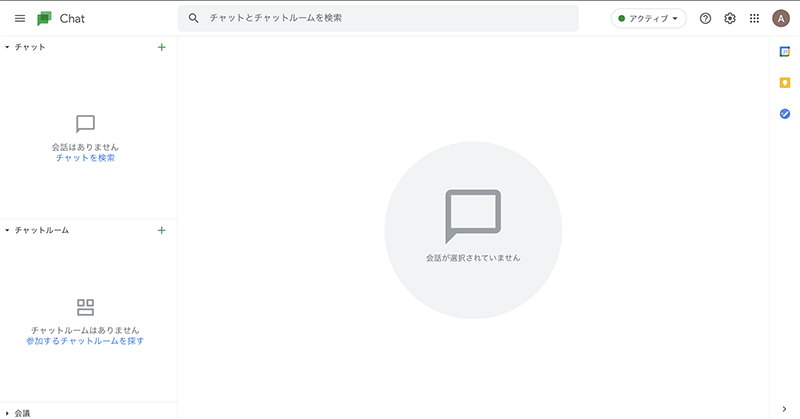
新規のチャットは、画面左のチャットの項目のプラスボタンから、ユーザーを検索して始めます。
個別のやり取りを始める場合は、検索窓でユーザーを検索をします。
文字を入力し始めると、よくやり取りを行なっているユーザーがリストで表示されます。
該当するユーザーを選択してチャットを開始します。
ほか新しいユーザーも、メールアドレスを入力して選択することでチャットを開始できます。
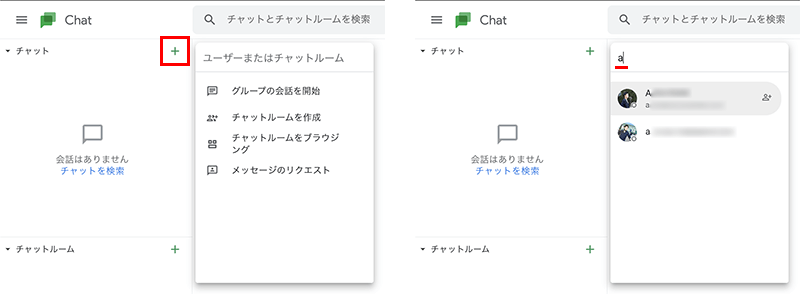
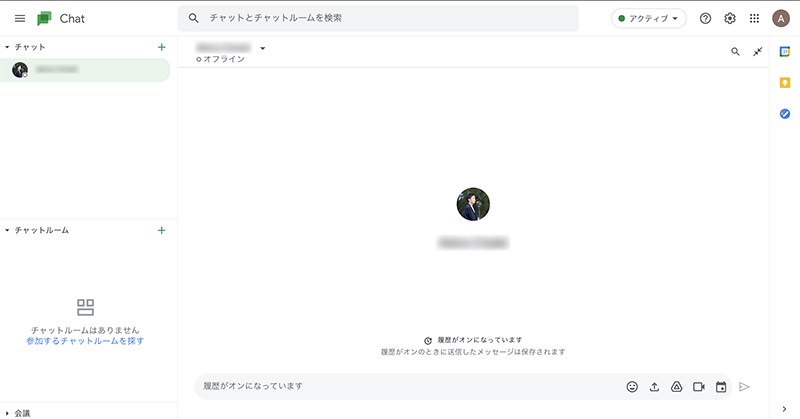
複数人でやり取りを行う場合は、グループとしてチャットを開始します。
プラスボタンから「グループの会話」を選択して、名前やメールアドレスを入力してユーザーを検索し追加します。
よく使う連絡先もリストに表示されます。
複数人でのやりとりについては、無料アカウントでは誰でもグループに追加できますが、有料プランの「Business Starter」は組織内のみとなっており、「Business Standard」以降の上位プランでは、管理コンソールからGoogle Chatの設定にて、外部ユーザーの追加を許可するかを決めて利用することになります。
ユーザーを選択できましら、チェックアイコンを選択してグループチャットの開始となります。
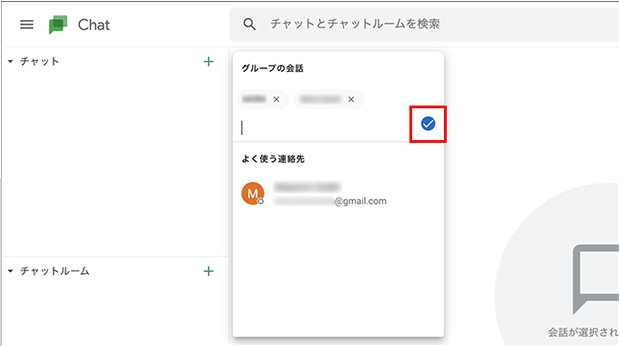
後からグループチャットにユーザーを追加する際は、画面上部のグループメニューまたは、画面中央の「ユーザーを追加」から行います。
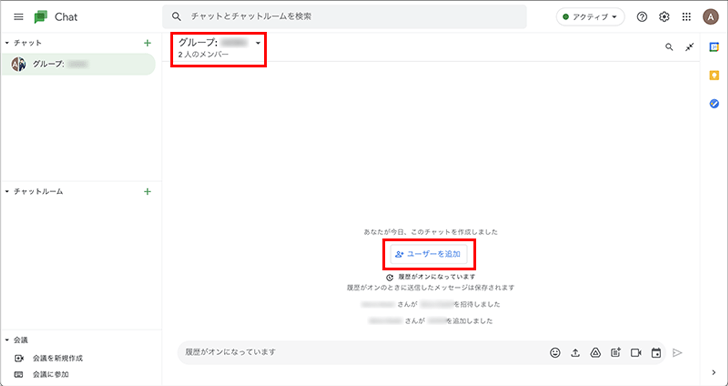
やりとりは、メッセージを送信したり画像やスタンプなどの送信と、通常のチャットアプリと同じような機能になります。
最近では手軽にビデオ会議ができるよう、チャット機能にも準備されています。
送信後は、メッセージ内のビデオ会議を選択して、スムーズにビデオ会議が始められます。
ほか、画面左メニューの会議からも。

個別のチャットも、ポップアップで開くアイコンから、チャットを切り離して複数同時にチャットをすることも可能です。
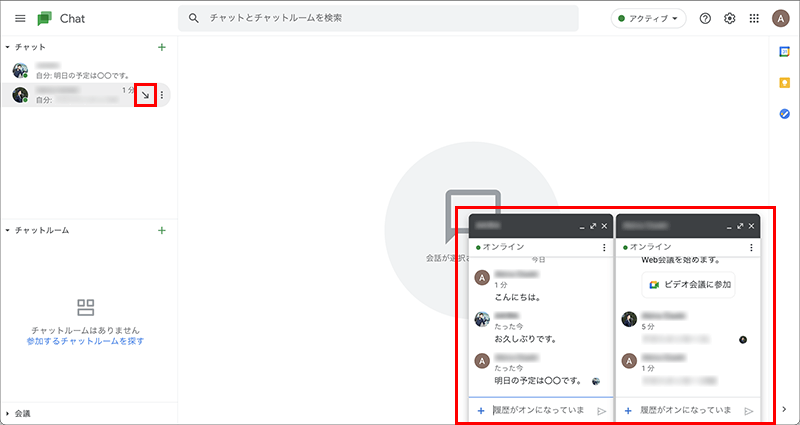
チャットでのやり取りも長く続くと、以前の会話をもう一度確認したい時も出てきます。
画面上部の検索窓からは文言検索ができます。
自分と誰とのやり取りから文言を検索するのかをユーザーのアイコンを選択して検索をかけたり、ほか共有したファイル名で検索をすることもできます。
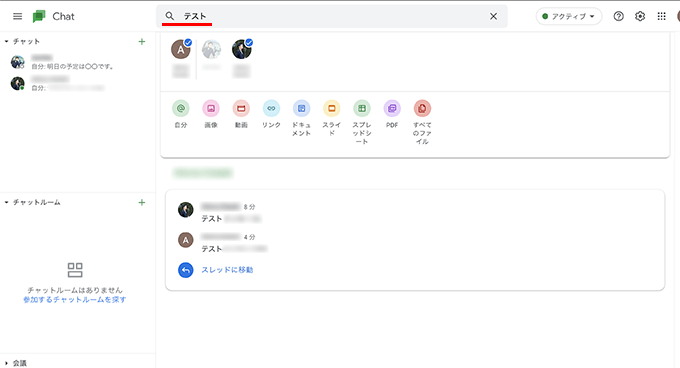
ファイルについては、どのファイルなのかわからなかったり忘れたりするので、すべてのファイルを対象とすると探しやすいでしょう。
スペースの作成
複数人でのやりとりでは、グループでの会話としてもいいですが、グループでの会話はあくまで一時的なメッセージのやり取りをするものですので、ビジネスではプロジェクトメンバーで、プライベートでは家族など、「スペース」としてわかりやすい部屋を用意しておくといいでしょう。
スペースの作成についても複数人でのグループチャット同様、無料アカウントと有料プランでの追加するメンバーの権限が適応されます。
画面左のスペース(チャットルーム)のプラスボタンから、スペースの作成に進みます。
キャプチャ画像は「チャットルーム」となっておりますが、現在は「スペース」に名称が更新されました。
スペース(チャットルーム)の名前を決めて、アイコンを用意されているものから選択するなど、スペース(チャットルーム)の設定を行います。
プライベートでも利用できますので、ここでは「家族」として話を進めていきます。
名前やメールアドレスで検索してユーザーを追加し、設定が完了しましたら「作成」ボタンを選択します。
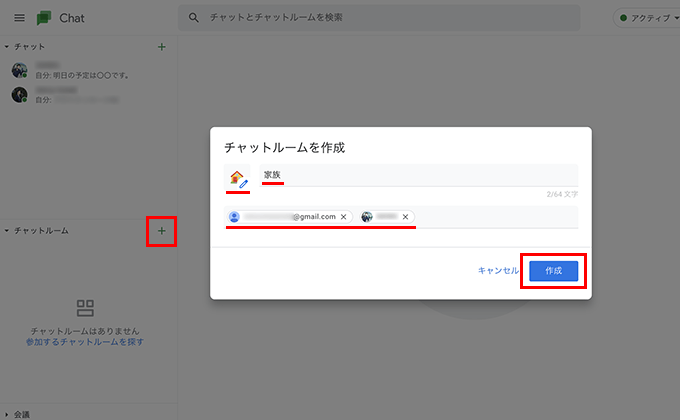
スペース(チャットルーム)が作成できましたら、画面左の項目に表示され、追加したメンバーと1つのルームでメッセージのやり取りが行えます。
ファイルの追加やタスクの管理もメニューとして用意されています。
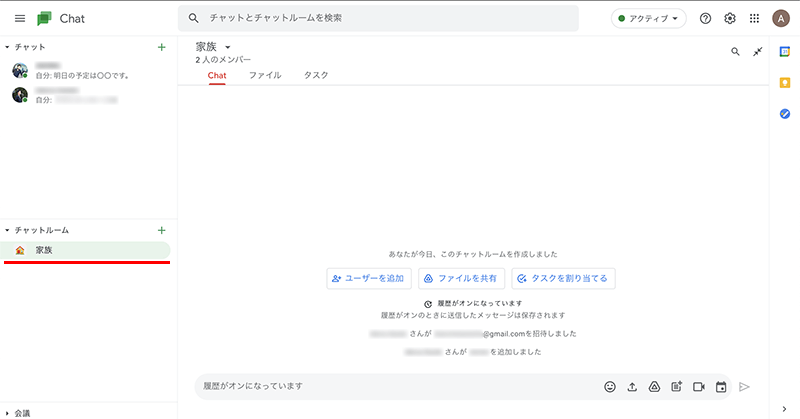
スペース(チャットルーム)の設定は、画面上部のメニューからいろんな設定項目から行います。
ユーザーの追加はもちろん、ルーム名の変更や通知の設定なども。
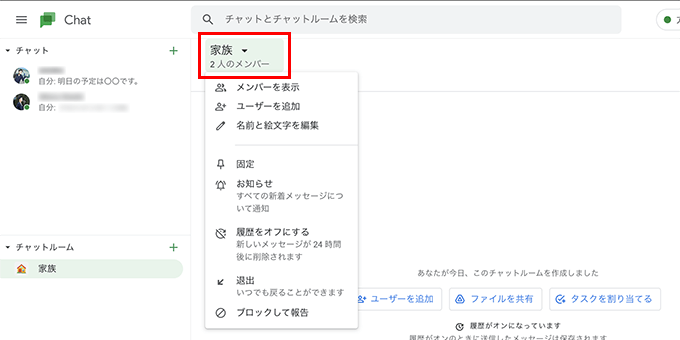
Googleのサービスということもあり、スプレッドシートなどアプリケーションも手軽に連携できます。
例えば、Googleドライブからスケジュール表のスプレッドシートを共有していくこともできます。
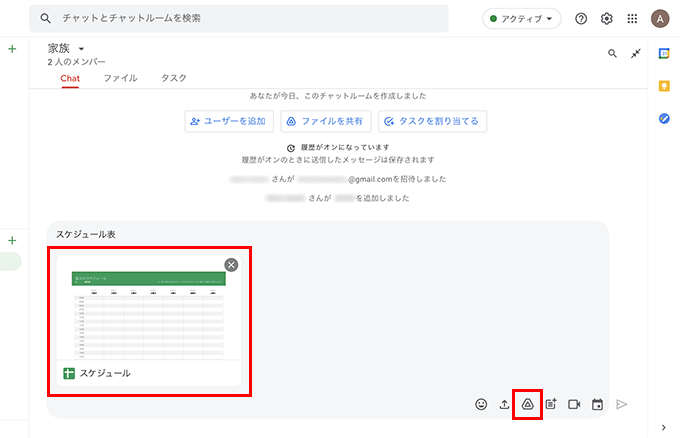
共有するスプレッドシートを画面右下の送信ボタンから送信しようとすると、共有に関する設定画面が表示されます。
スペース(チャットルーム)のメンバーのみかリンクを知っている全員か、共有設定をする必要があります。
セキュリティのことを考えると、「スペースのメンバーと共有」にしておくと良いでしょう。
また、表示のみかコメントのみか、編集を可能にするのか細かな設定もできます。
設定ができましたら「送信」ボタンを選択して共有します。
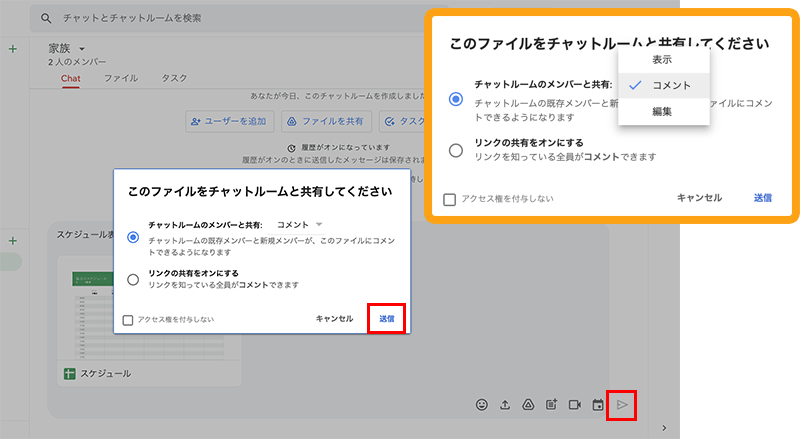
スプレッドシートを確認しながらチャットでのやりとりができます。
これは、ドキュメントやスライドでも同じで、編集を許可する設定にしていれば、みんなで編集しながらメッセージのやりとりが行えます。
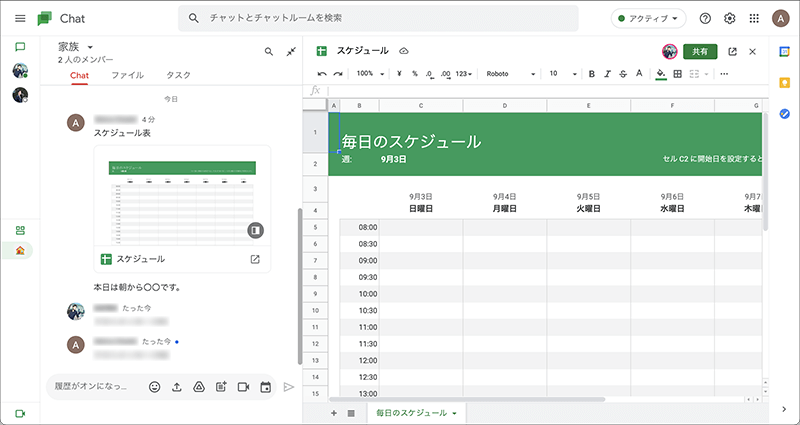
ただ、画面幅が必要になりますので、PC版のみで確認と編集、チャットが同時で行えます。
スマートフォンやタブレット端末での利用
スマートフォンやタブレット端末では、Google Chatアプリを利用していきます。
無料ですので、アプリを検索してインストールしておきましょう。
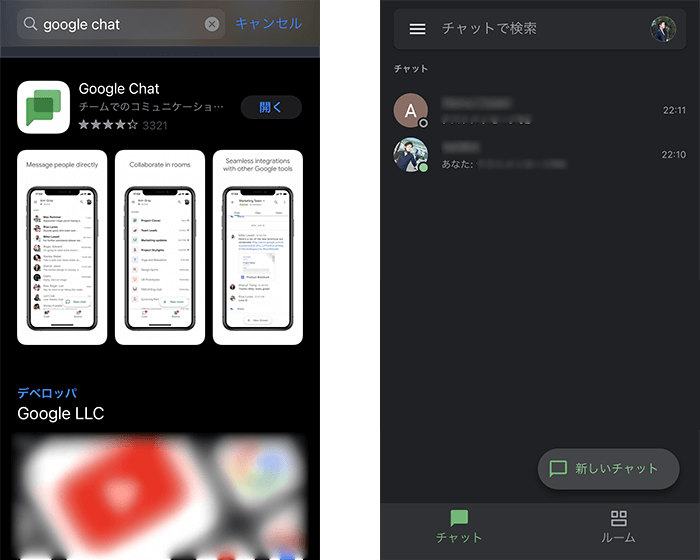
画面はシンプルなデザインとなっており、画面右下で個別やグループチャットの画面に切り替えたり、スペース(チャットルーム)に切り替えたりできます。
Gmailとの連携
PC版のGmailからでも手軽にGoogle Chatが利用できます。
2021年6月ごろまでは、画面左メニューのチャット機能は、旧チャットのハングアウトになっていると思います。
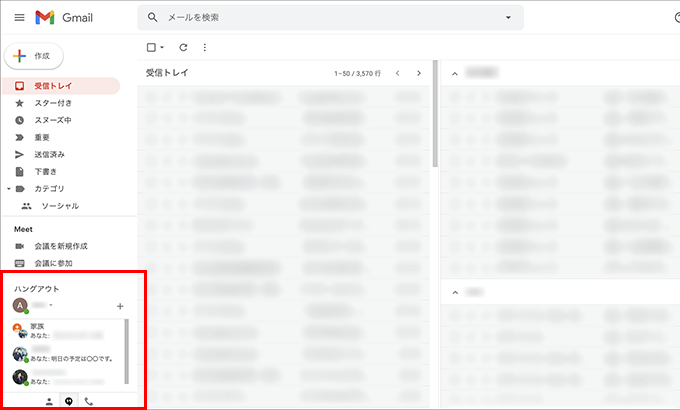
画面右上の設定から「すべての設定を表示」と進み、「チャットと会議」の設定にてチャットの項目をGoogle Chatとして変更を保存することで、画面左メニューをGoogle Chatにすることができます。
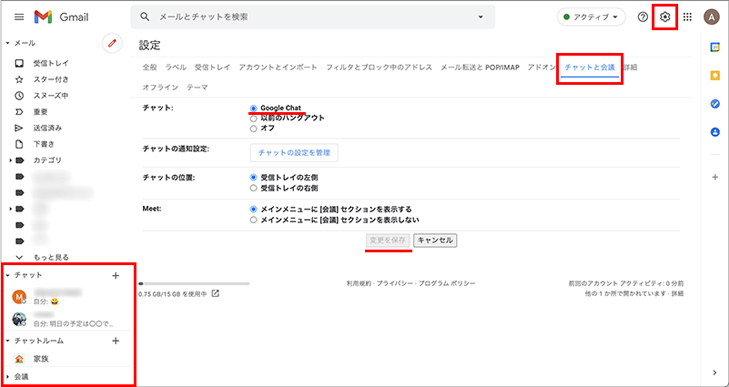
今後は自動的にGoogle Chatに変わっていくでしょう。
チャットの位置の項目を「受信トレイの右側」に設定すると、Google Chatの機能を画面右側に配置することができます。
メールを細かくラベル分けして管理していると、ラベルの数が増えるにつれて表示領域が狭くなりますので、そうした場合には右側に配置すると良いでしょう。
また、個別のチャットは、選択することでポップアップで切り離して利用できます。
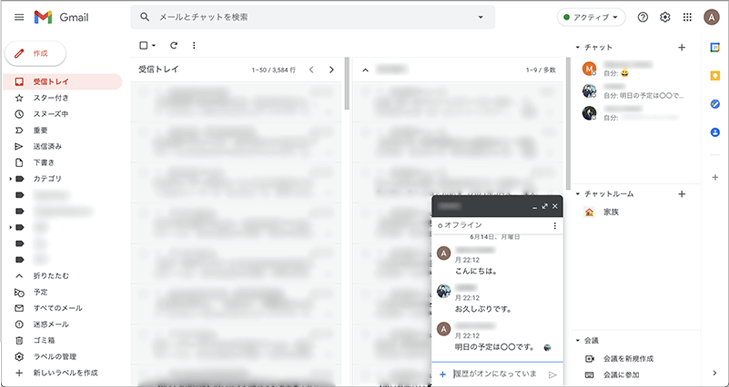
チャットやスペース(チャットルーム)だけでなく、ビデオ会議もスムーズに始めることができます。
PC版のGmailを、自分が使いやすいように変更してみてください。
まとめ
Google Chatを画面右側に配置すると若干メールの受信トレイの表示領域は狭く感じますが、PCの画面幅であればマルチ受信トレイを設定していても、そこまでメールが確認しにくいこともないかと思います。
マルチ受信トレイの使い方については、以下の記事でご紹介しています。
頻繁にGmailやGoogleのサービスを利用する方は、Google Chatも一緒に利用していくと、いろんな人と円滑にコミュニケーションを取っていくことができるでしょう。
また、初めて利用する方でも少しでも早く使いこなせるよう、改行や引用の方法や編集等についても知っておくと良いでしょう。
有料アカウントも無料アカウントもどちらでも利用できますので、ぜひ仕事やプライベートで活用していってください。