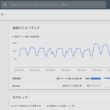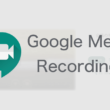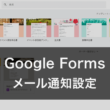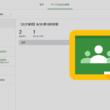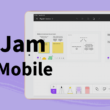Gmailの作業効率を上げる便利機能!マルチ受信トレイと分割プレビューの使い方
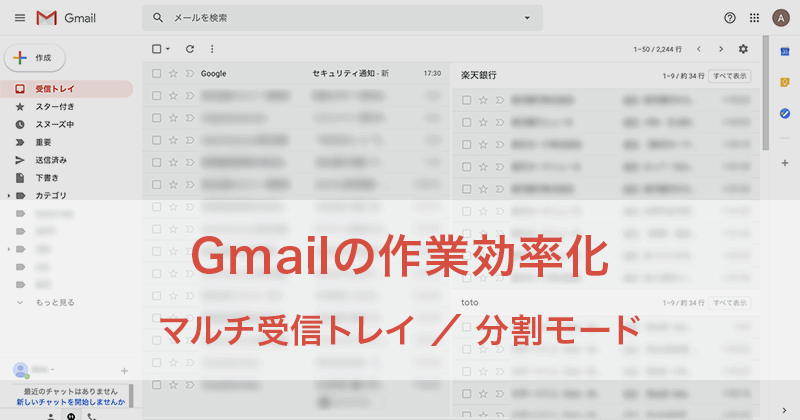
プライベートでも仕事でも多くの方が利用しているGmail。
仕事用の場合には、G SuiteのサービスでメールはGmailのインターフェースを利用するという方もいるでしょう。
何をするにもスムーズに物事を進めるため、作業を効率化したいところです。
Gmailにはいろいろと便利な機能がありますが、ここでは作業効率を上げる便利機能として「マルチ受信トレイ」と「分割プレビュー」の2つ機能についてご紹介します。
マルチ受信トレイは1つの画面で複数の受信トレイ等を表示でき、分割プレビューは1つの画面で受信トレイと詳細プレビューを同時に表示させることができる機能です。
今回ご紹介する2つの機能は、同時に利用することができませんが、どちらか自分の使いやすい方を選んでもらえばOKです。
それでは見ていきましょう。
マルチ受信トレイ
まずはマルチ受信トレイの設定方法です。
Gmailの画面右側の歯車アイコンから、「設定」の項目を選択します。

設定画面上部のタブから、「詳細設定」を選択します。
多くの設定がある中で、「マルチ受信トレイ」の項目の「有効にする」のラジオボタンを選択して有効にします。
選択できましたら、画面下の「変更を保存」を選択して設定変更完了です。
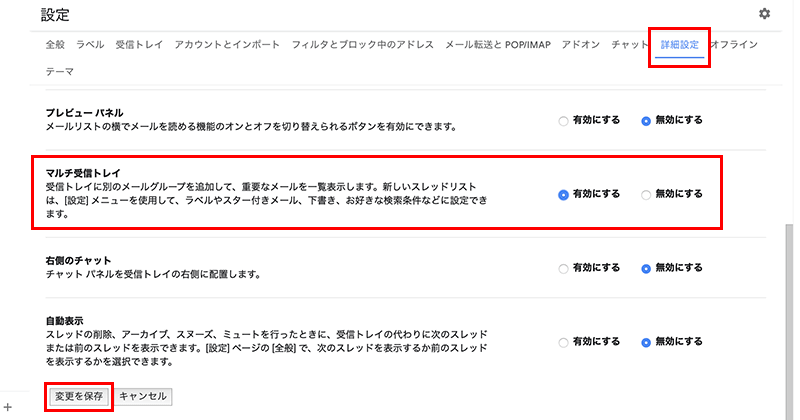
マルチ受信トレイは、メインの受信トレイの他に、最大で5つのトレイを表示することができます。
設定を有効にすると、設定画面上部のタブに「マルチ受信トレイ」が表示されますので、こちらから表示の設定を行なっていきます。
表示設定では、パネル0からパネル4と5つ用意されており、各パネルにFromやTo、またANDやOR、NOTなどの演算子を利用したフィルタの条件振り分けルールを検索ワードに設定して、パネルのタイトルを付けて特定のメールをクループ分け(ラベル分け)で管理します。
他にも「is:starred」でスター付きトレイ、「is:drafts」で下書きトレイのようにも設定できます。
この条件は、各トレイを選択した時に検索窓に表示されるものです。
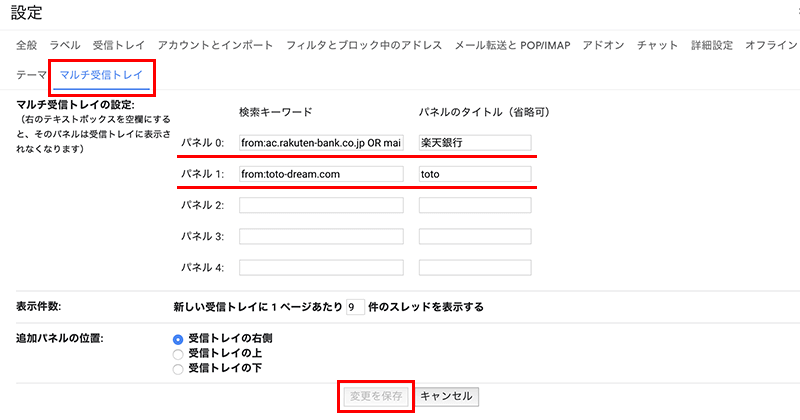
あとは表示件数を設定したり、追加パネルの位置を変更したりできます。
追加パネルは右側の方が見やすいでしょう。
最後に「変更を保存」を選択して設定完了です。
実際のマルチ受信トレイの表示がこちら。
メインが左にあり、追加パネルが追加した分、表示件数分表示されます。
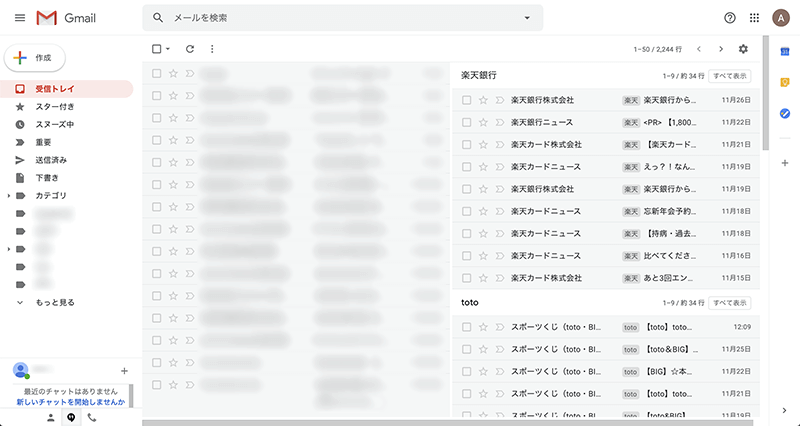
サンプルでは適当に設定しておりますが、プライベートでも仕事でも重要で見落としたくないメールは、なるべく追加パネルに設定して、メインの受信トレイの画面と共に確認できるようにしておくと良いでしょう。
分割プレビュー
続いて、分割プレビューの設定方法です。
Gmailの画面右側の歯車アイコンから、「設定」の項目を選択します。
そして、設定画面上部のタブから「詳細設定」を選択しまして、「プレビューパネル」の項目の「有効にする」のラジオボタンを選択して有効にします。
選択できましたら、画面下の「変更を保存」を選択して設定変更完了です。
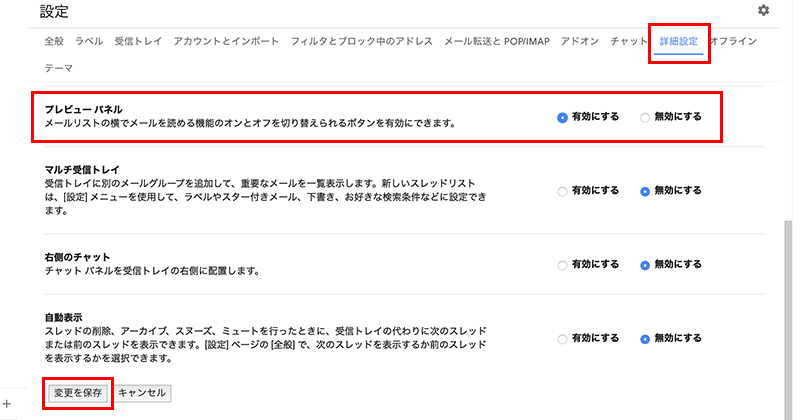
メインの画面に戻りますと、受信トレイの右にプレビューが表示されているのが確認できます。
左のメールを選択すれば、メールの内容が右のプレビューパネルで確認でき、もちろん返信などの操作もできます。
1つの画面だけで作業がこなせるわけです。
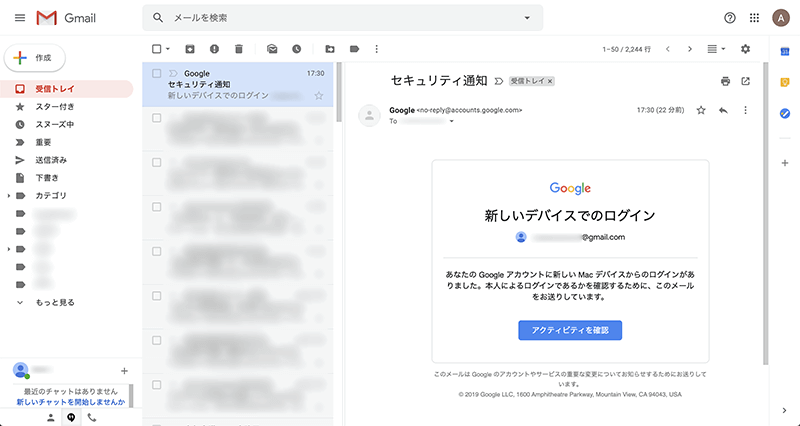
分割モードは横線のアイコンをクリックしたり、矢印アイコンから「分割しない」を選択することで、自由に切り替えることができます。
また、左右に並べる「垂直分割」や上下に並べる「水平分割」も切り替えることができます。
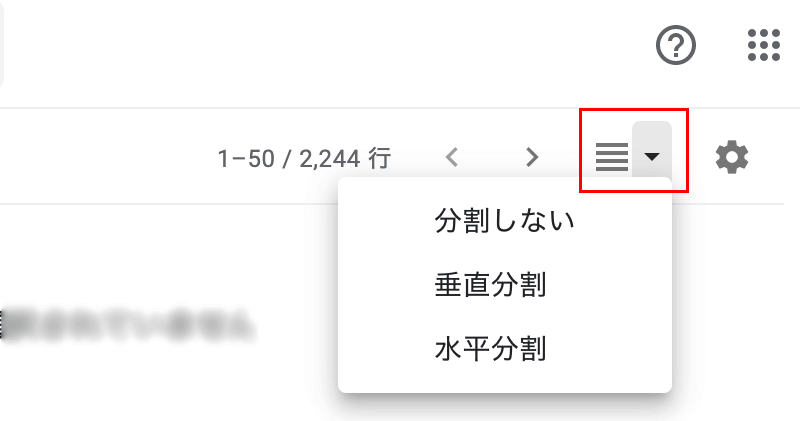
水平分割では以下のようになります。
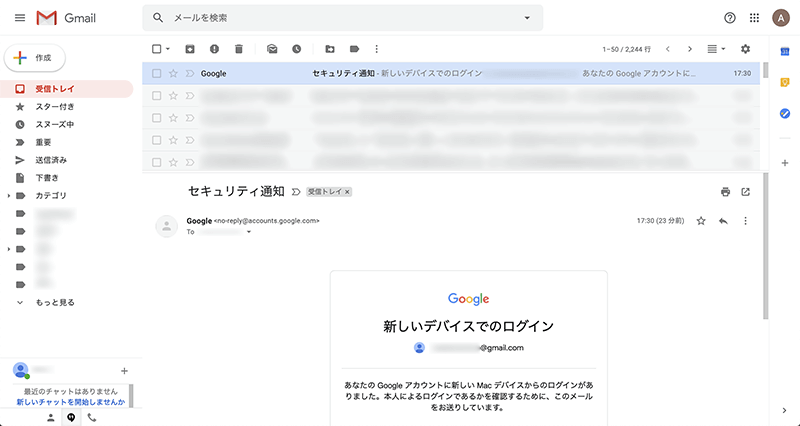
ご自身の見やすい、操作しやすいようにしていただければ。
まとめ
メールの処理作業は、いろいろと時間がかかることもありますし、大事なメールを見落としてしまうなんてこともあります。
よりスムーズに作業ができるように、今回ご紹介した「マルチ受信トレイ」と「分割プレビュー」の機能を使ってみてください。
冒頭でもお話しましたが、この2つの機能は同時に設定するとうまく表示できないので、どちらか好きな方をご利用ください。
それでは、快適な作業を。