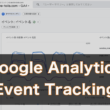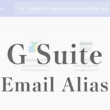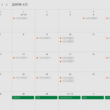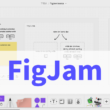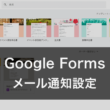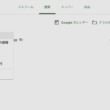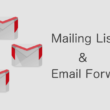iPadで利用できるデジタルホワイトボード、FigJamアプリの使い方
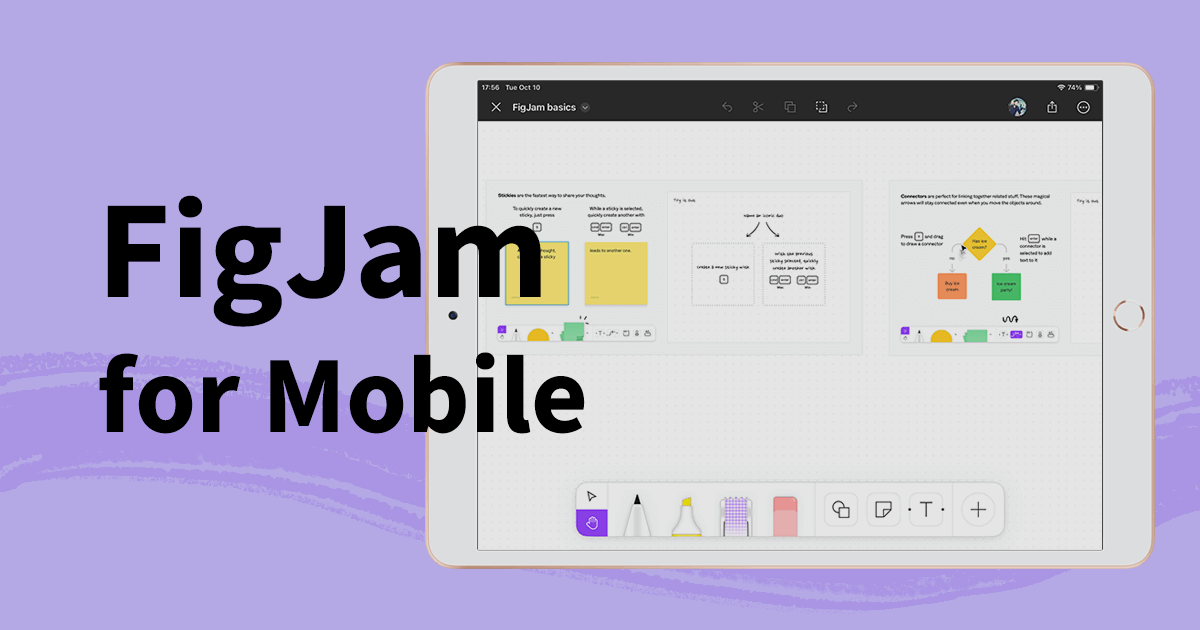
昨今のデジタル化に伴い、多くの場面でデジタルツールを活用する機会が増えてきた中で、デジタルホワイトボードは情報共有やミーティング、Web会議、ほか教育機関でも便利に活用することができます。
無料で手軽に利用できるデジタルホワイトボードでは、FigJamというアプリケーションがあります。
FigJamについては、以下の記事でご紹介しています。
そして、FigJamはiPad用にもアプリが提供されています。
iPadでは、Apple Pencilなどのタッチペンが使えるので快適に作業ができます。
iPhoneや Androidといったスマートフォン端末では、FigJamアプリはまだ提供されていません。デザインツールのFigmaアプリはあり、FigmaアプリからFigJamファイルを開くことはできますが、編集はできず閲覧のみとなります。
ここでは、iPadを例にFigJamの使い方をご紹介していきます。
FigJamアプリの利用
App Storeにて、検索窓に「FigJam」と入力して検索し、FigJamアプリを端末にインストールします。
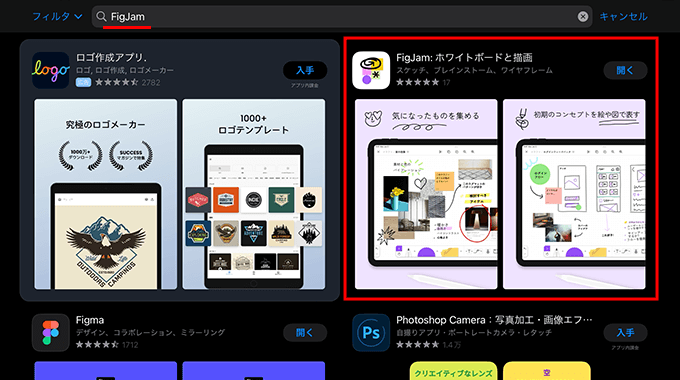
インストールしましたら、FigJamアプリを立ち上げてログインします。
すでにFigJamを利用されてことがある方は、ご自身のアカウントでログインしてください。
初めて利用される方は、画面下の「無料でサインアップ」や「FigJamを使ってみる」のボタンから、メールアドレスを登録してアカウントを作成し利用を開始します。

FigJamアプリの使い方
アカウントでログインしまして、FigJamアプリのトップ画面を表示しましょう。
デザインツールのFigJamアプリとは画面が少し違い、FigJamファイルのみが表示されます。
最近使用したファイルやドラフト(下書き)などが、左メニューから選択して一覧で確認することができます。
星付きについては、PC版のみ星をつけてファイルの管理ができます。
画面右上の「ボードを新規作成」のボタンから、新規のFigJamファイルが作成できます。
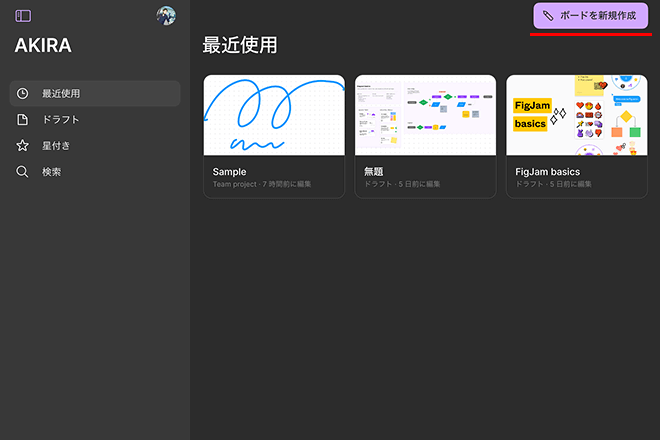
FigJamファイルでは、画面下にツールバーが表示されており、基本的に描画で使うツールとして左からペンツール、マーカーペン、模様付きテープ、消しゴムツールが並んでいます。
各ツールを選択すると、選択したツールに合わせてオプションツールが画面右に表示されます。
ペンツールであれば、色や線の太さなどが変更できます。
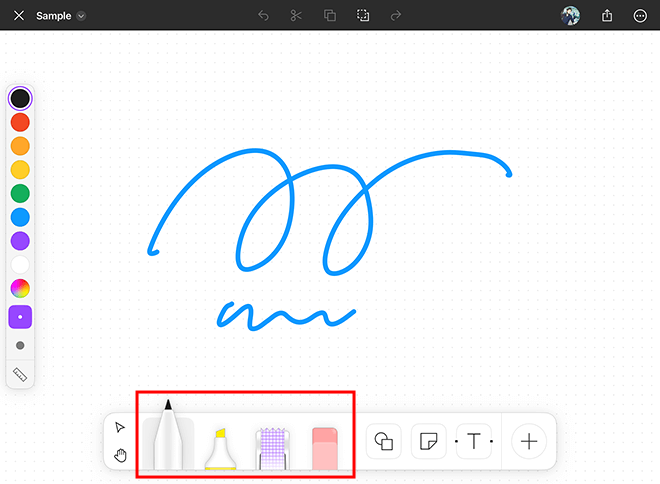
ツールバーの右半分には、図形や付箋、テキストが挿入、さらにプラスボタンからテーブル、セクション、スタンプ、コネクター等のツールが用意されております。
「画像を追加」からは、端末の写真ライブラリからやカメラで撮影した画像が挿入できます。
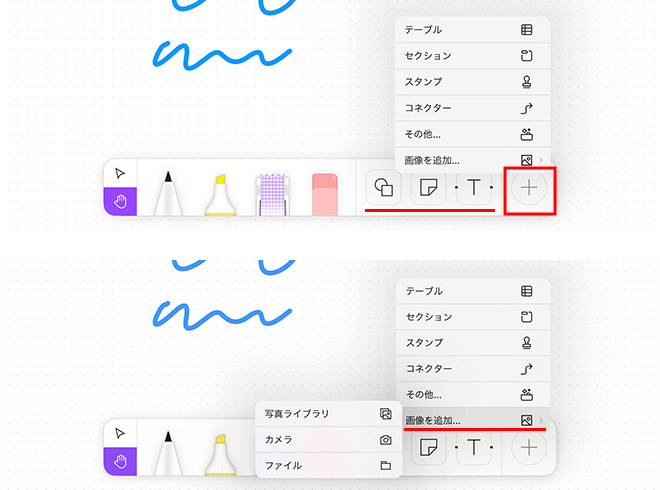
ツールバーの一番左には選択ツールやハンドツールがあり、選択ツールでは描いたオブジェクトが選択でき、移動や拡大・縮小、編集、削除等ができます。
ハンドツールは無限に広がるキャンバスを移動したり拡大・縮小ができます。
編集の操作では他にも、画面上部中央のアイコンにて、左から編集を1つ前に戻るや切り取り、コピー、貼り付け、1つ前に進むなどの操作が行えます。
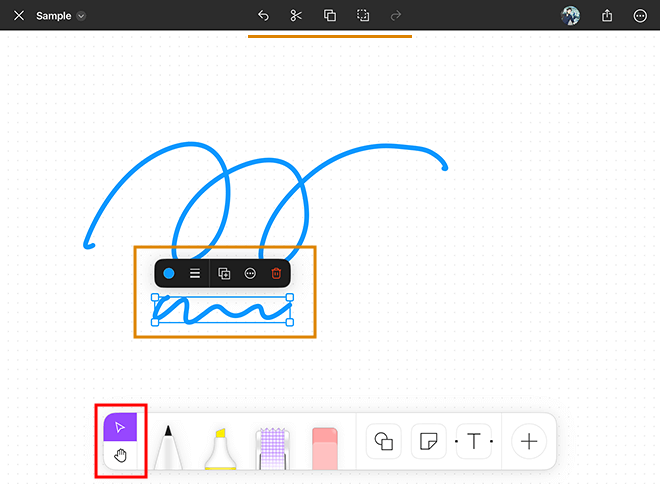
画面左上の項目を選択すると、ファイル名を変更したり、ファイルをプロジェクトまたは下書きに移動することができます。
バツボタンを選択するとファイルを閉じてトップ画面に戻ります。
ファイルは自動で保存されます。

デジタルホワイトボードですので、タッチパネルに対して指で描画していくこともあれば、Apple Pencilなどタッチペンを使っていくこともあるでしょう。
画面右上のオプションアイコンにて、デフォルトの設定で「指で描く」の項目が選択されてチェックが入っていると、タッチペンの操作だけでなく指でのタッチ操作でも描画が可能となります。
Apple Pencilなどタッチペンでの操作のみ描画させる場合は、指で描く項目をタップしてチェックを外しましょう。
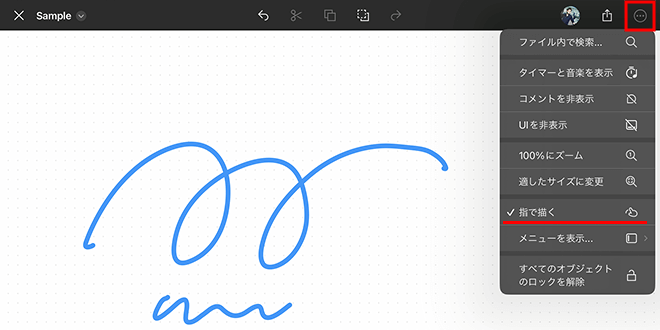
さいごに
デジタルホワイトボードですので、PC版よりiPadでタッチペンと合わせて利用すると快適に操作できるでしょう。
無料プランもあり手軽に始めることができるので、ぜひ活用してみてください。