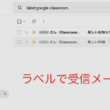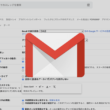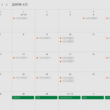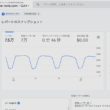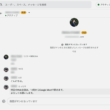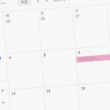Googleアカウントのセキュリティを保つための2段階認証の設定方法
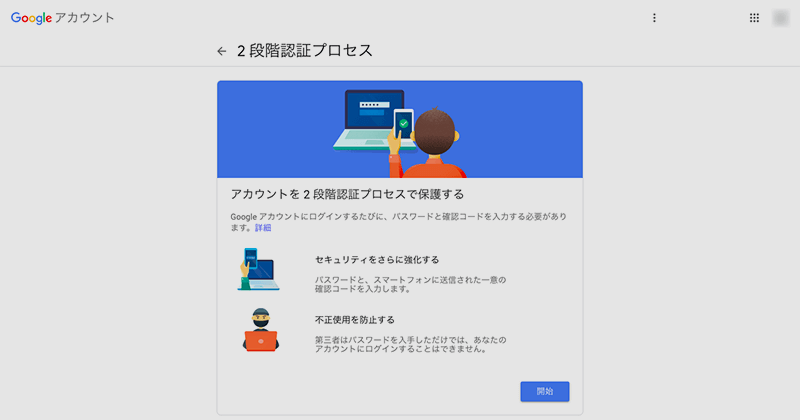
多くの方がGoogleアカウントを持っていて、いろんなデバイスやアプリにGoogleアカウントを利用しているでしょう。メールアドレスとアカウントの管理はしっかりされていると思いますが、それでもどこからか情報が漏れて不正アクセス、または利用されることは起きかねません。
そこでGoogleが推奨しているのが2段階認証プロセスです。
2段階認証は新たなデバイスやアプリにGoogleアカウントで接続・利用しようとした場合に、本人かどうかの認証を求めることでセキュリティを保持します。
2段階認証を設定していれば、もしメールアドレスとパスワードの情報が第3者に渡ってしまったとしてもGoogleアカウントへログインされることはありません。
インターネットの社会は便利な分、セキュリティについても考えていかなくてはいけません。
ここでは、Googleアカウントの2段階認証の設定方法を説明していきます。
無料で利用できる個人用のアカウントもビジネス用のG suiteも流れは一緒です。
2段階認証の設定
まずはWebブラウザでGoogleアカウントにログインし、画面右上のオプションアイコンから「Googleアカウント」を選択します。

Googleアカウントの管理画面の左メニューから「セキュリティ」を選択して、セキュリティの設定項目から「2段階認証プロセス」を選択します。
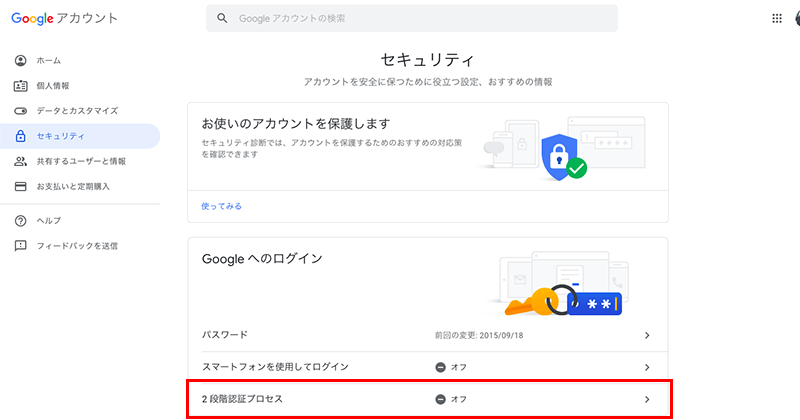
2段階認証に関する画面になりますので「開始」ボタンを選択します。
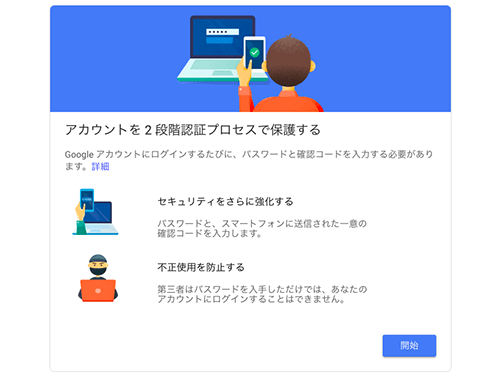
2つ目の認証要素としてスマートフォンを使用していきます。
現在ログインしている端末の情報が表示されます。認証にはデータ通信や電話番号を必要としますので、セルラーモデルのiPadの場合はそちらでも大丈夫ですし、普通によく利用するスマートフォンで受け取ればOKです。
「今すぐ送信」を選択して、Googleからのメッセージをスマートフォンで受け取ってください。
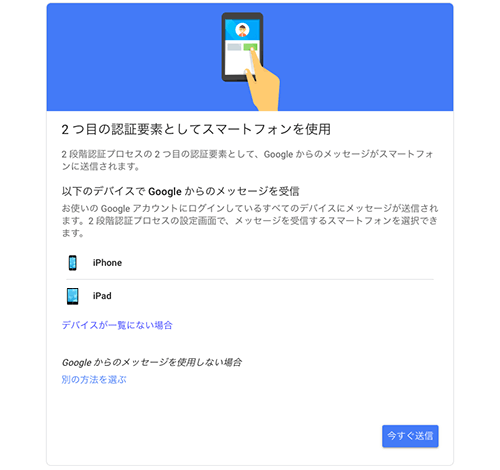
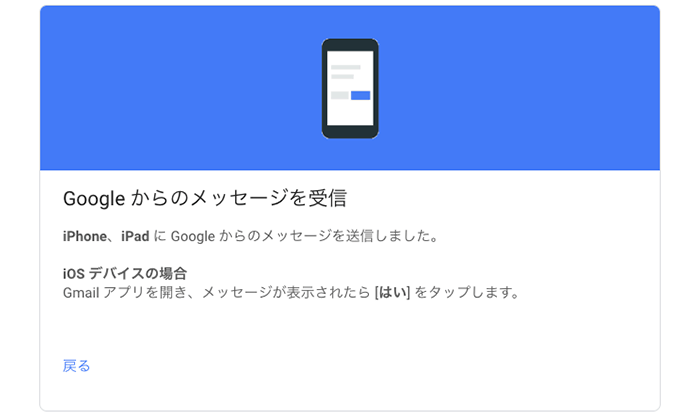
メッセージを受け取ったスマートフォンでGoogleからのメッセージに対して「はい」を選択してもらえば、バックアップ方法としてスマートフォンの電話番号の情報が表示されます。
認証するためのコードの取得方法はテキストメッセージで送られてこればいいので、コードの取得方法で「テキストメッセージ」のラジオボタンにチェックが入っているのを確認します。
設定できましたら「送信」ボタンを選択します。
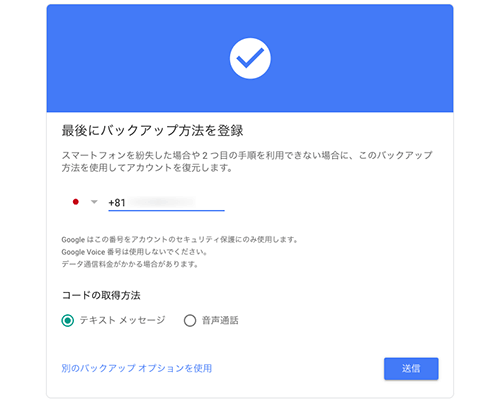
スマートフォンにGoogleから確認コードのテキストメッセージが送られてきますので、そちらの確認コードをパソコンのwebブラウザ側で入力します。
入力したら「次へ」を選択します。
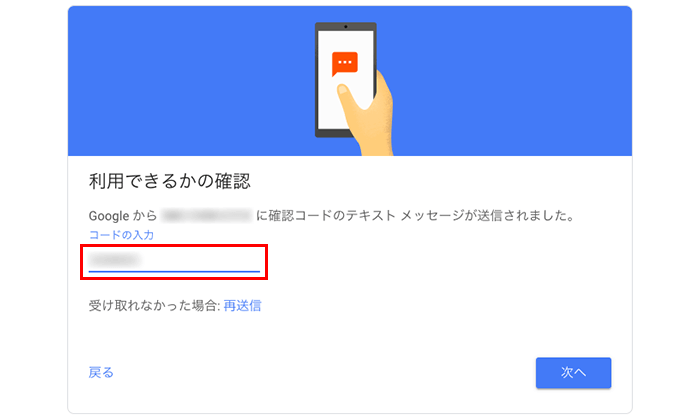
無事に確認コードで認証されたら成功画面になります。
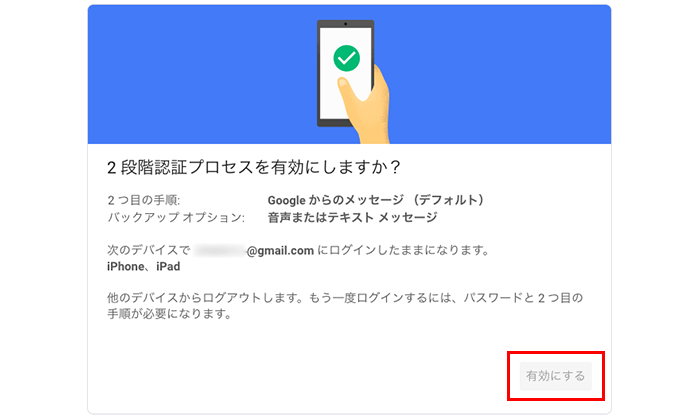
最後に「有効にする」のボタンを選択して2段階認証の設定完了となります。
普段から無料で利用しているGoogleアカウントも普段は全くセキュリティに関して意識をしていないと思いますが、もしものことを考えて新たな環境、デバイス、アプリから不正アクセス・利用されないように2段階認証プロセスでGoogleアカウントを保護しておきましょう。