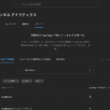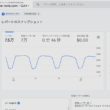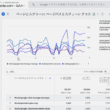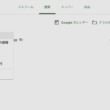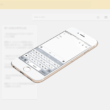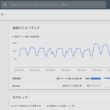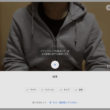複数のGoogleアカウントをGmailアプリやWebブラウザで管理
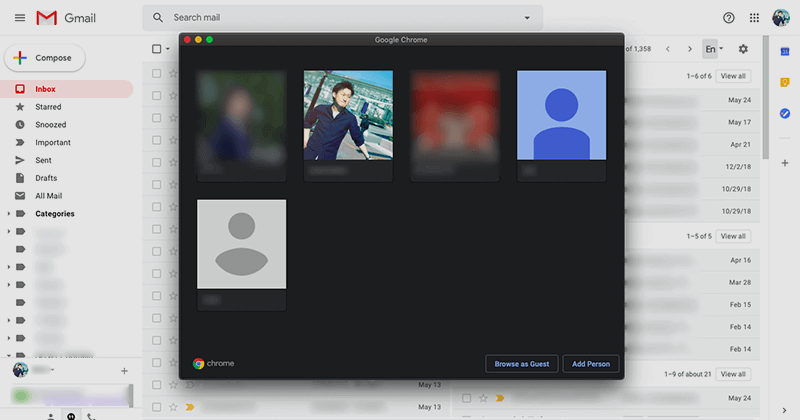
世の中の多くの方がGoogleアカウントをお持ちで、Andoroidユーザーはほとんどの方が持っているでしょう。また、個人で複数のアカウントを持っていて用途に応じて使い分ける人もいます。
他にも、ビジネス向けのサービスのGsuiteを利用されている方は独自ドメインのメールアドレスでGoogleのサーバを利用できるため、Gsuiteで管理しているメールアドレスをGmailのUIを利用して業務をおこなう方も多いでしょう。
プライベート用のアカウント、そして仕事用のアカウントと複数のアカウントを扱っていく中で、手軽に切り替えて使いこなしたいところです。
ここでは、複数のGoogleアカウントをGmailアプリやWebブラウザで手軽に切り替えて管理する方法をご紹介します。
スマホのGmailアプリでの管理
まずはスマートフォンでの管理です。
Gmailアプリで一つのアカウントでログインした状態で、アカウントのアイコンを選択します。
オプションが表示されますので「別のアカウントを追加」を選択します。
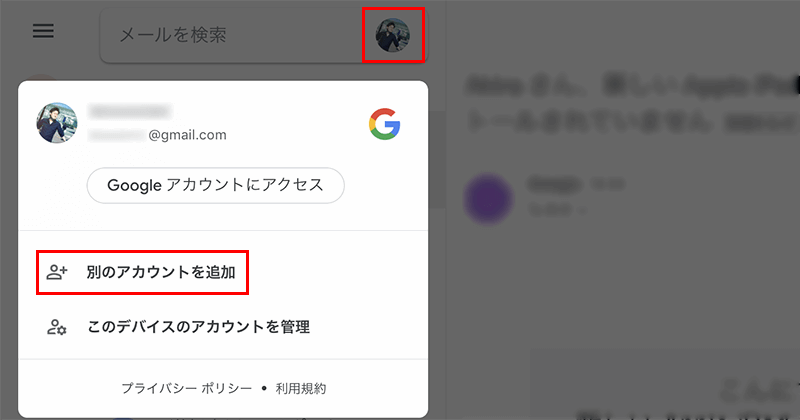
流れにそってもう一つのアカウントのメールアドレスを入力して「次へ」、パスワードを入力して「次へ」と進んで別アカウントでログインします。
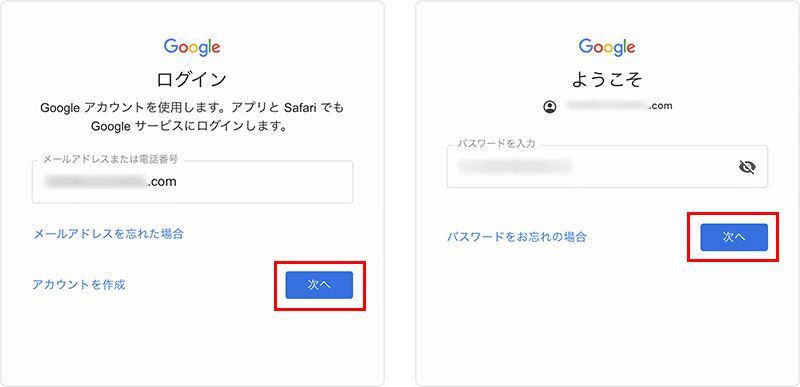
別アカウントでもログインできたら、アカウントのアイコンを選択してもらうとオプションから最初にログインしていたアカウント情報も一緒に確認できます。
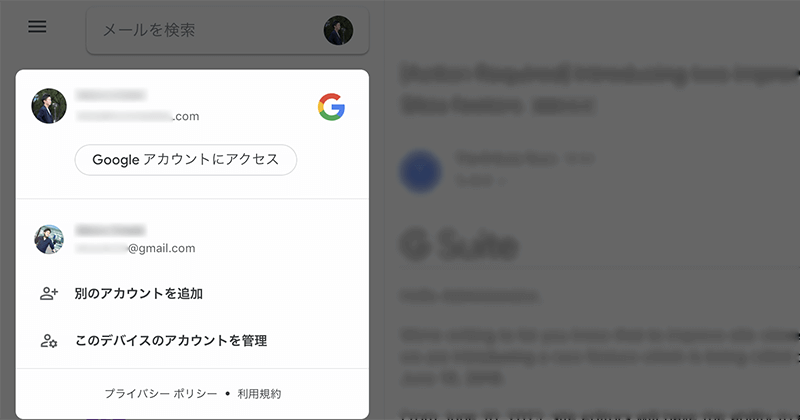
ここでアカウントを選択して、選択したアカウントにログインして手軽にアカウントを切り替えることができます。
メールの通知はアイコンに未読メール数が表示されますが、仕事で利用していてすぐにメールに気づきたいときは各スマートフォンでGmailの通知設定をONにしてもらえばOKです。
Webブラウザでの管理
Webブラウザでの複数アカウントの管理は、アカウントごとにブラウザを切り分ける感じになります。
WebブラウザはGoogle Chromeを利用するとスムーズにGoogleアカウントでログインできるでしょう。
Google Chromeで一つのアカウントでログインした状態で、右上のアカウントのアイコンを選択してオプションを表示させます。
オプションから「ユーザーを管理」を選択します。
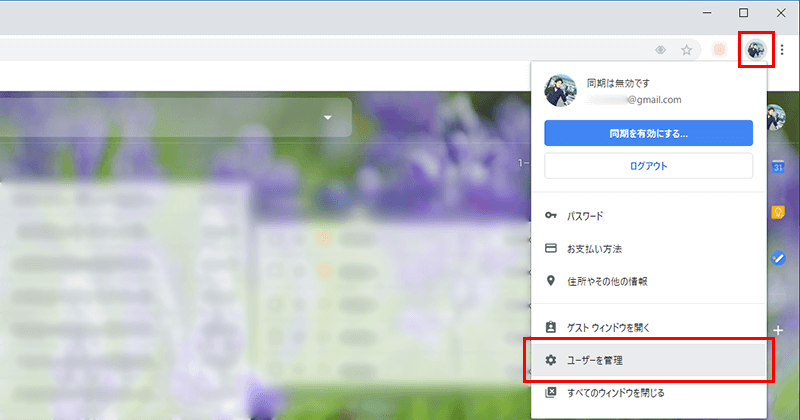
ユーザー管理の画面では現在管理しているユーザーが表示されます。
右下の「ユーザーを追加」ボタンを選択して、ユーザー追加の画面ではわかりやすいユーザーを入力します。
アイコンは好きなアイコンを選んでください。
Windows PCではデスクトップにショートカットを作成できます。デスクトップからすぐにこのユーザーでブラウザを立ち上げたい場合は「このユーザーのデスクトップショートカットを作成」にチェックを入れてください。
設定ができましたら「追加」ボタンを選択して作成完了です。
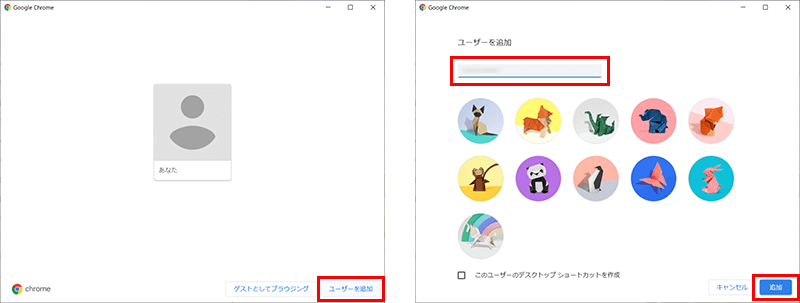
Google Chromeでユーザー選択から利用したいアカウントに切り替えてもらえばOKです。
あとはGmailのアプリケーションにアクセスすれば現在のGoogleアカウントのメールが利用できます。
また、PCでメール受信時に通知を受け取りたい場合は、Gmailの設定の「全般」からデスクトップ通知の設定項目があります。「メール通知(新規メール)ON」のラジオボタンをチェックしておくことで新規メール受信時にデスクトップでお知らせしてくれます。
このとき「メールのデスクトップ通知を有効にするには、ここをクリックしてください。」というリンクをクリックしていただき、「mail.google.comが次の許可を求めています」というメッセージが表示されて許可を求められますので「許可」を選択して通知を受け取れるようにしましょう。
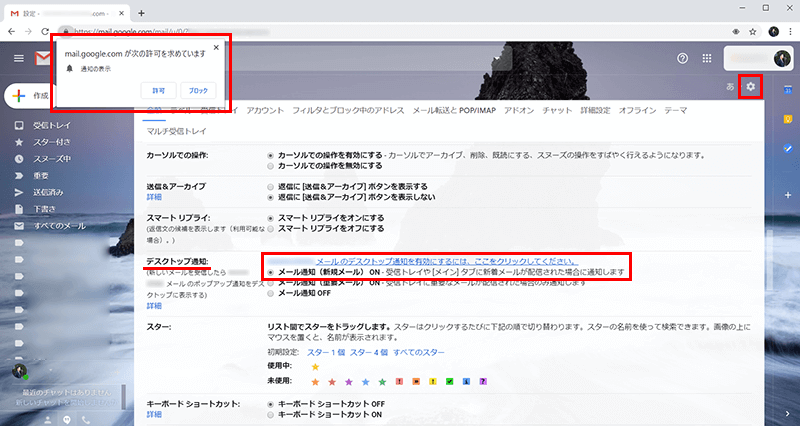
通知に関しては、もう1つ設定しておくといい機能が。
それは、受信トレイ内の未読メールの件数の表示です。
Gmailの設定から「詳細設定」を選択して、「未読メッセージ アイコン」を有効にします。
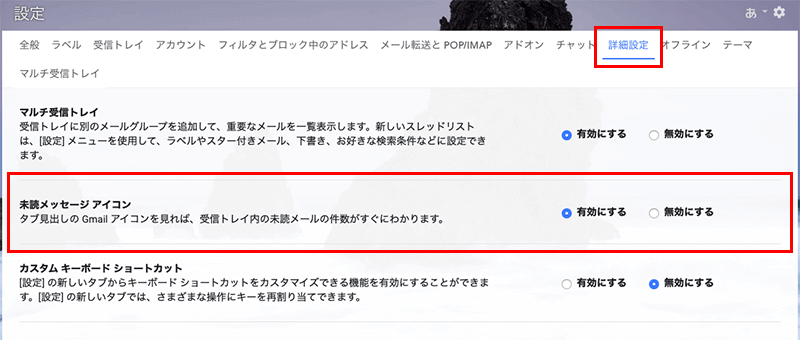
こちらの設定をすることで、ブラウザのタブのアイコンやブックマークのアイコンに、未読メールの件数を表示してくれます。

別タブで何か調べごとをしていたり作業している時でも、未読メールに気づけますし、件数も把握することができます。
PCのWebブラウザで複数アカウントを管理する方法は、PCを使い慣れていないと使ったことがなかったりアカウントごとでブラウザが切り替えれることを知らないという方が多い気がします。
便利ですので覚えておいてください。