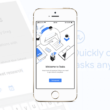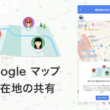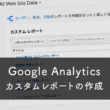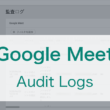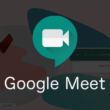Gmailで特定のメールを複数のアドレスに自動転送する方法
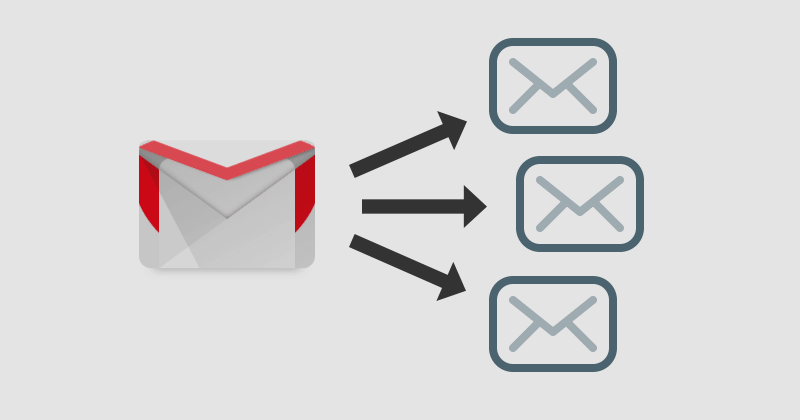
Gmailを利用していてメールの自動転送が必要になる時、それも特定のメールを複数のアドレスに転送したい場合があります。
何かのWebサービスを利用していて、通知メールを複数のアドレスで確認したい時などはとても便利です。
メールは受信したら、後から手動で転送することはできます。
でも、その手動も何度も作業が必要であれば手間です。そうした場合は、自動転送の設定をしておくと手間もかからず楽です。特定のメールをとなるとなおさら便利です。
ここでは、Gmailで特定のメールを複数のアドレスに自動転送する方法をご紹介します。
特定のメールを自動転送する
Gmailの設定に転送設定がありますので、見ていきましょう。
画面右上の歯車アイコンから、「設定」を選択します。
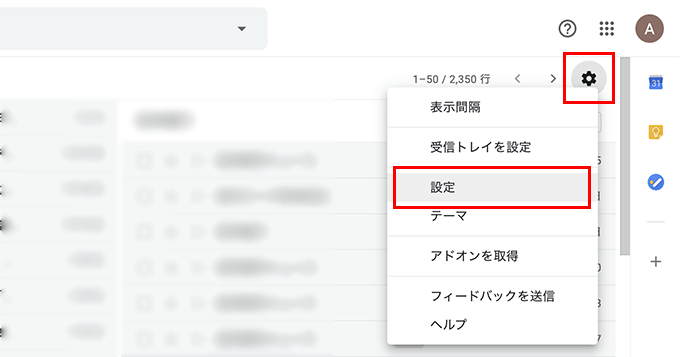
設定項目のタブから「メール転送と POP/IMAP」と進み、転送の項目で「転送先アドレスを追加」を選択します。
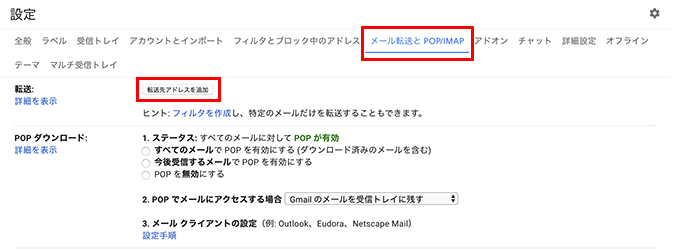
転送先アドレスを追加するウィンドウが表示されますので、転送先としてメールアドレスを入力して追加します。
入力したら「次へ」を選択します。
転送先として追加するメールアドレスを確認するウィンドウが表示されますので、「続行」を選択します。
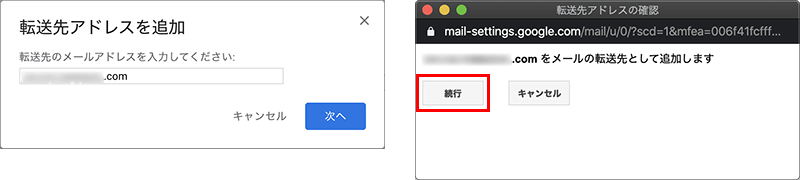
確認して続行を進みますと、転送先のメールアドレスに転送の確認メールが届きます。
届いたメールに確認コードがありますので、確認コードをGmailの転送設定画面に入力して「確認」ボタンを選択します。
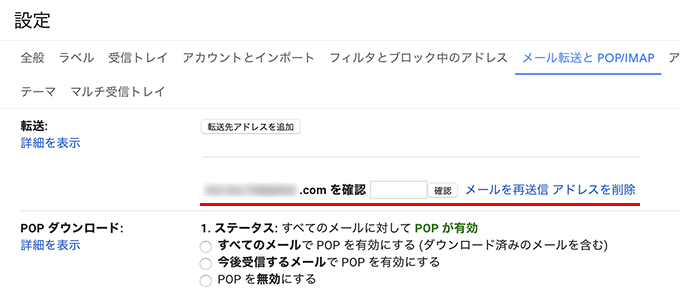
他、届いたメールにリクエストを承認するリンクがありますので、アクセスして先で確認してもOKです。
確認が取れましたら、転送の準備が完了です。
こちらの転送設定の画面では「転送を無効にする」のままでOKです。
「受信メールを〇〇〇〇に転送して….」を選択すると、すべてのメールが対象のアドレスに転送されます。
Gmailの通常の設定では、転送先を1つのアドレスしか設定できません。
ここからが本題になります。
特定のメールを複数のアドレスに転送するには、フィルタ機能を利用していきます。
ヒントのテキストにある「フィルタを作成」のリンクを選択してフィルタの作成に進みます。
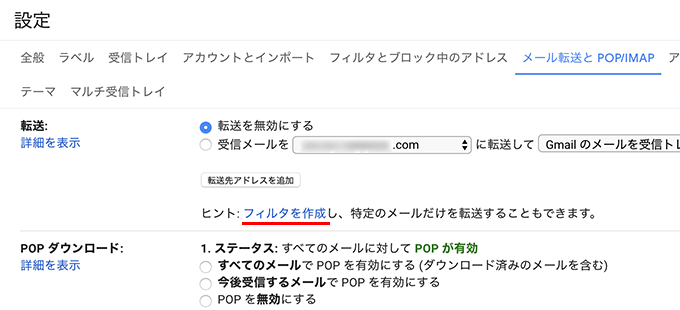
サンプルとして、楽天銀行からのメールを転送する流れで話を進めます。
Fromに転送の対象となるメールアドレスを入力します。
もし、その他にも検索条件の絞り込みをする場合は、各項目を設定してください。
設定ができましたら、「フィルタを作成」ボタンを選択します。

「次のアドレスに転送する: …….」という項目がありますので、こちらにチェックを入れて転送先のメールアドレスを設定します。
設定ができましたら、「フィルタを作成」ボタンを選択します。
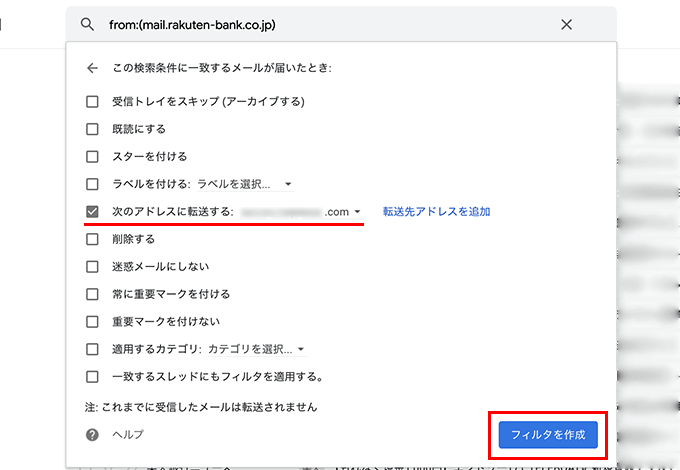
これで、特定のメールを指定したアドレスへの転送設定が完了しました。
画面上部にはフィルタによって転送される旨のメッセージが表示されています。この通知は一週間表示され、そのあと表示が消えます。
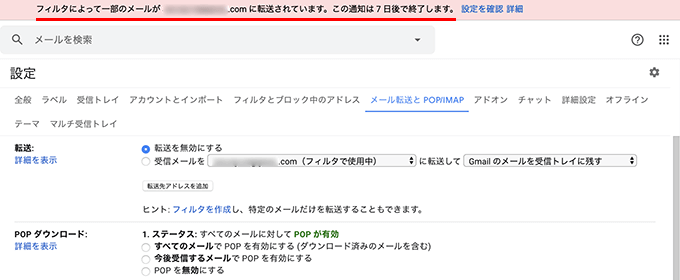
ここまではまだ、1つのアドレスにしか転送されていません。
複数のアドレスに転送するには、転送先アドレスを追加して同じようにフィルタを作成して、複数のフィルタを作成して転送します。
転送先アドレスの追加は「メール転送と POP/IMAP」のタブの転送設定画面から、フィルタの追加は「フィルタとブロック中のアドレス」のタブからそれぞれ同じ流れで設定していきます。
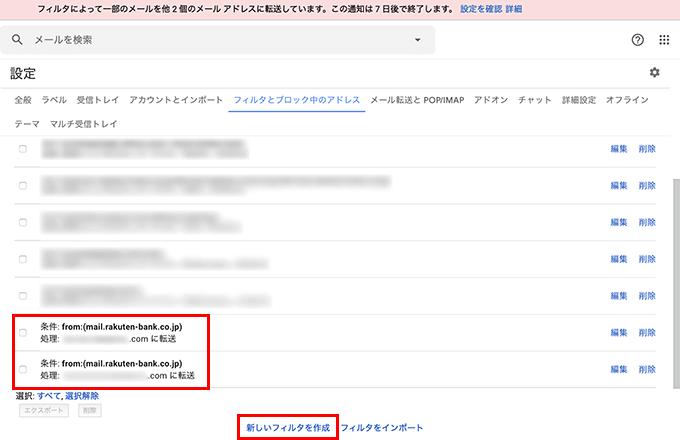
転送先を追加して同じようにフィルタを作成できたら完了です。
このように、どんどん設定を追加していくことで、特定のメールを複数のアドレスに自動転送することが可能となります。
他のアドレスへ転送するフィルタは20個までとなります。
Gmailを利用していてメールの転送が必要になる時、それを自動で転送したい時には是非利用してみてください。
無料で利用できるGoogle Formsでお問い合わせやアンケートを作成して、通知メール等を複数人で共有する場合などにも利用できるでしょう。