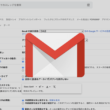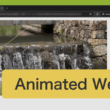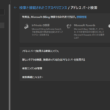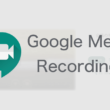Google Classroomでの課題の配布・提出の管理
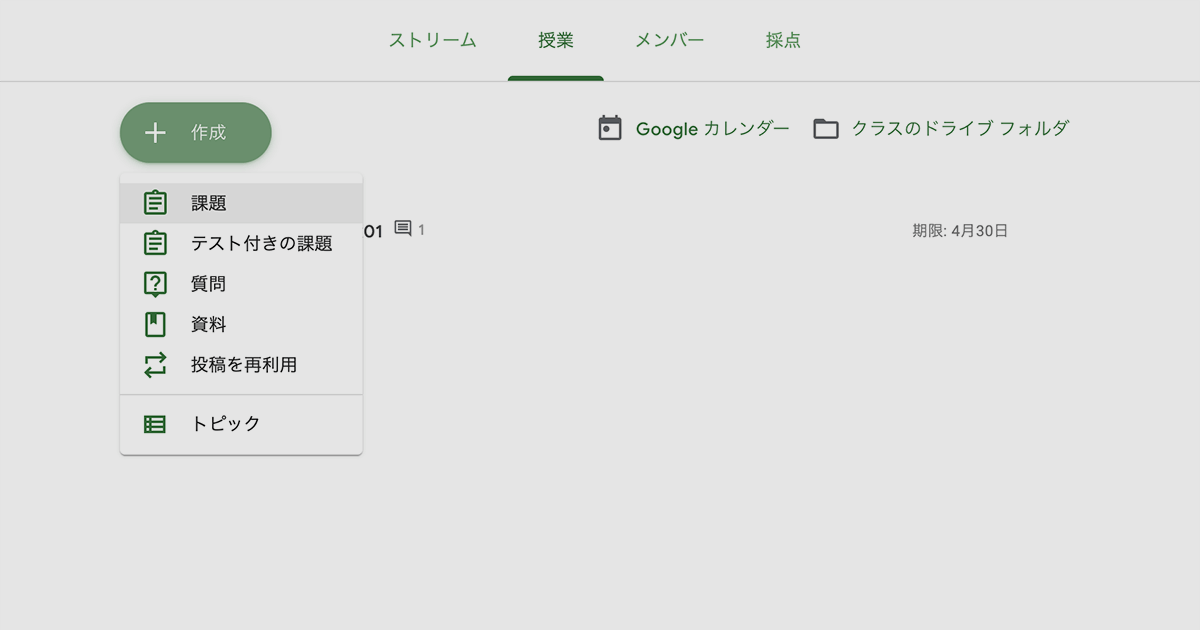
課題を出して学習理解度や学習状況を把握していくことは、学びの中で必要な要素です。
Google Classroomでは、課題を配布したり、学生が課題を提出、そして教師が課題の確認や返却(採点付きも可)など、学生とのやりとりがとても便利です。
ここでは、Google Classroomでどのような課題の管理ができるのかを見ていきたいと思います。
課題の配布・提出
上部メニューの「授業」のタブから、「作成」ボタンをクリックして「課題」を選択します。
ちなみに「テスト付きの課題」では、Googleフォームやオリジナルのテストをつけた課題を出すこともできます。
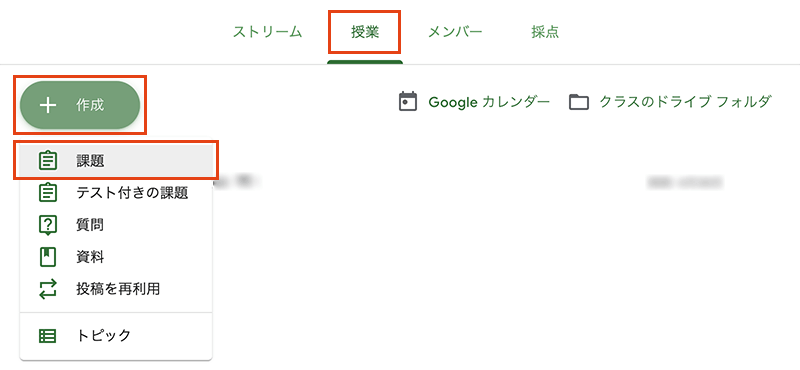
課題のタイトルと説明を入力します。
「追加」や「作成」で、課題に必要なファイルの添付ができます。
右のメニューでは点数や期限などを設定することができます。
特に採点を必要としない課題に対しては「採点なし」を選択、もし点数かするのであれば「100」や「50」などの数字を設定して、何点満点中なのかを設定します。
設定ができましたら、右上の「課題を作成」を選択します。
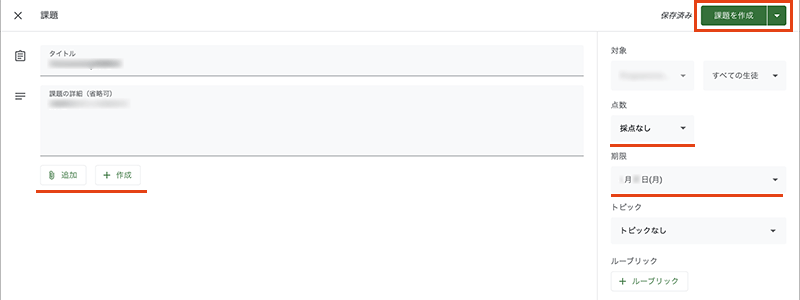
トピックでは、課題をグルーピングすることができます。
また、学習の達成度を表を用いて測定するルーブリックの作成もできます。
授業のタブの一覧に戻ると、課題が作成されていることが確認できます。
課題にマウスを合わせるなどして、右のオプションアイコンから編集や削除等が行えます。
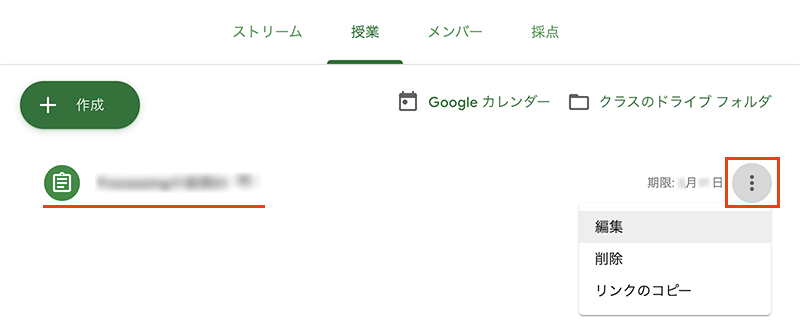
課題を選択すると、クラスのコメント数や課題の提出状況など簡単な詳細が確認できます。
「課題を表示」でさらに詳しい内容を確認していきます。
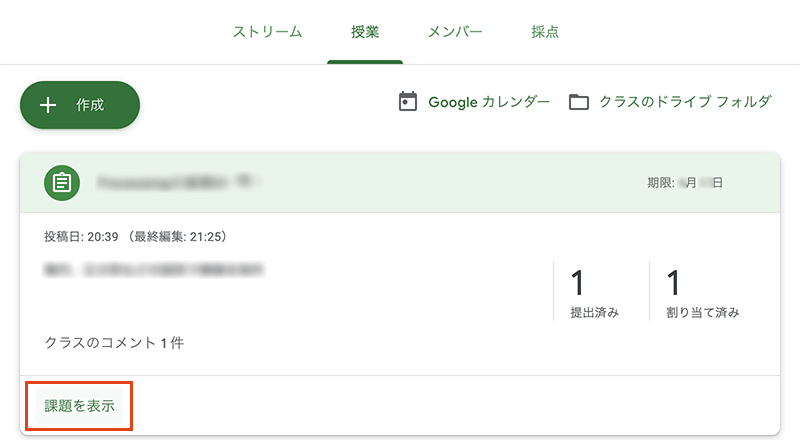
各学生の課題の提出状況と提出したファイルが確認できます。
提出されていれば「提出済み」、提出されていなければ「割り当て済み」となります。
左メニューでもグループで分かれています。
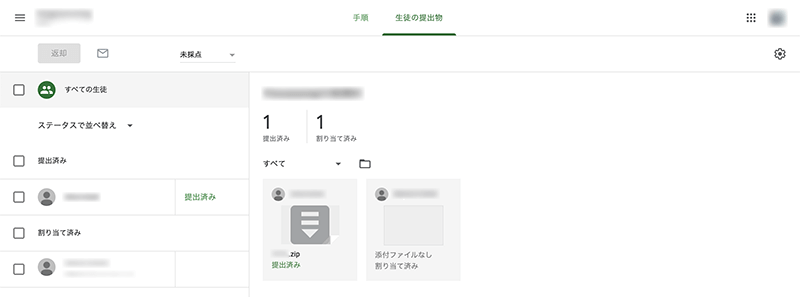
学生を選択すると、その学生の情報が表示されます。
提出したファイルはもちろん、個別でのメッセージのやりとりができます。
個別のメッセージは他の学生には表示されません。

ここからは、学生の課題への対応を見ていきましょう。
学生の課題の提出
学生は、課題のページから課題の確認や提出を行います。
画面左では課題のページでのコメントのやりとりができます。
ここはクラス全員に公開されているやりとりです。
教師との個別のやりとりは、画面右の限定公開のコメントでやりとりを行います。
課題の提出の際は、左メニューの「あなたの課題」の項目で「追加または作成」を選択して課題を提出します。
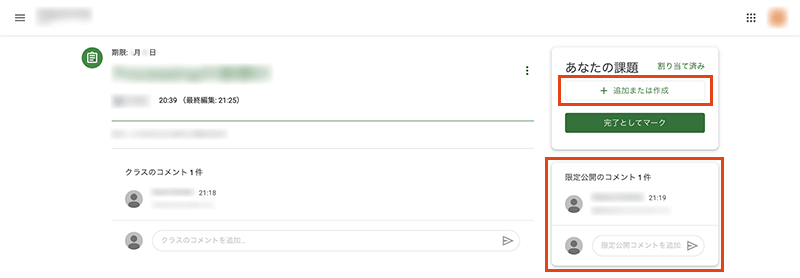
ファイルの提出は基本的にGoogleドライブを利用します。
無料アカウントでも15GBもあるのである程度のファイルは管理できます。
Googleドライブにアップロードしていない課題は、「ファイル」を選択してアップロードして提出します。
アップロードはファイルベースなので、フォルダにまとめている場合はZIP圧縮して提出します。
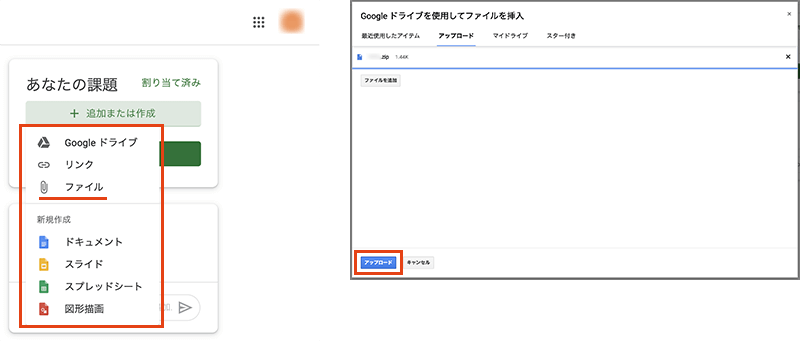
アップロードが完了できたら、「提出」を選択して課題の提出となります。
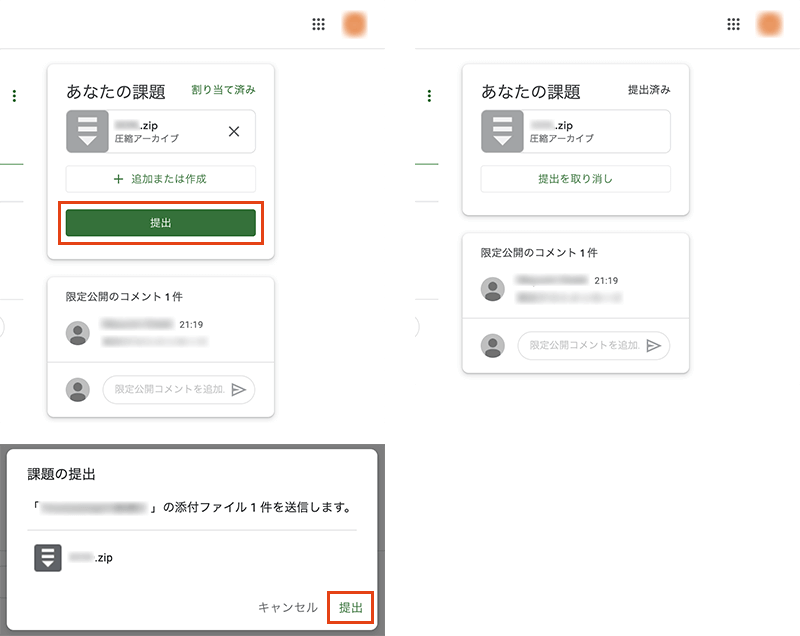
ここまでが、学生の課題提出やコメント等の操作になります。
またレポートをまとめるのに、Wordファイルを提出することはよくあります。
出された課題に添付ファイルがある場合は、Googleドライブ上でGoogleドキュメントを編集するか、ファイルをダウンロードして、コンピューター上で作業をしていきます。
添付ファイルを選択して、ブラウザ上でファイルを開きます。
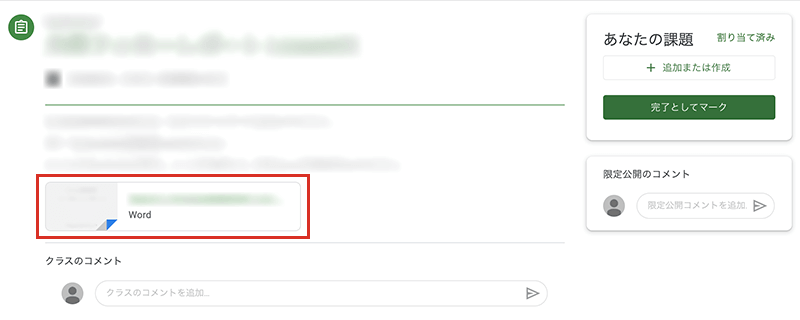
Googleドキュメントで編集する場合は、「Googleドキュメントで開く」を選択して、Googleドライブ上で作業をします。提出の際はGoogleドライブからの提出となります。
ダウンロードして作業を進める場合は、ダウンロードするには添付ファイルを別ダブで開く必要があります。
画面右上のオプションアイコンから「新しいウィンドウで開く」を選択します。
新しいウィンドウで、画面右上のダウンロードボタンを選択してダウンロードとなります。
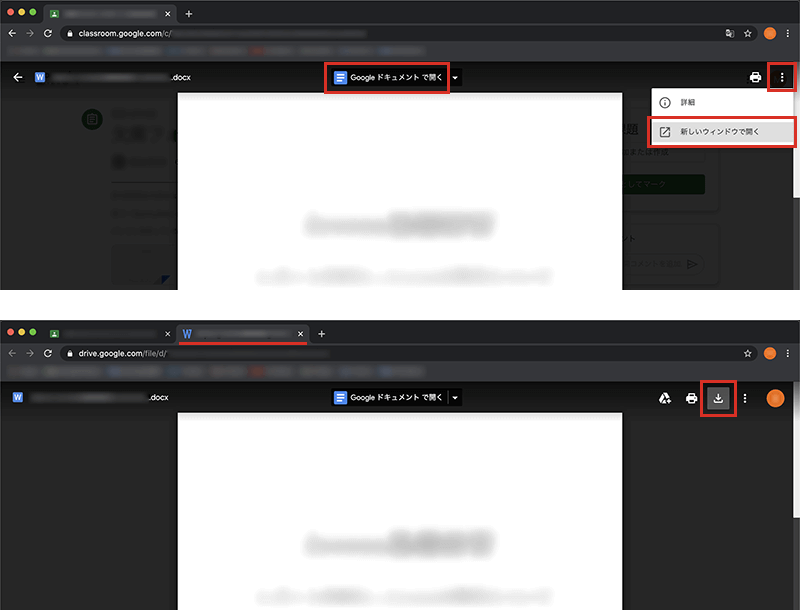
初めての方でダウンロードを必要とする場合は、少し戸惑うかもしれませんね。
今度は教師側の、提出された課題の管理を見てみましょう。
教師の課題の管理
提出物の一覧からでも学生個人でも良いですが、提出課題を選択して詳細に進みます。
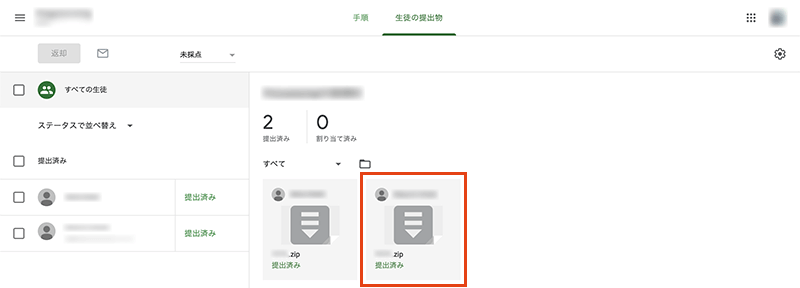
左の提出課題の画面では、ファイルを確認できます。
フォルダであれば、フォルダ階層まで見れます。
右上のアイコンからはファイルのダウンロードが可能です。
もし採点する課題であれば、画面右の「成績」の項目で点数を入力します。
課題の返却が必要な場合は、画面右上の「返却」ボタンから課題の返却することができます。
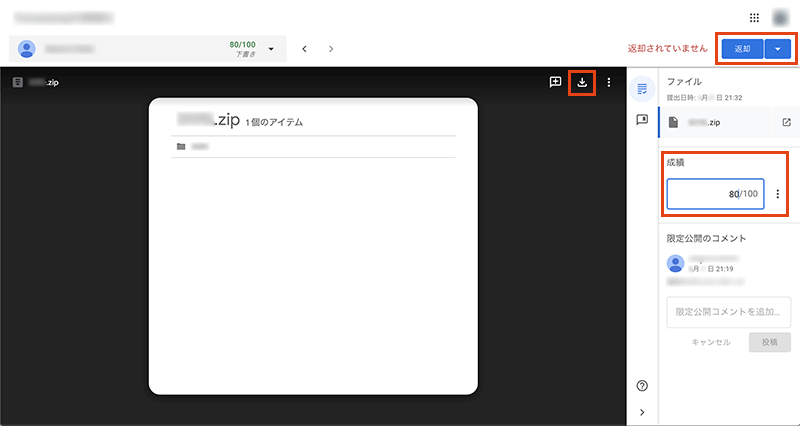
学生側では、画面右で返却されたことが確認できます。
再提出も可能です。
採点課題の場合は、点数も表示されます。
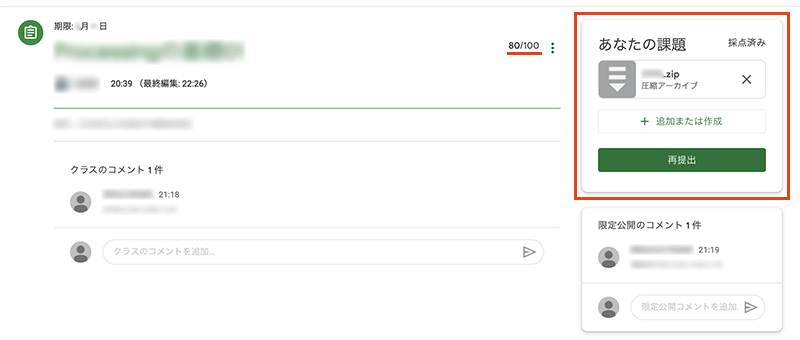
このようにGoogle Classroomでは、授業中または授業時間外での課題のやりとりが個別レベルでも出来ます。
動画ファイルの取り扱い
課題でも普通の投稿でも、動画ファイルを扱うことがあります。
Google MeetやMicrosoft Teams、Zoomなどの録画機能で、ビデオ会議で収録した授業動画を共有することもあるでしょう。
Meetでの動画収録についてはこちらでご紹介しています。
ファイルの容量については、教育機関向けのEducationプランなどではGoogleドライブの容量が無制限なのであまり気にすることはありません。ただ、動画の容量が大きいと、アップロードしてから動画の処理に時間がかかり、Classroomのアプリケーションで動画が見られるまで少し時間がかかります。
ダウンロードすれば問題なく綺麗な動画を見ることができます。
ファイルのダウンロードを無効にする
もし、著作権や肖像権の問題で動画をダウンロードされては困るという場合には、ダウンロード機能を無効にすることもできます。
例えば、課題で動画を共有したとしましょう。
共有した動画を選択します。
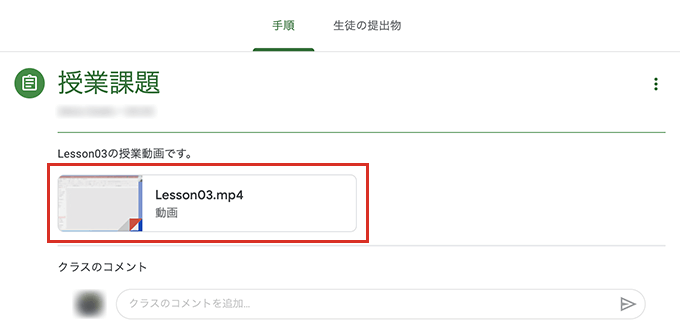
画面右上のオプションアイコンから、共有を選択します。
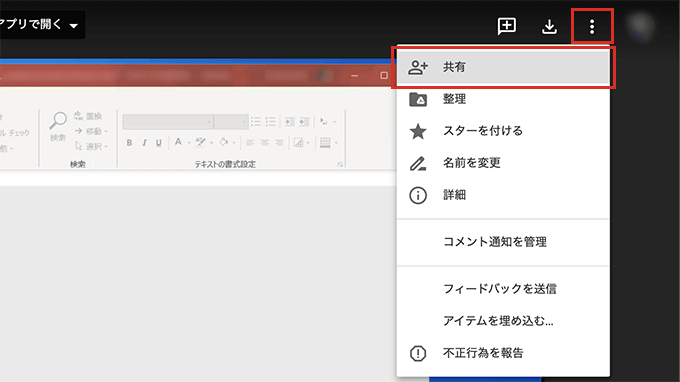
ユーザーやグループと共有の項目の設定アイコンを選択します。
「閲覧者と閲覧者(コメント可)に、ダウンロード、印刷、コピーの項目を表示する」のチェックを外して無効にします。
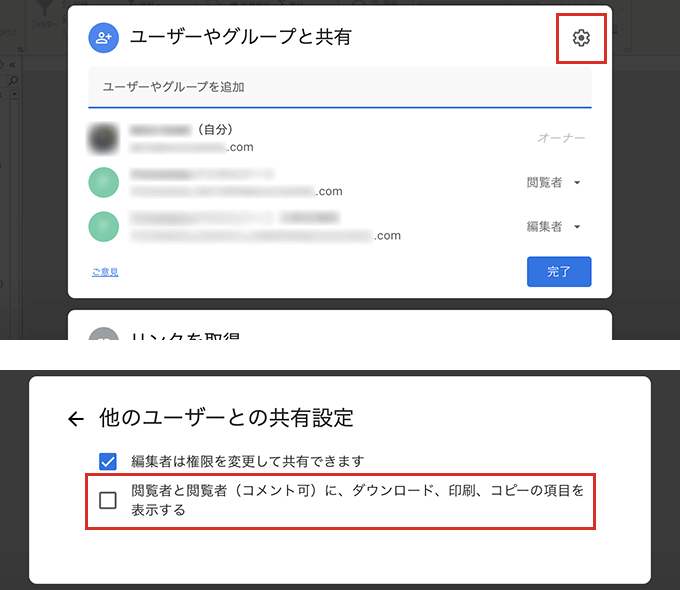
これで、学生側でダウンロードアイコンが非表示になります。教師側は表示されたままです。
この共有設定はファイル単体の設定ですので、設定したこの動画ファイルだけが対象となります。
学習の管理にはとても使える機能ですので、ぜひ課題の配布・提出時に利用してみてください。