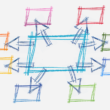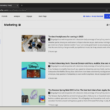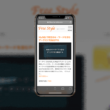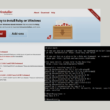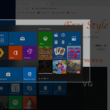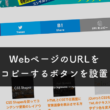Windows PCにMAMPをインストールしてローカル開発環境を準備する
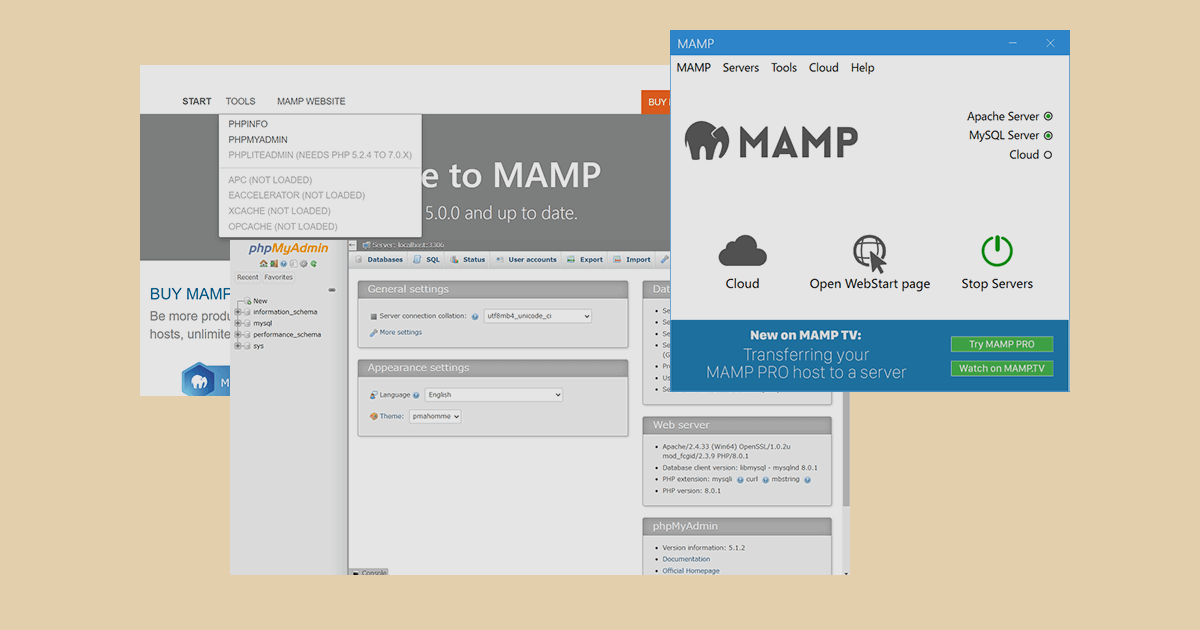
Webサイト制作やWebアプリケーション開発またはWeb制作の学習では、実際に動かす際にWebサーバやデータベース管理システム、プログラミング言語のソフトウェアなどが必要になりますが、自分のPCに無料で開発環境を構築することができます。
ここでは、無料でローカルに開発環境を準備することができる「MAMP(マンプ)」をご紹介します。
MAMPにはWebサイトやWebアプリケーションに必要な、Webサーバとデータベース管理システムのほか、PHPといったソフトウェアが含まれています。
Windows PCでは有名なところですと、XAMPP(ザンプ)でも同じように無料でローカル開発環境が準備できますが、ツールに含まれているソフトウェアの違いでどちらを使うか考える必要はあります。
主にJavaの開発で使われる、開発を効率化するための統合開発環境のEclipse(エクリプス)の利用を考えている方はXAMPPをインストールされるといいでしょう。
XAMPPのインストール方法については、以下の記事でご紹介しています。
PythonやRubyを使っていく場合は、ここでご紹介するMAMPがいいでしょう。
それでは、Windows版のMAMPのインストールから簡単な使い方・初期設定について見ていきます。
Windows版のMAMPのインストール
MAMPのオフィシャルサイトより、上部メニューの「MAMP」を選択してダウンロードページに進み、「Free Download」のボタンを選択してWindows用のMAMPをダウンロードします。
MAMP(トップページ)
https://www.mamp.info/en
MAMP(ダウンロードページ)
https://www.mamp.info/en/mamp

その時々の最新版のMAMPがダウンロードされます。
拡張子がexeの実行ファイルをダブルクリックしてインストール作業に進みます。
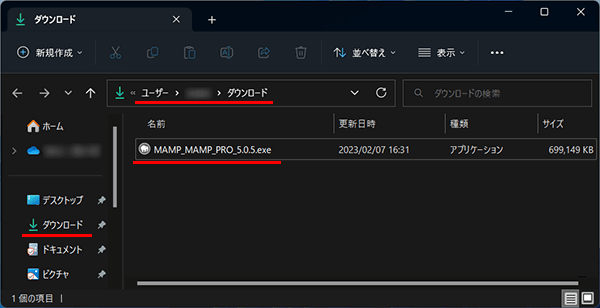
はじめのwelcomeメッセージはそのままNextで次へ進みます。
MAMP and MAMP PROのメッセージでは、一緒に有料版のMAMP PROや機器とネットワークを自動的に接続できるApple Bonjourのダウンロードを促されますが、特に必要ないと思いますので、MAMP PROとInstall Apple Bonjourのチェックは外して「Next」へ。
License Agreementのメッセージではライセンスの同意を求められますので、使用許諾契約をさらっと見てから「I accept the agreement」を選択して「Next」をクリックします。
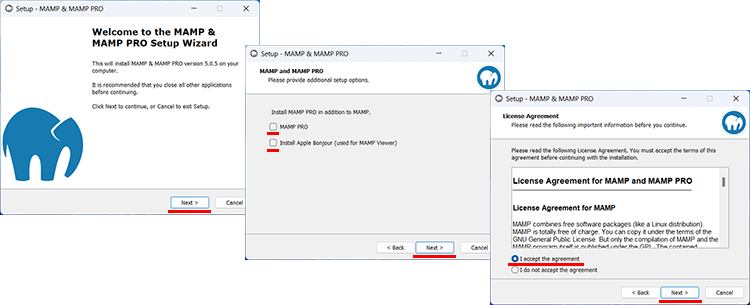
インストール先やフォルダ名は、そのままコンピュータのCドライブでOKです。
また、MAMPのアプリケーションのアイコンをデスクトップに作成しておくかは、「Create a desktop icon」にチェクを入れて一旦置いておいてもいいでしょう。
「Next」ボタンでどんどん進みます。
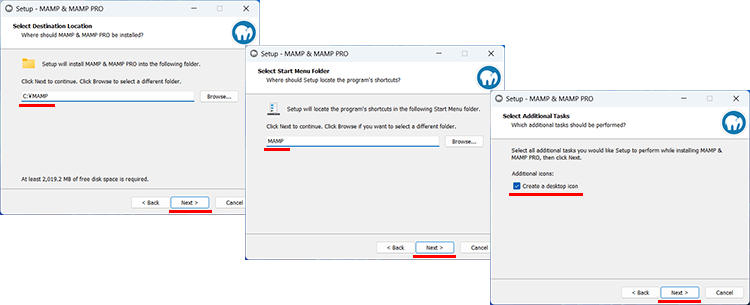
最後にインストール作業内容の確認をして、「Install」ボタンを選択してインストール作業を開始します。
MAMPのインストール作業が終わりましたら、「Finish」ボタンを選択して終了します。
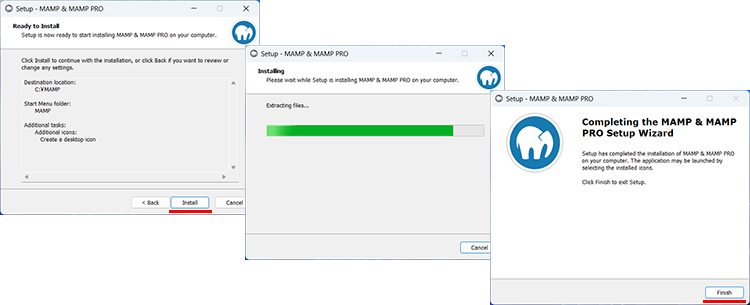
MAMPの使い方・初期設定
MAMPの準備ができましたら、初期設定の確認を含めてMAMPの簡単な使い方を見ていきます。
MAMPのドキュメントルートは、インストール先のPCのCドライブのMAMPフォルダので中にあるhtdocsのフォルダになります。後ほどファイルを置いて表示確認していきます。
はじめは初期ページのファイルやロゴ画像(index.php、MAMP-PRO-Logo.png)がありますが、MAMPを利用していく際は削除していただいて構いません。
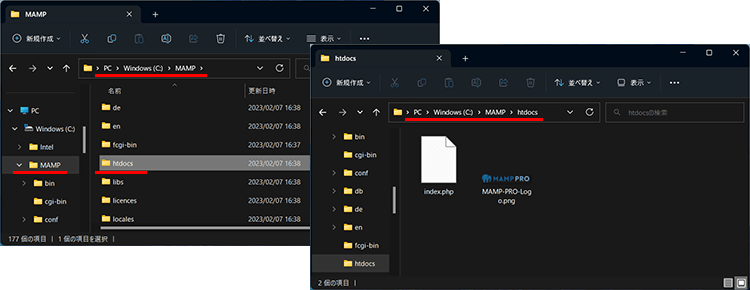
インストールの流れでデスクトップにショートカットを置いたと思いますが、MAMPのアプリケーションはインストール先MAMPフォルダの中のMAMP.exeになります。
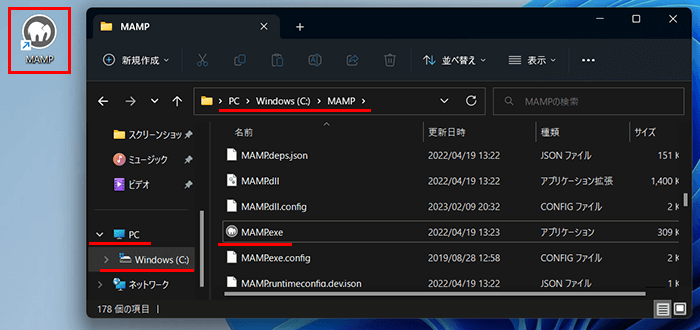
MAMPを起動しますと、コントロールパネルが表示されます。
初期設定では、MAMPを起動しますと自動的にWebサーバのApacheとデータベースのMySQLが立ち上がります。
サーバの起動は、電源アイコンの「Strat Servers」または「Stop Servers」で起動・停止をします。
Apache ServersとMySQL Serversに緑のランプが点灯していたら起動完了です。
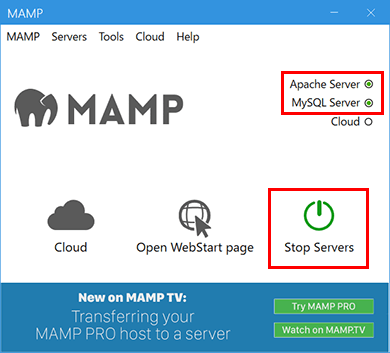
「Open WebStart page」のボタンからは、インストールされているMAMPのスタートページが表示されます。
上部メニューの「TOOLS」に進むと、PHPINFOの項目でPHPのバージョンに関する情報が確認できるほか、PHPMYADMINの項目からは、データベースのMySQLを管理するphpMyAdminにアクセスできます。
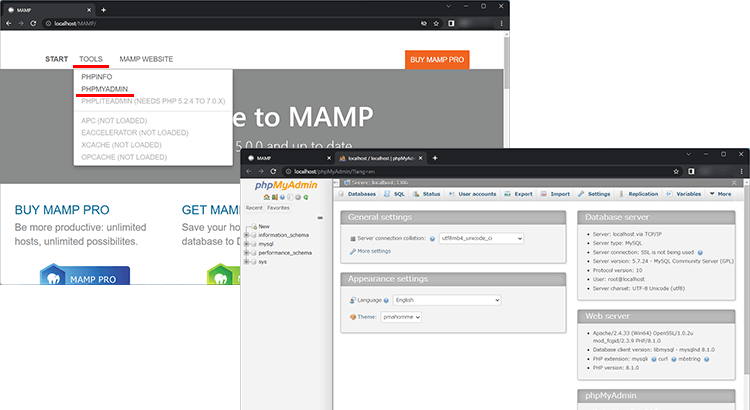
続いて、初期設定を見ていきましょう。
コンテンツパネルのメニュー1番左の「MAMP」から、「Preferences…」の項目を選択して環境設定に進みます。
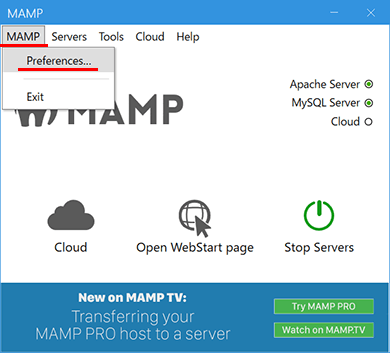
Start/Stopのタブは、Webサーバとデータベースを起動に関する設定になります。
MAMPを起動した時、一緒にApache(Webサーバ)とMySQL(データベース)もStartで起動しますが、自動で起動させなくてもいい場合は、「Start servers」の項目はチェックを外しておきましょう。ちなみに、MAMPを終了した時に一緒にWebサーバとデータベースをStop(停止)させる場合は、「Stop servers」の項目にチェックを入れるといいでしょう。
Portsのタブでは、WebサーバのApacheやNginx、データベースのMySQLのポート番号が確認できます。
ポート番号はApache/Nginxは80番ポート、MySQLは3306番ポートとしておきます。
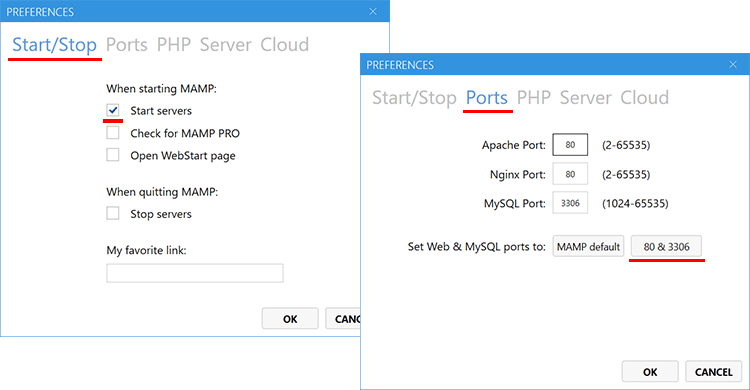
PHPのタブでは、利用するPHPのバージョンが確認できます。Versionのセレクトボックスからは最新バージョンから一つ前のバージョンと2つから選択できます。
Serverのタブは、利用するWebサーバーとデータベースの情報です。
確認程度でとくに変更することはないです。
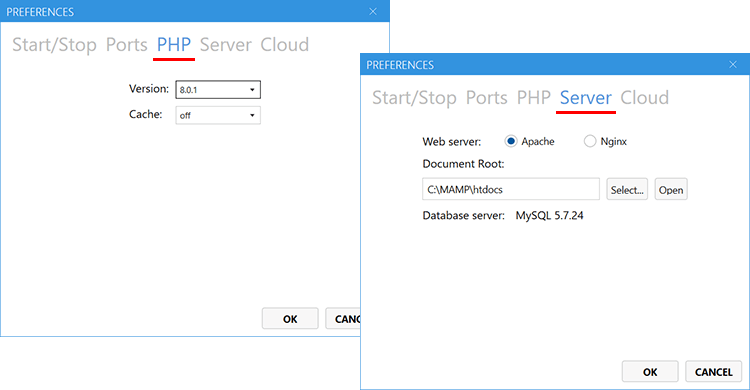
インストールされているMAMPには複数のバージョンのPHPが入っていますので、細かくバージョンを選択して利用したい場合は、利用できるバージョンを変更する必要があります。
PHPのバージョンを変更する方法については、以下の記事でご紹介しています。Windows版の項目を参考にしてください。
他、Cloudのタブは有料でDropBoxなどにバックアップができる機能なので、利用しないと思いますので説明は割愛します。
Webページを表示する
実際にファイルを作成して表示させてみましょう。
その前に、デスクトップまたは自分の好きなディレクトリでもいいので、素早く開発環境にアクセスできるように、MAMPのショートカットやドキュメントルートのhtdocsのショートカットを置いておくといいでしょう。(私は開発環境用としてWebdevというフォルダを作成してディレクトリ管理をしています)
ほか、PC画面下のタスクバーに置くなど。
htdocsにindex.phpのファイルを作成します。
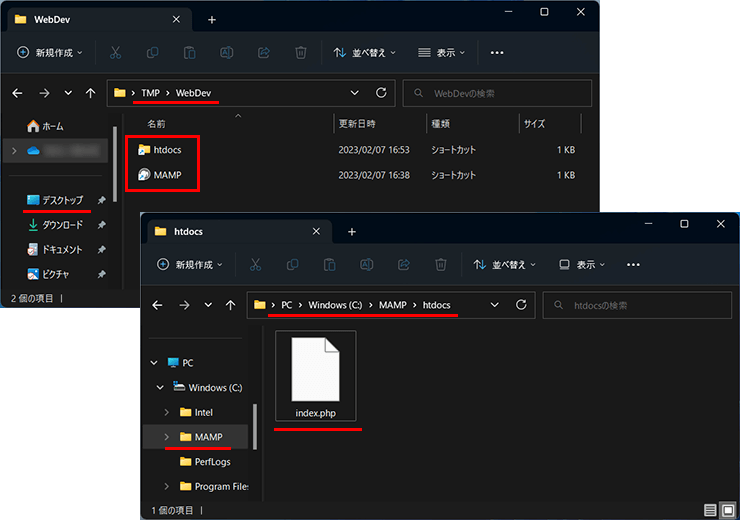
サンプルとして、PHPスクリプトのecho文で「Hello world !」の文字列を出力するよう記述しました。
表示はWebブラウザでlocalhostの「http://localhost」にアクセスして確認します。
コンピュータではlocalhostに80番ポートで通信するよう設定されています。(MAMPではApache/Nginxのポート番号設定済み)
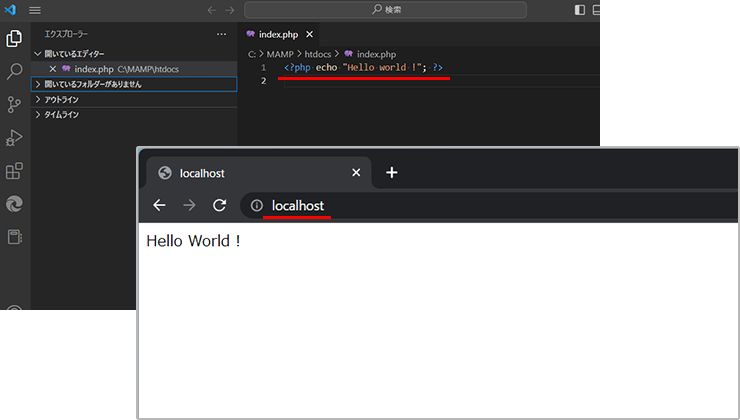
まとめ
テスト開発や学習には、無料でローカル開発環境が整えることができるMAMPはとても便利です。難しい設定をすることなく利用することができます。
昔からOSとの相性でWindowsはXAMPP、MacはMAMPと言われていましたが、個人的に使いやすいのはMAMPかなと思っています。
Web制作やWebアプリケーション開発のテスト環境として、また学習用としてMAMPを使ってみてください。