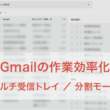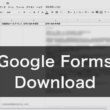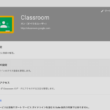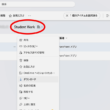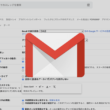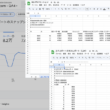Google Classroomでオンライン授業の出席確認、出欠管理をする
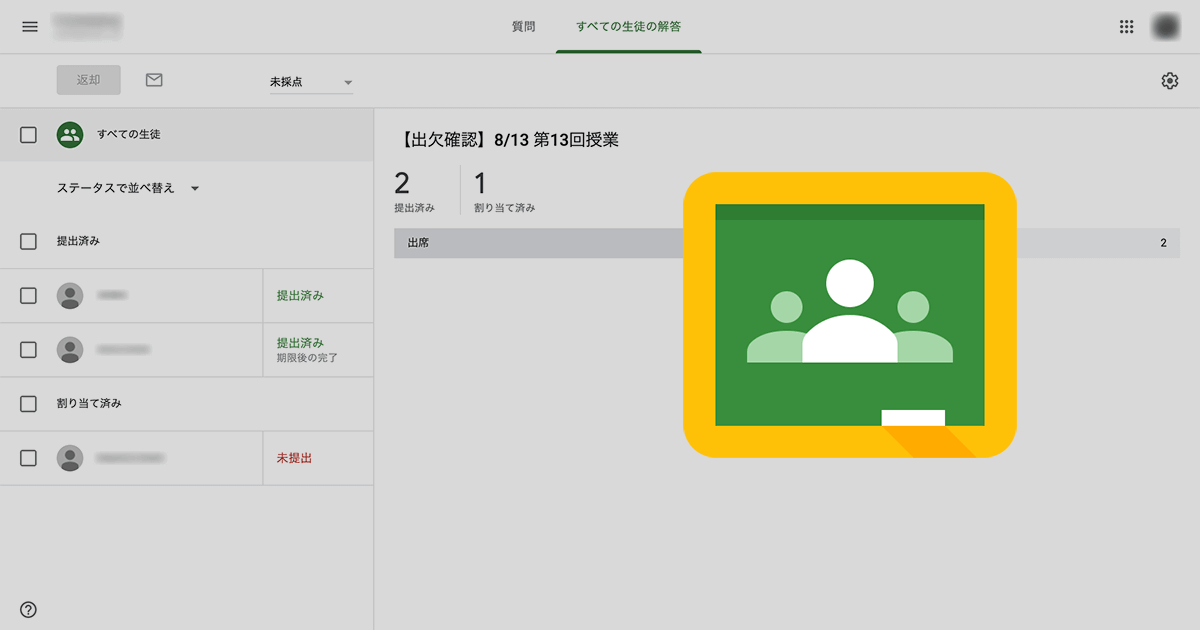
教育機関ではオンライン授業を行うことが増え、Google Classroomを活用して授業を進めていくことが多いでしょう。
オンラインになると少し難しいことの一つが、授業の出席確認です。
Classroomの授業の質問機能を利用することで、手軽に出席確認を行うことができます。
講義資料型でもビデオ会議型、どちらでも活用できるでしょう。
質問機能を使った出席の確認方法を、簡単なサンプルでご紹介します。
出席確認
授業の出席確認を、Classroomの授業の質問機能で行います。
授業タブから、「作成」を選択して「質問」を作成します。
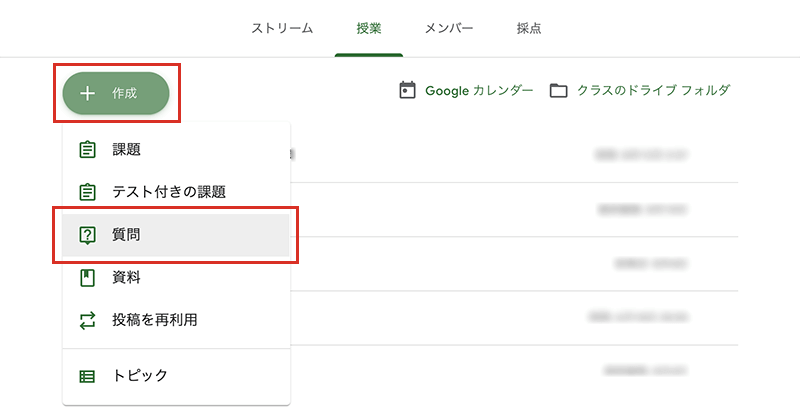
質問のタイトルはわかりやすく、また、詳細には操作の説明を書いておきます。
重要なのは、質問の形式と期限になります。
質問形式は「選択式」として、ラジオボタンの選択肢に「出席」としてボタンを追加します。
質問の期間は、授業開始から5分ほどに設定しておくと、遅刻の把握もしやすいです。(サンプルは13:00開始の例)
点数はつけないので「採点なし」としておきます。
「生徒にクラスの解答の概要の閲覧を許可する」は、学生に授業の出席状況が表示されます。(詳しくは後ほど)
対象をすべての生徒に設定ができましたら、「質問を作成」ボタンを選択します。
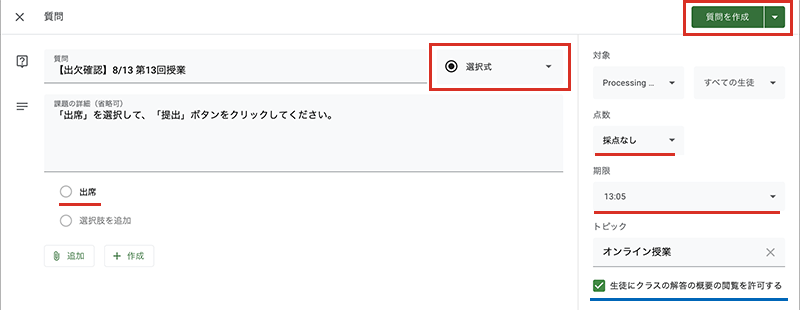
これで出席確認の質問ができました。
作成されたら学生に通知が届きます。
それでは、学生側の操作を見てみましょう。
学生側の表示・操作
学生は、通知が届いたら出席確認の質問に解答します。
Classroomの授業から出欠確認を開いて、「出席」を選択して「提出」ボタンをクリックして出席報告となります。
通知メールから詳細に入っても、同じように出席報告をします。
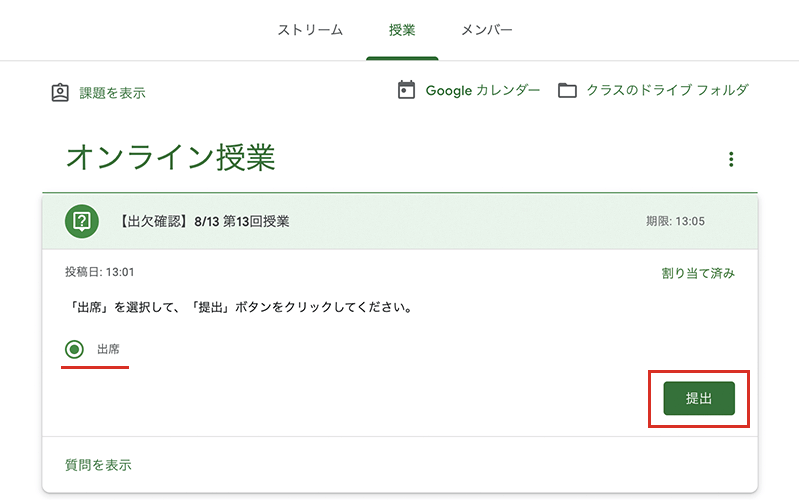
出席にチェックが入り、提出済みとなればOKです。
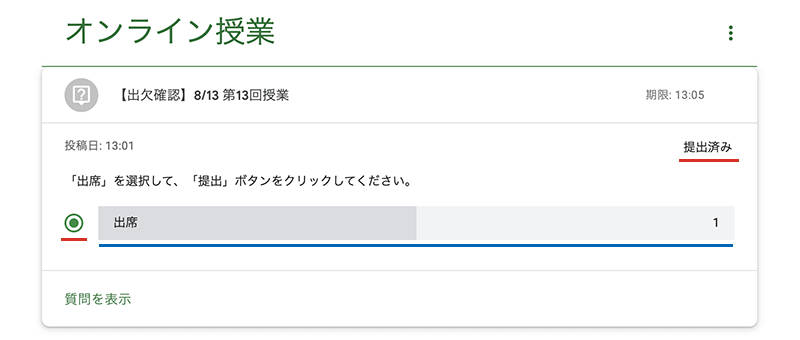
この時に表示されている授業の出席状況は、作成した質問で「生徒にクラスの解答の概要の閲覧を許可する」にチェックを入れた場合に表示されます。
表示させる必要がなければチェックを外しましょう。
今度は教師側の表示・操作を見ていきます。
教師側の表示・操作
教師側の表示では、質問の「すべての生徒の解答」のタブで学生の参加状況が確認できます。
提出済みのカウントは参加数になります。
「質問を表示」から詳細を見てみましょう。
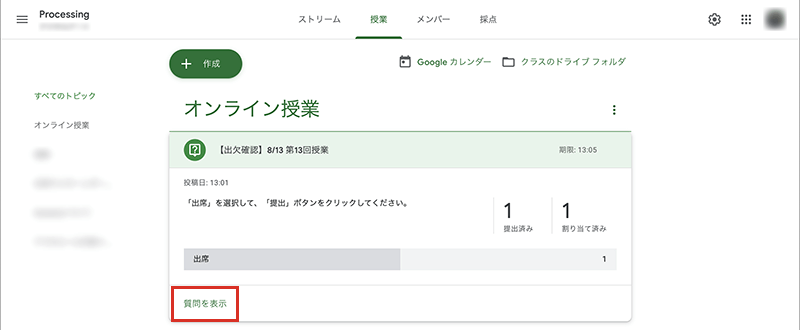
質問の詳細ページでは、細かな情報が確認できます。
左側に学生の状況が表示され、右側に詳細が表示されます。
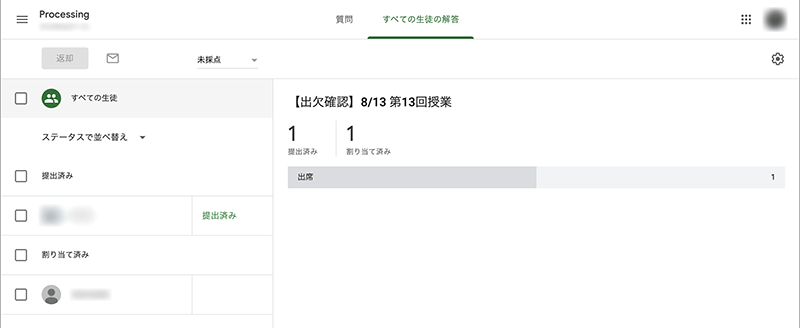
対象の学生を選択すれば、一人一人の提出(出席)状況を見ていくことができます。
さらに履歴も確認できます。
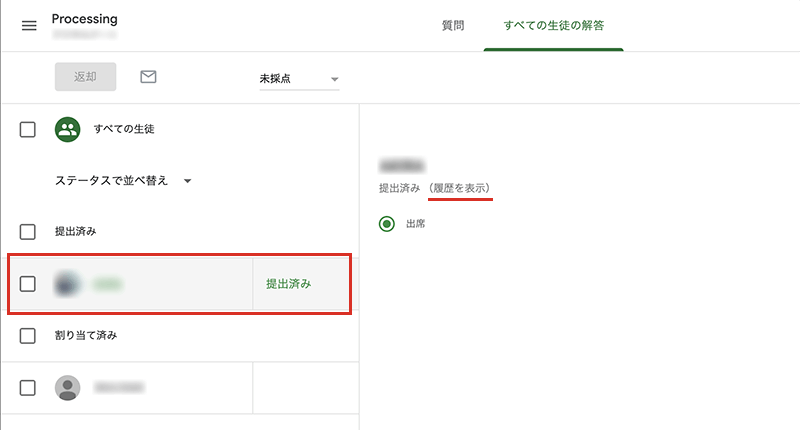
期限後の完了の学生を見てみます。
対象の学生を選択して、「履歴を表示」をクリックします。
履歴からは、遅れて提出済みの文言と時間が表示されます。
細かな時間で遅刻が確認できます。
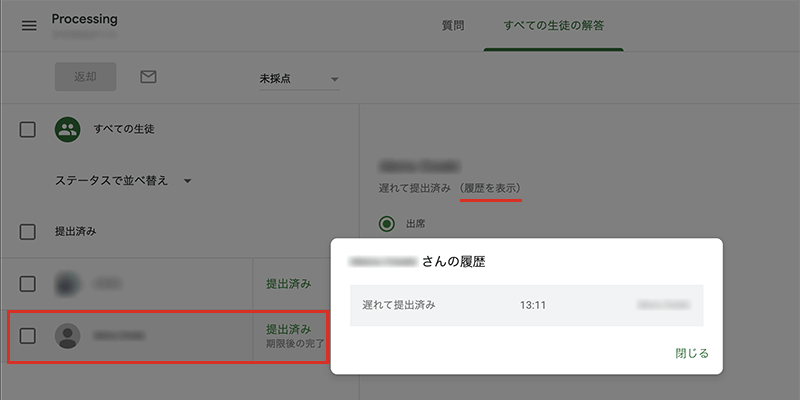
その他、誰が出席したのかをざっくり見る場合は、「提出済み」を選択します。
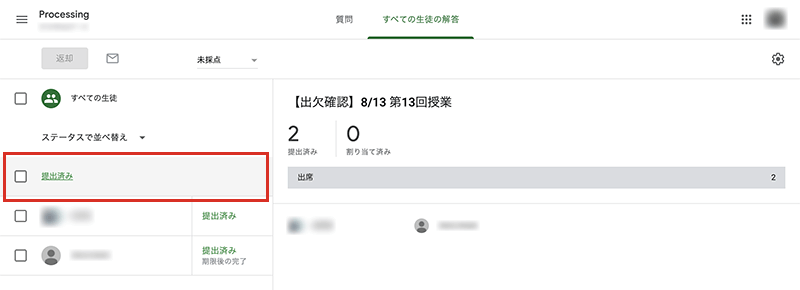
出席状況で学生とコミュニケーションを取る場合は、対象の学生を選択して、詳細画面から限定公開コメントでやりとりすると良いでしょう。
出欠管理
授業終了後は出欠状況をデータをエクスポートして、別ファイルでも保管しておいても良いでしょう。
画面右下の歯車アイコンの設定から「これらの成績をCSV形式でダウンロード」を選択して、CSVファイルで管理できます。
「すべての成績を…」はこの質問だけでなく他の質問などのデータも含まれます。
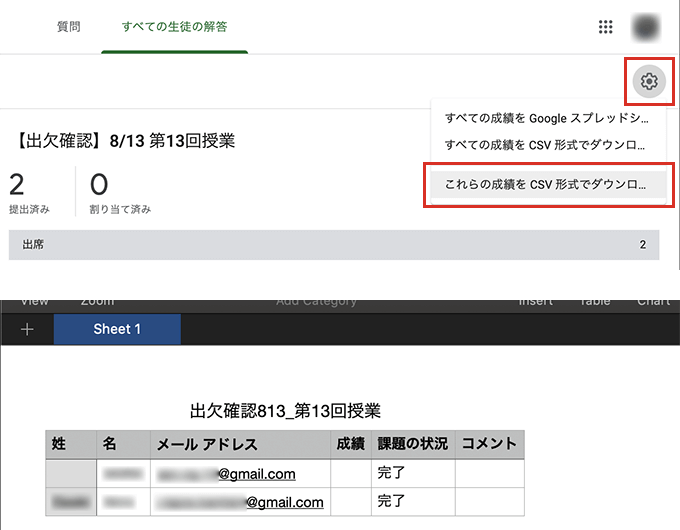
質問のエクスポートデータは、名前とメールアドレス、成績、課題の状況、コメントなどの情報が書き出されます。細かな提出時間まではないようです。
出席なのか欠席なのかの管理であればOKですね。
うまく質問の機能を使って、出席確認・管理を行ってください。
講義資料型でもビデオ会議型でも質問機能で確認できますが、
ビデオ会議型のオンライン授業でしたら、Google Meetの会議の参加者ログをとる方法も良いでしょう。
いろんな授業形式で活用してください。