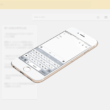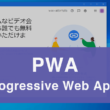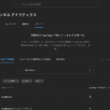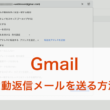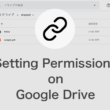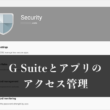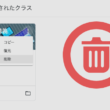Google Meetのビデオ会議の参加・出席のログを確認する
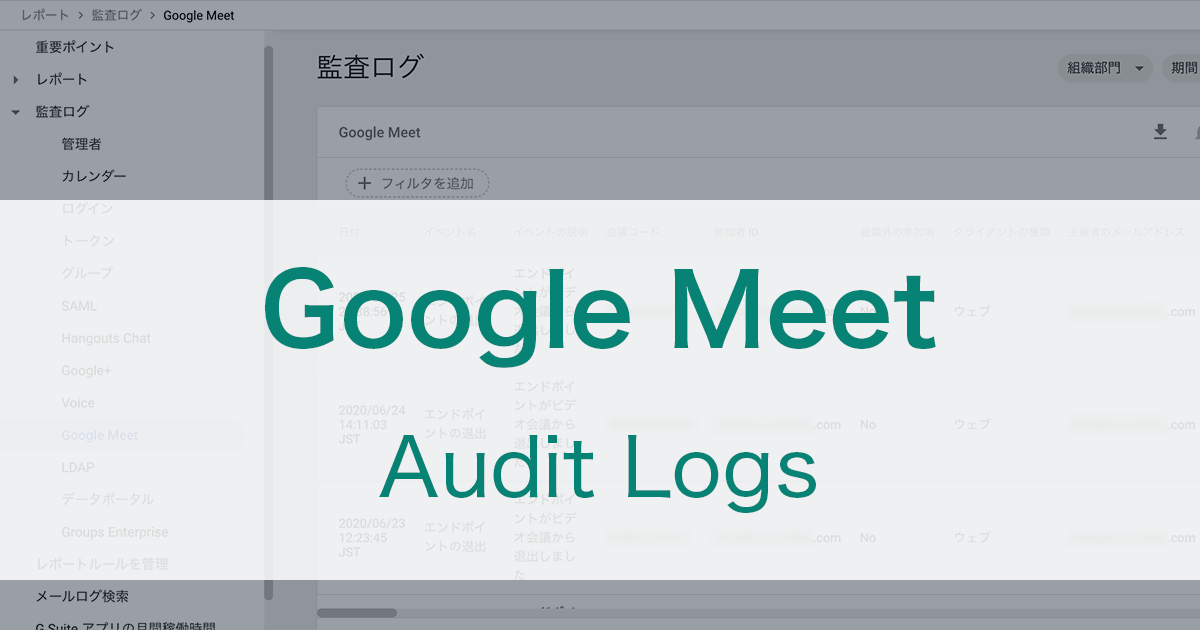
リモートでの業務が多くなる中で、Google Meetのビデオ会議を利用することが増えているでしょう。
便利なビデオ会議ツール、ただ利用するだけでしたらいいですが、利用状況を確認したいこともあります。
大人数で行うビデオ会議では、参加状況を管理したいこともでてきます。
教育機関では、Google Meetでオンライン授業を実施することもあり、授業の参加・出席状況を確認したいといったこともあります。
こうした問題、
有料アカウントのGoogle Workspaceユーザーであれば、管理コンソールにて監査ログを確認することができます。
ここでは、Google Meetの監査ログの確認方法をご紹介します。
監査ログの確認
Google Workspaceの管理コンソールにアクセスして、ログインします。
管理コンソール
https://admin.google.com/
Google Workspaceのアカウントでログインしている状態で、アプリケーションランチャーから「Admin(管理)」を選択しても管理コンソールページにアクセスできます。
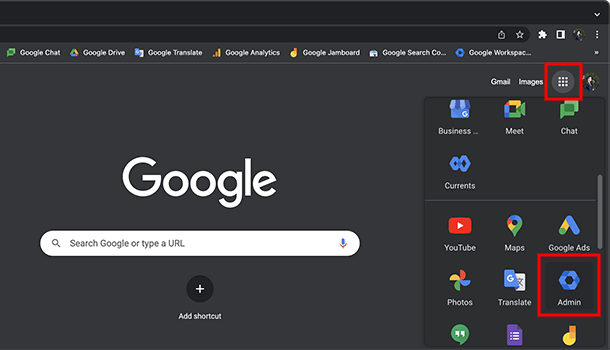
管理コンソールにて、画面左メニューの「レポート」の項目から「監査と調査」に進み、「Meetのログイベント」を選択します。
ログのページでは、検索に「Meetのログイベント」が設定されているのを確認していただき、検索ボタンからMeetのログを表示します。
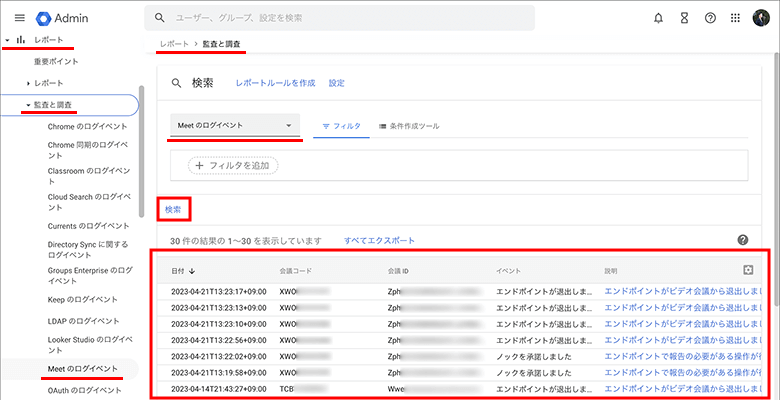
ビデオ会議を頻繁に行っているのであれば、フィルタでどのビデオ会議かを抽出すると良いでしょう。
例として、会議コードでフィルタをかけて抽出してみます。
対象の会議の会議コードのオプションアイコンから、「値全体をコピー」を選択します。
次に、検索設定の「フィルタを追加」をクリックします。
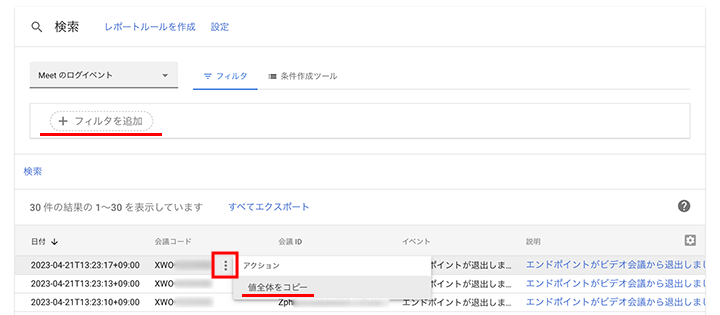
フィルタの追加で「会議コード」を選択して、条件を「次に一致」に設定します。
次に、会議コードの項目には、先ほどコピーした会議コードを入れて「適応」ボタンをクリックします。
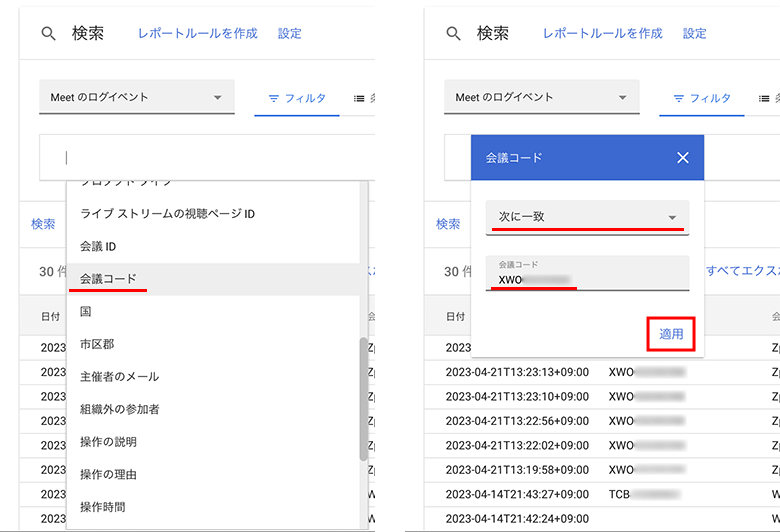
フィルタをかけると見やすいですし、今後の管理がしやすくなります。
続いて、特定のビデオ会議のログが抽出できたところで、データをダウンロードします。
「すべてエクスポート」のリンクを選択します。
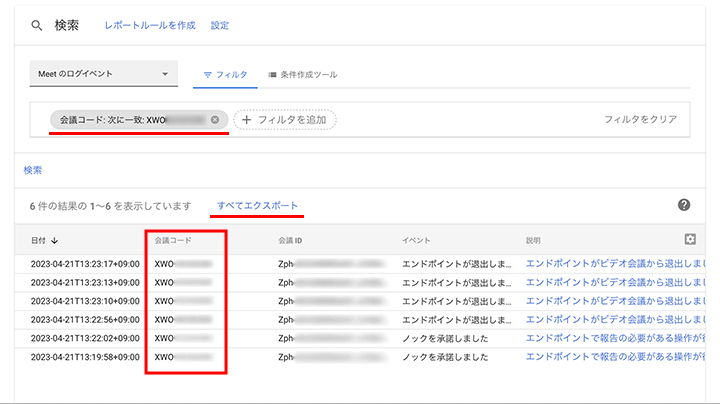
エクスポート名は、どのビデオ会議かわかりやすい名前にするといいでしょう。
またファイル形式は、GoogleスプレッドシートまたはCSV形式のファイルとしてダウンロードできます。
サンプルではGoogleスプレッドシートで見ていきます。
設定できましたら「エクスポート」を選択します。
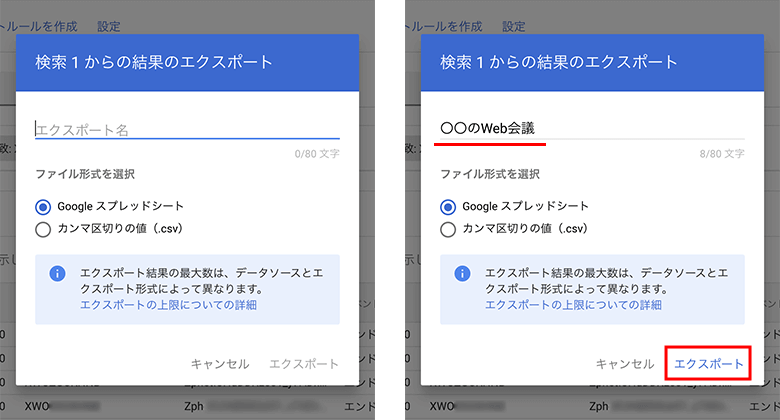
エクスポートは1、2分程度で完了します。
ログの検索結果の下にスクロールすると、エクスポート操作の結果が表示されます。
対象のエクスポート結果のタイトルのリンクを選択して、Googleスプレッドシートを開きます。
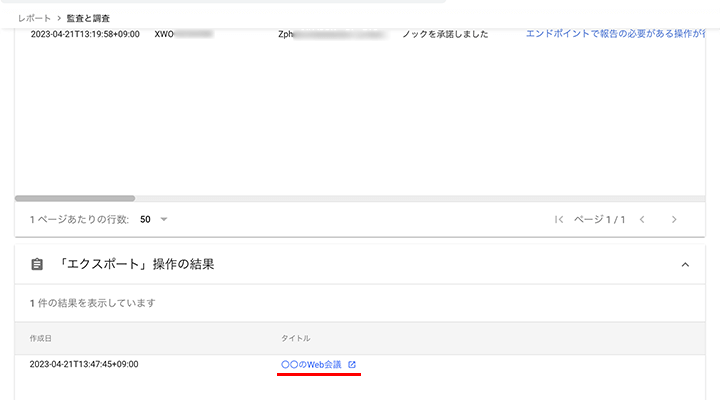
エクスポートされたビデオ会議のログがスプレッドシートで確認できます。
参加・出席の確認くらいでしたら、「アクター」や「アクター名」、「通話時間(秒)」あたりを確認することでしょう。
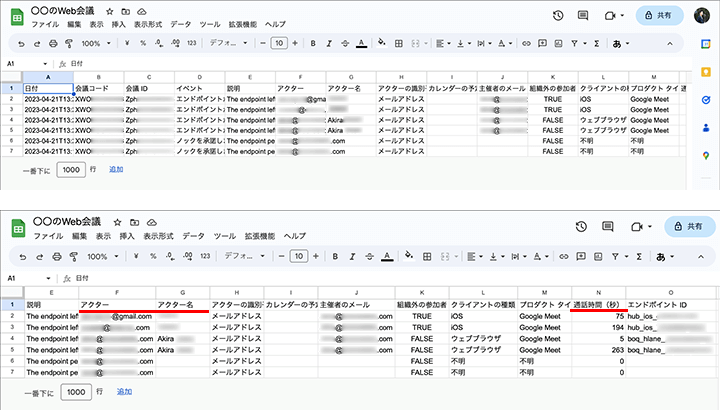
また、Microsoft Excelで管理した場合は、Googleのスプレッドシートからダウンロードします。
上部メニューの「ファイル」から「ダウンロード」と進み、「Microsoft Excel(.xlsx)」を選択します。
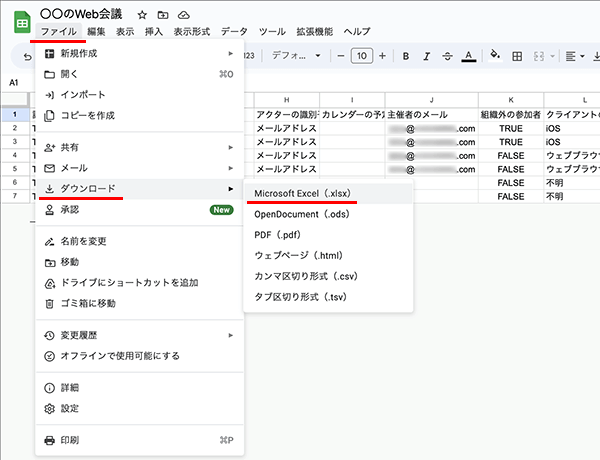
ほか、OpenDocumentやPDFといった形式でもダウンロードできます。
このように、Google WorkspaceではGoogle Meetでのビデオ会議のログを確認することができます。
リモートでの業務が多くなる中で、仕事での会議で参加状況を管理したい時、また教育機関では授業の参加・出席状況が確認したい時に役立ててください。