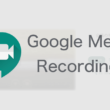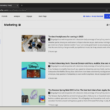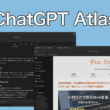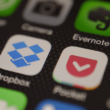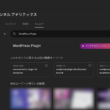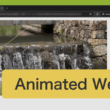Dropboxのファイル転送機能、Dropbox Transferの使い方
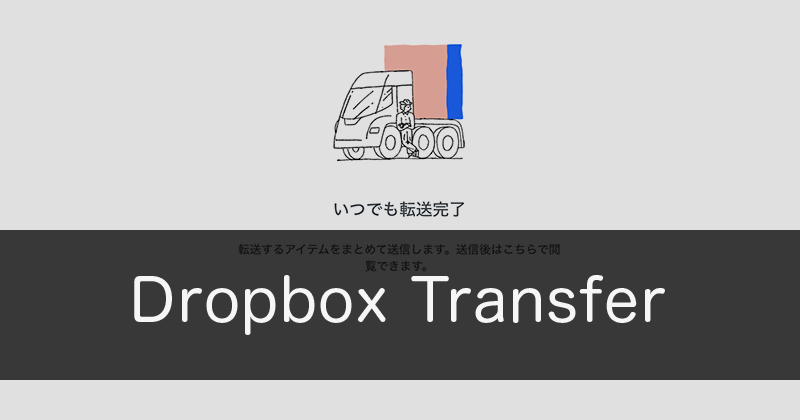
世の中にはファイルを転送するWebサービスが多く存在しますが、Dropboxもまたファイル転送サービスとして「Dropbox Transfer」をリリースしました。
Dropboxは無料プランで2GBとそこまで大容量ではないですが、手軽に利用できるとあって人気のオンラインストレージサービスとして、多くの方が利用されているでしょう。
これからはデータの管理だけでなく、誰かにファイルを送りたい時には、ファイルの転送も手軽にできるようになりました。
無料と有料のプランで利用できるサービスが異なります。
転送できるファイルの上限サイズは以下の通りです。
Basic(無料):100MB
Plus、Business Standard:2GB
Professional、Business Advanced、Enterprise、Education:100GB
Professional、Business Advanced、Enterprise、Educationプランをご利用の方は、7日、30日、60日、90日と有効期限を選択することができるほか、パスワードも設定することができます。
Dropbox Transferの使い方
まずはじめに、WebブラウザでDropboxにログインします。
ホーム画面の左メニューの「Transfer」を選択すると、Transferページに移ります。
画面中央または画面右の「転送を作成」のボタンを選択します。
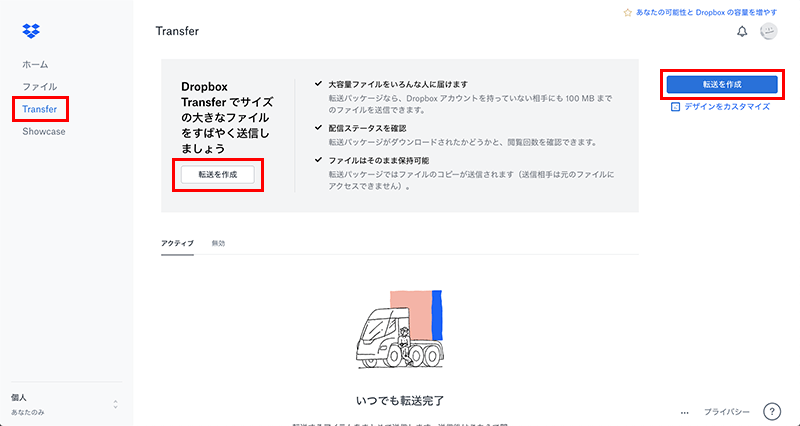
転送の作成画面の背景のデザインはいくつかのパターンでランダムの背景になります。
画面右上の「デザインを変更」からは、背景のデザインやロゴが設定できますが、こちらは有料プランとなります。
さて、本題の転送の作成に入ります。
中央の「+」のボタンや「フォルダ」のリンクを選択することで、コンピュータ内からファイルを選択することができます。
画面のWebブラウザにファイルやフォルダをドラッグしてもアップロードできます。
他、Dropboxからも選択可能です。
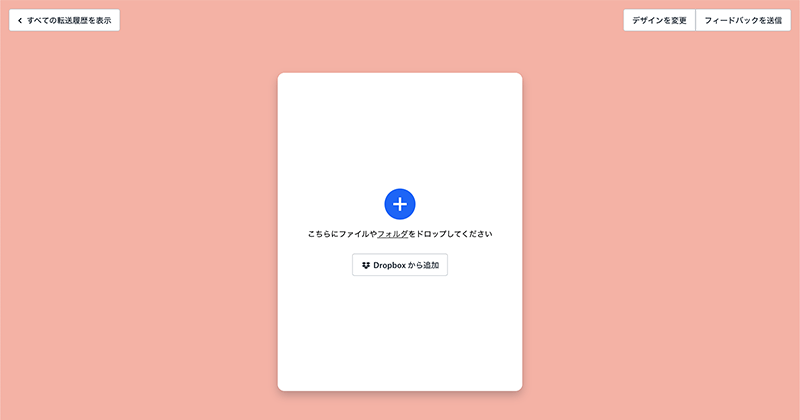
アップロードすると一覧として表示されます。
「+」ボタンで追加したり、各アイテムの「×」ボタンで削除ができます。
下の歯車アイコンからは、有効期限とパスワードの設定ができます。こちらは有料プランになります。
無料プランでは有効期限は7日となります。
準備ができたら、「次へ」を選択して転送を作成します。
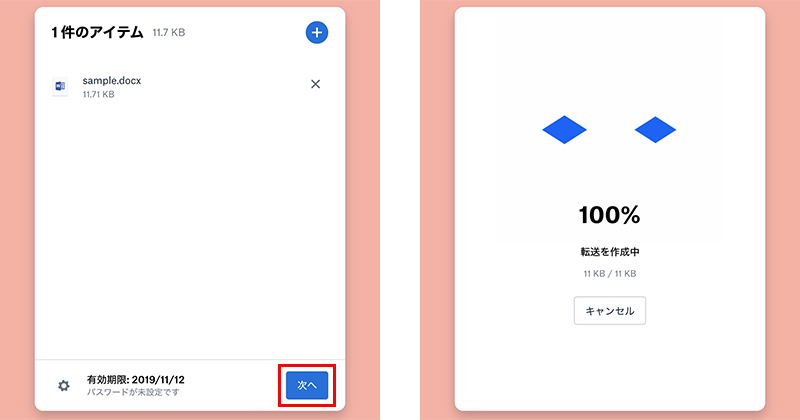
転送の準備が完了しましたら、共有するためのリンクが表示されますので、こちらのリンクをコピーしてメール等に貼り付けて共有してください。
他、「転送パッケージを送信」を選択すると、メールアドレスを追加してメッセージもつけて送信することで、指定したメールアドレスにメールを送ることができます。
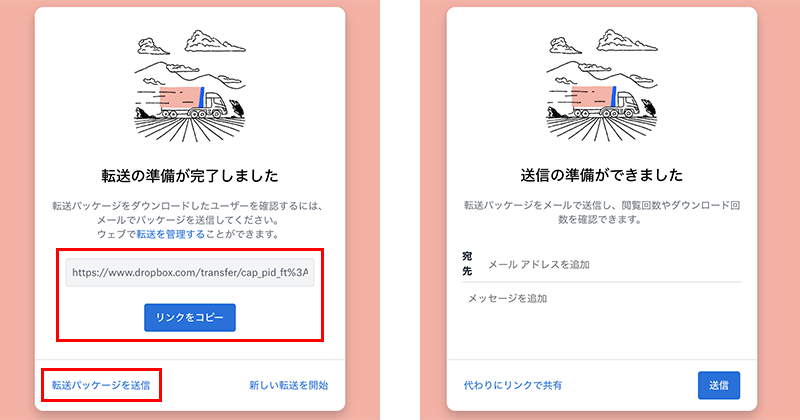
共有したリンクに相手がアクセスすることで、Dropboxのページへ飛んでファイルをダウンロードすることができます。
この時、共有相手はDropboxにログインする必要はありません。
メールで共有した場合は、Dropboxからのメールが届くので、「View transfer」のボタンからDropboxのページにアクセスします。
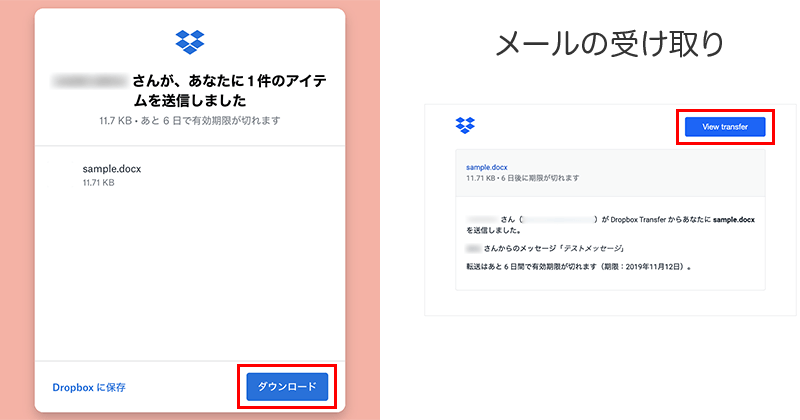
作成した転送パッケージは、Tramsferページから作成した日と有効期限、観覧回数からダウンロード回数といった内容が確認できます。
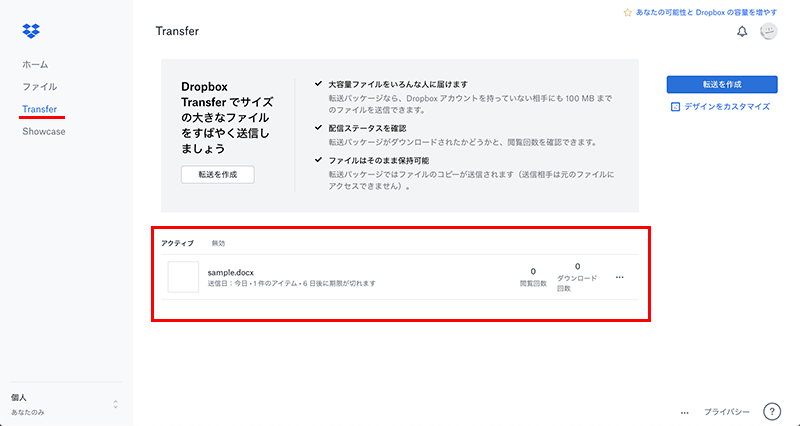
必要がなくなった場合は、各転送パッケージの一番右のオプションアイコンから削除することができます。
無料プランでも100MBで、有効期限が一週間とまずまずのサービスでしょう。
手軽にファイルを送りたいことがありましたら是非、利用してみてください。