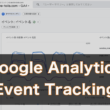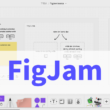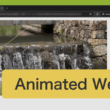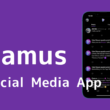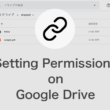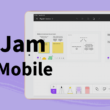Webブラウザの検索エンジンをAI検索エンジンに設定する方法
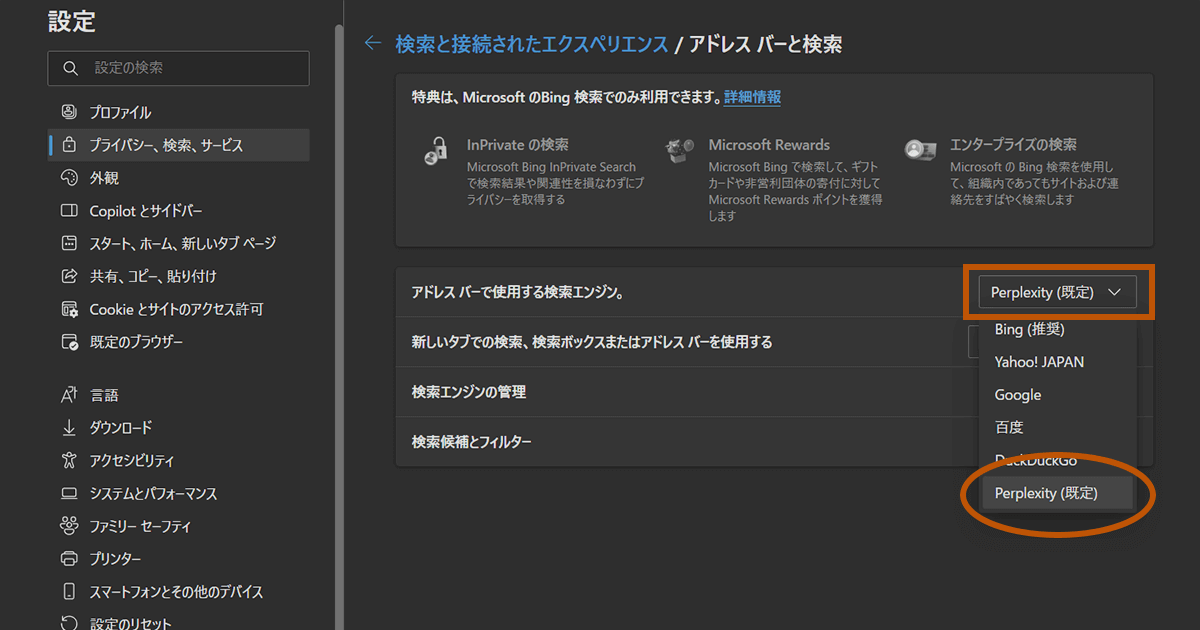
私たちは日々の生活の中で何かについて調べる際に、検索エンジンを活用することはよくありますが、使用する検索エンジンによっては、アルゴリズムの違いもあり検索結果の内容は大きく変わります。
また、従来の検索では、1から自分で情報を探す必要もあることや、内容の理解までに時間がかかることもあり、今までは普通だったのですが、AI時代の現在は非常に効率が悪かったりします。
AI検索では、Webを検索して内容を要約して説明してくれたり、出典も明記してくれるため、AI検索エンジンにある程度情報まとめてもらい、出典から参考となる情報を自分でも確認していくことで、効率的に情報を活用していくことができるでしょう。
Webブラウザによっては、使用したい検索エンジンを追加して、デフォルトの検索エンジンとして設定していくこともできます。
すでにAI検索エンジンのアカウントをお持ちであれば、AI検索エンジンにアクセスして利用するのもいいですし、履歴管理はせずとりあえずサクッと調べたいといった場合には、ブラウザでデフォルトの検索エンジンとして利用していくのも便利かもしれません。
ここではサンプルとして、AI検索エンジンのPerplexityを追加する方法を、PCのWebブラウザやスマートフォンのブラウザアプリを例にご紹介します。
PCのブラウザでAI検索エンジンを設定
PCでは、Microsoft EdgeやGoogle Chromeといった主要ブラウザが、検索エンジンの追加をサポートしています。
Webブラウザの設定より、検索エンジンの追加と設定が可能です。
Edgeで検索エンジンを追加する
設定の「プライバシー、検索、サービス」のメニューから、「検索と接続されたエクスペリエンス」の項目に進み、「アドレスバーと検索」の項目を選択します。
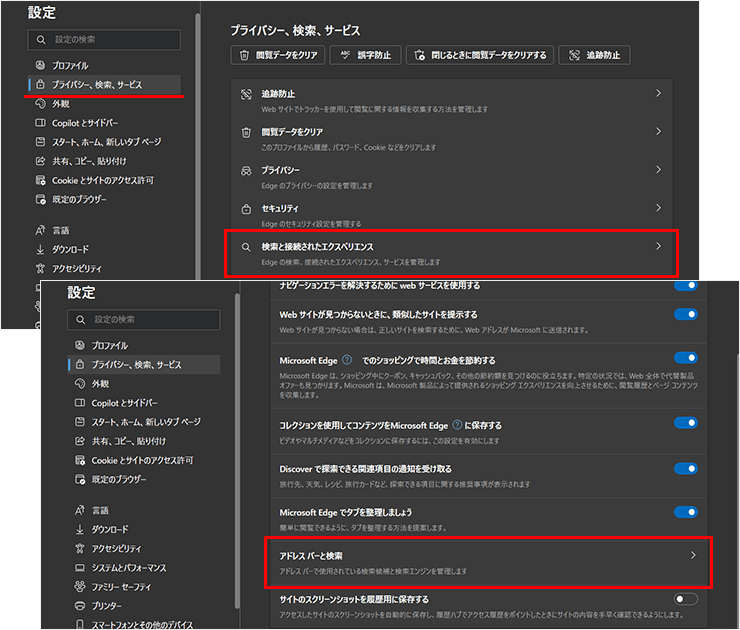
アドレスバーで使用する検索エンジンは、デフォルトではBingが設定されています。検索エンジンの管理の項目に進むと、設定できる検索エンジンが表示されています。
必要に応じて、「追加」のボタンから自由に検索エンジンを追加することができます。

サイトの検索を追加する表示にて、検索エンジンの情報を追加します。
検索エンジンの項目には、わかりやすい名前を入力します。今回のサンプルでは「Perplexity」とします。
ショートカットの項目には、ドメイン名を入れておくといいでしょう。Perplexityの場合、「perplexity.ai」を入力します。
クエリに代わりに%sを使用したURLの項目には、URLの末尾に「search?q=%s」が追加されたURLを入力します。
「search?」は検索機能へのアクセスを示唆、「q=」は検索語を渡すためのパラメーター、「%s」はユーザーが入力した検索語句(プレースホルダー)が挿入されるようになります。
今回のサンプルでは「https://perplexity.ai/search?q=%s」とします。
情報を入力できましたら、「追加」ボタンからサイトの検索を追加します。そして追加後に一覧に表示されているPerplexityの検索エンジンに対して、三点アイコンのオプションから「既定に設定する」を選択することで、デフォルトの検索エンジンとして設定できます。
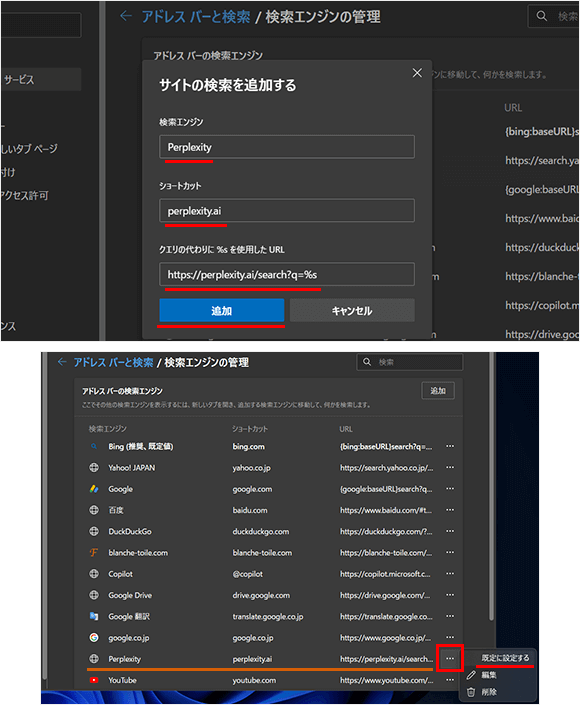
ちなみに、「https://www.perplexity.ai/search?q=%s」のようにドメインに「www」があっても、「https://perplexity.ai/?q=%s」のように、「search」がなくても同じように動きます。
既定の検索エンジンとして設定した後は、検索エンジンの管理の画面でもアドレスバーと検索の画面でも、AI検索エンジンのPerplexityがデフォルトの検索エンジンとして設定されているのが確認できます。
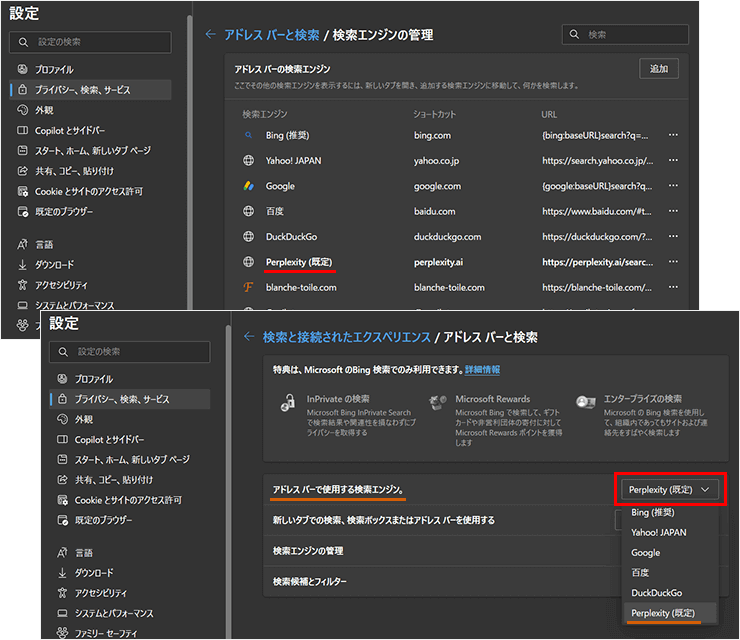
動作を確認してみます。
アドレスバーに調べたい語句を入力すると、設定したPerplexityで検索が実行されます。
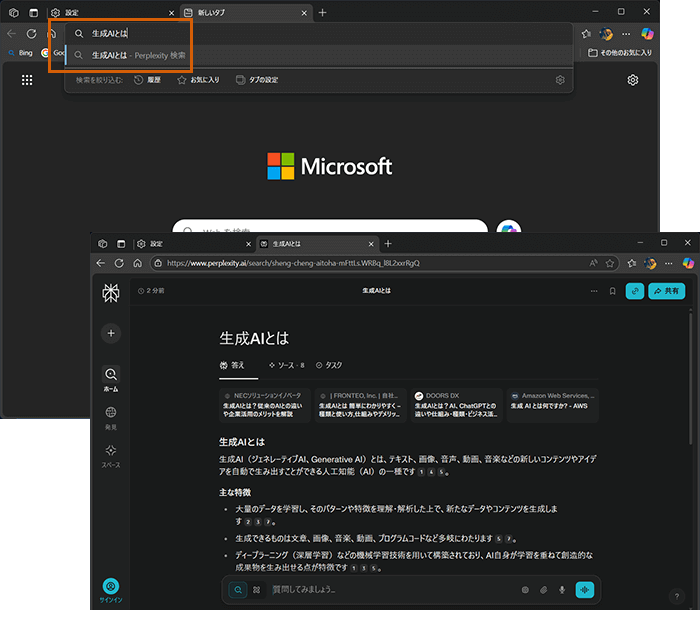
既にお持ちのPerplexityアカウントでログイン状態であれば、Perplexityで検索履歴を管理することができます。
Chromeで検索エンジンを追加する
Google Chromeでも、Edgeと同じような流れで検索エンジンを追加することができます。
設定の「検索エンジン」のメニューから、「検索エンジンとサイト内検索を管理する」の項目に進み、検索エンジンの一覧の下にある、サイト内検索の項目から「追加」を選択します。
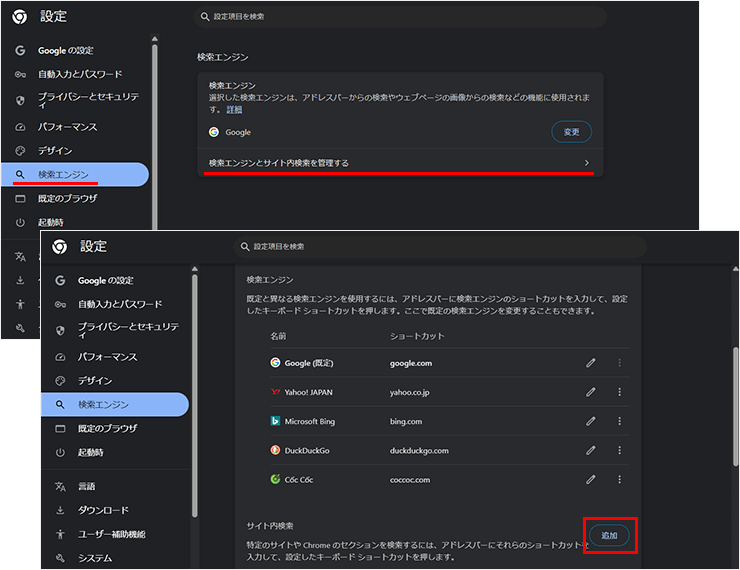
サイト内検索を追加する表示にて、検索エンジンの情報を追加します。
名前の項目には、わかりやすい名前を入力します。今回の場合は「Perplexity」とします。
ショートカットの項目には、ドメイン名を入れておきます。今回の場合は「perplexity.ai」と入力します。
URL(%s=検索語句)の項目には、URLの末尾に「search?q=%s」が追加されたURLを入力します。
今回のサンプルでは「https://perplexity.ai/search?q=%s」とします。
情報を入力できましたら、「追加」ボタンからサイトの検索を追加します。追加後は検索エンジンの一覧に表示されるので、Perplexityの検索エンジンに対して、三点アイコンのオプションから「デフォルトに設定」を選択し、デフォルトの検索エンジンとして設定します。
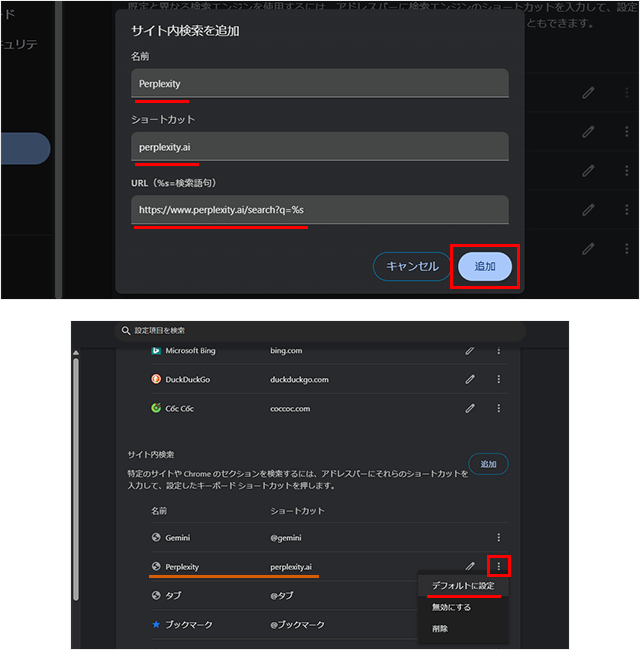
設定後、検索エンジンの管理のページでも検索エンジンのページでも、Perplexityが既定の検索エンジンに設定されているのが確認できます。
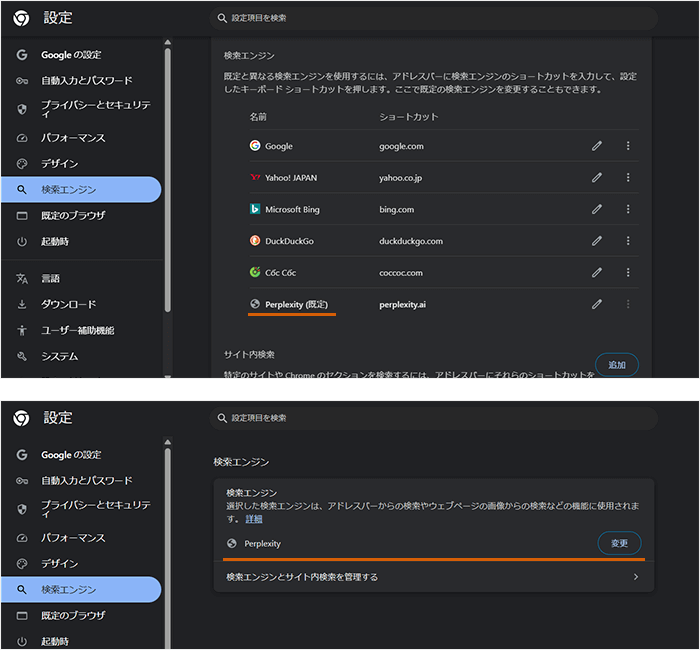
あとはアドレスバーに調べたい語句を入力すると、設定したPerplexityで検索が実行されます。
モバイル端末のブラウザアプリでAI検索エンジンを設定
スマートフォンなどのモバイル端末では、Microsoft EdgeやGoogle Chromeの主要ブラウザのアプリは検索エンジンの追加ができないようですが、Firefoxのアプリであれば、検索エンジンの追加がサポートされています。
スマートフォンのFirefoxを例に見ていきます。
Firefoxアプリで検索エンジンを追加する
画面右下の三本線アイコンから「環境設定」に進み、一般の検索の項目からデフォルト検索エンジンが確認できます。
代替検索エンジンの項目にて「検索エンジンを追加」を選択します。
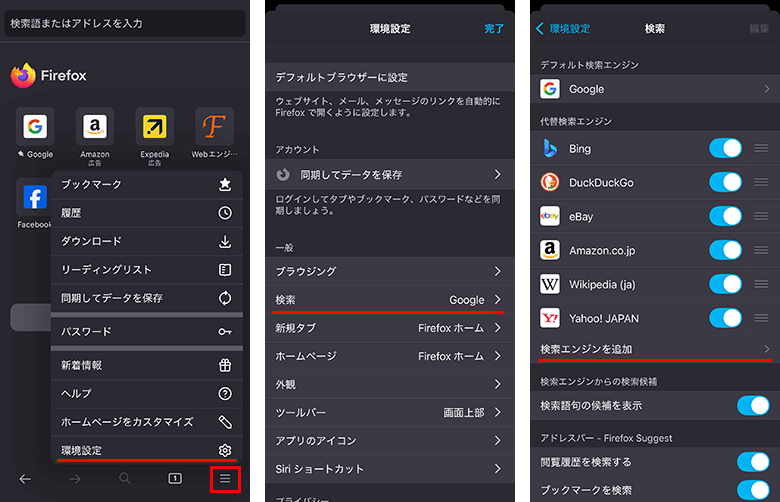
検索エンジンを追加する表示にて、検索エンジンの情報を追加します。
タイトルの項目には、わかりやすい名前を入力します。今回の場合は「Perplexity」とします。
URLの項目には、URLの末尾に「search?q=%s」が追加されたURLを入力します。今回のサンプルでは「https://perplexity.ai/search?q=%s」とします。
情報を入力できましたら、画面右上の「保存」ボタンを選択して検索エンジンを追加します。
追加後は代替検索エンジンの一覧に表示されるので、Perplexityの検索エンジンのスイッチをオンにした状態で、デフォルト検索エンジンの設定に進み、表示されているPerplexityを選択することで、デフォルトの検索エンジンとして設定できます。
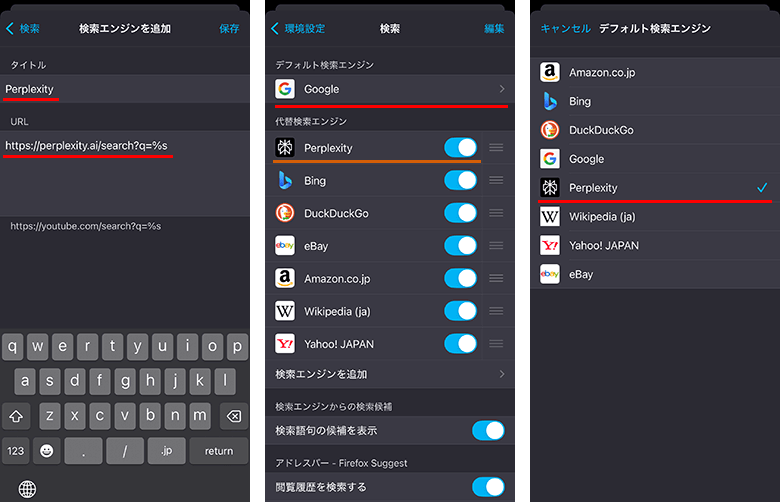
設定後は、アドレスバーに調べたい語句を入力すると、設定したPerplexityで検索が実行されます。
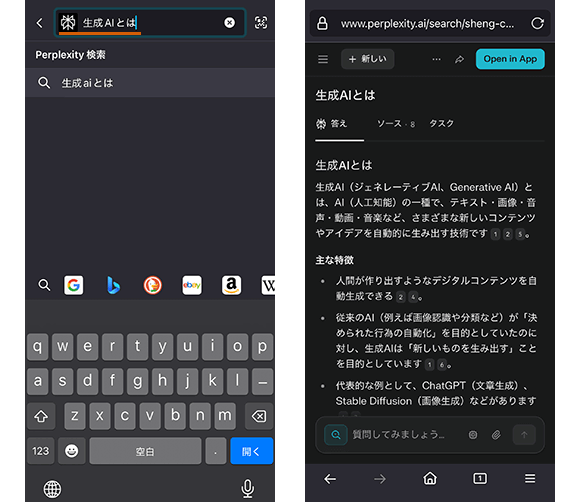
モバイル端末では、Perplexityアカウントをお持ちであれば、Perplexityアプリもあるので、そちらで履歴管理とともに利用してもいいでしょう。
ブラウザでの設定は、とりあえずサクッと調べたいという時に活用するといいでしょう。
最後に
AI検索は膨大な情報から内容を要約してまとめてくれるほか、出典も明記してくれるため、情報収集と情報整理にはとても便利で効率的です。
PCであれば、従来の検索とAI検索をブラウザを切り分けて活用するのもいいですし、スマートフォンであれば、普段使いでEdgeやChromeアプリを活用し、AIのサポートが必要な場合はFirefoxで調べごとをするなど、特に、AI検索エンジンのアカウントをお持ちでない方には、手軽にAI検索が活用できて便利です。
必要であれば、ご利用のWebブラウザの検索エンジンを、AI検索エンジンに設定してみてください。