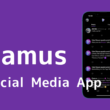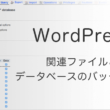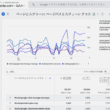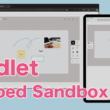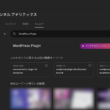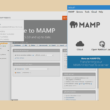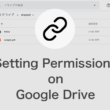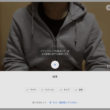ZoomのWeb会議で複数の参加者が同時に画面共有を可能にする設定
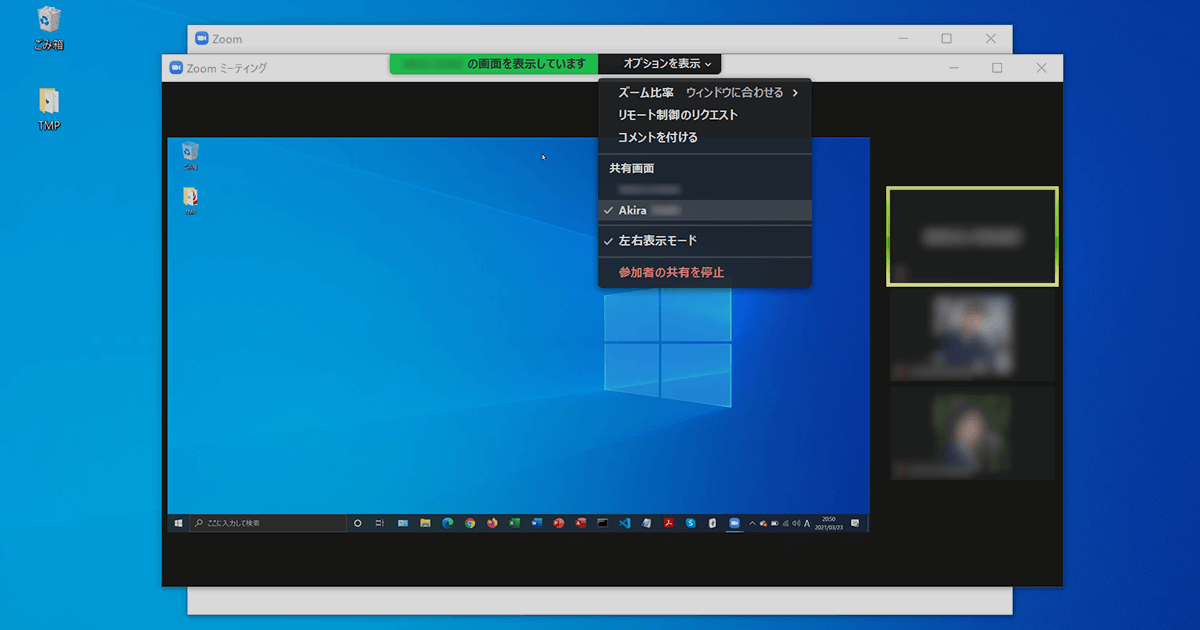
ZoomのWeb会議で便利なのが画面共有機能かと思います。リモートで離れていてもパソコンを使った情報の共有や説明が難しい場合には、とても使える機能です。
Zoom会議での画面共有は、画面共有アイコンからどの画面を共有するかを選択して、参加者に自分の画面を共有していきます。
1人の画面を共有するのはとてもシンプルですが、Zoomでは複数の参加者が同時に画面共有を可能にすることもできます。
参加者の画面共有がスムーズに切り替えられるので覚えておくと良いでしょう。
また、今回ご紹介する複数人での画面共有の利用では、2画面でのデュアルモニターでの環境がおすすめです。
外部モニターやモバイルモニターの利用は、パソコンの作業効率を高めてくれるので、普段から準備しておくと良いでしょう。
デュアルモニターについては、以下の記事でご紹介しています。
↓ ↓ ↓
Windows PCで作業効率を上げる。外部モニターを使ったデュアルディスプレイの設定方法
↓ ↓ ↓
Macのデュアルディスプレイ/マルチディスプレイ化で作業を快適に
それでは、画面共有の設定を見てきましょう。
複数人での画面共有の使い方
「画面の共有」アイコンの矢印からオプションを表示して、「複数の参加者が同時に共有可能」を選択してチェックを入れます。
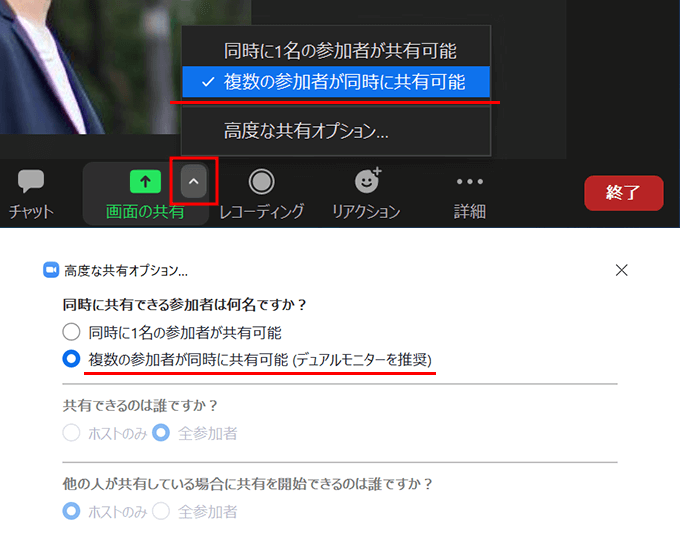
「高度な共有オプション」からも確認できますが、デュアルモニターを推奨しています。
画面を共有しながら別の操作も必要になりますからね。
こちらの画面共有設定は、あくまで画面共有が有効になっているだけであって、画面を共有している全員の画面が同時に表示されるわけではありません。
会議主催者のホストや参加者にかかわらず、画面共有をしていないユーザーは「オプションを表示」から、共有画面を選択して表示を切り替えることができます。

外部モニターを使ってデュアルモニターで画面共有を設定しておけば、いつでも他の参加者に共有することができます。
ちなみに、3画面のトリブルモニターだと、2つ3つと同時に共有画面を見ることができます。
複数の参加者がデュアルモニターの環境で画面共有をする中では、少し設定を変更する必要があります。
ZoomのアプリのTop画面の歯車アイコンから設定に入り、「一般」の設定から「デュアルモニターの使用」にチェックを入れましょう。
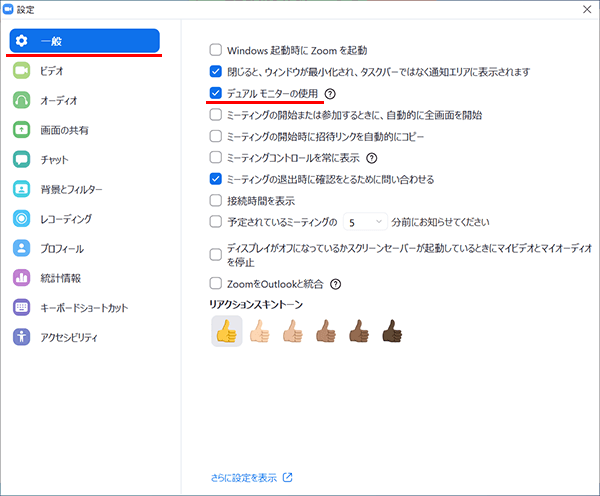
こちらを設定することで、外部モニターを画面共有しつつ、PCの画面で他のユーザーの共有画面を観ながらWeb会議を進めることができます。
またもう1つ、
「画面の共有」の設定から、画面を共有している場合のウィンドウサイズの項目を、デフォルトでは全画面モードになっていると思うので、「現在のサイズを保持する」を選択しておくとよいでしょう。
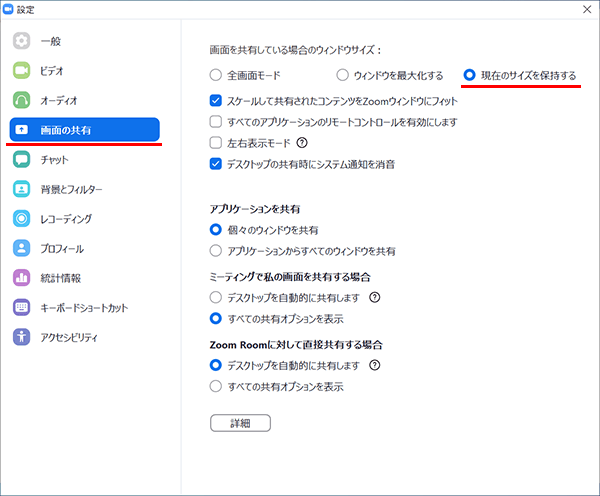
画面共有したときに、強制的に全画面になるとZoom以外の操作がしにくいので、画面の広さのコントロールは、Zoomのアプリケーションのウィンドウを最大化するなど、自分でコントロールできた方がWeb会議がやりやすいです。
便利な画面共有機能も使いこなせれば、スムーズで効率よくWeb会議を進めていくことができるでしょう。
ぜひ活用してみてください。