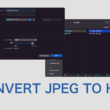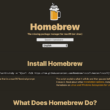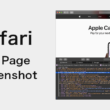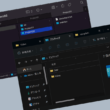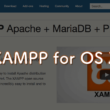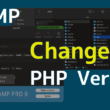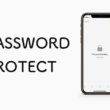Macのデュアルディスプレイ/マルチディスプレイ化で作業を快適に

仕事でパソコンを使って作業することはよくあることです。Office系のアプリケーションで資料を作ったりメールを送ったり、または何かを開発したりすることも。
そういった仕事をデュアルディスプレイ/マルチディスプレイ化で複数の画面を使うことで作業がしやすくなり効率をあげることができます。
複数の画面でというと、よくプログラマーが2画面使ってコードを書いたり動作確認したりしているイメージがあるのではないでしょうか。主に映像やweb制作、アプリ開発をされている人たちが使うのはよくわかりますが、別に一部の職業でメリットがあるわけではないです。
他の職業でも使うと便利で快適で作業を効率的に進めることもできます。
MicrosoftのExcelやWord、PowerPointを開いて作業しながらメールを打ったり確認したり、報告書を見ながら他の作業をしたりと複数作業のためにいろんなアプリケーションを立ち上げる場面があるでしょう。
そんな時、1つの画面に収めるのは窮屈だったり見にくかったり、いちいち画面を切り替えたりと動作がものすごく増えます。
それをモニターが2つあることで作業スペースを広げることができるのです。
狭いデスクで仕事をするのか、広いデスクで仕事をするかの違いみたいなものです。
他にも、働き方として在宅勤務、テレワーク、リモートワークなど、自宅などで仕事をする場合にも、外部モニターは作業効率を高めてくれます。
今回は僕がAppleユーザーということもあり、Macと外部モニターを繋げてデュアルディスプレイにする方法をご紹介します。
Macと外部モニターを接続
実際にMacと外部モニターを繋げた感じがこちら。
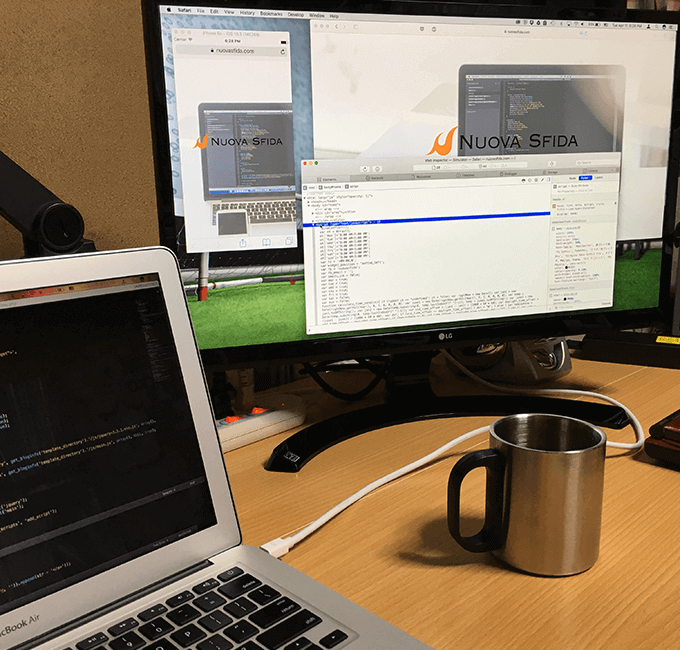
まず、僕のMacは13インチのMacbook Air。2015年モデルになります。
そして今回紹介するディスプレイはこちら。
23.8インチで4K(3840×2160)、ブルーライト低減機能付きだ。
オススメと言えばオススメかも。
コストパフォーマンスは素晴らしいと思います。
もちろん他に好みのディスプレイがあればそれでもいいです。
ただ、僕の中でLG製品のモニターがMacに合うイメージがあったのでこれにしました。
そして、Macと繋げるのに必要なケーブルはこちら。
Apple製品のBelkin 4K Mini DisplayPort to HDMI Cable (2 m/6.5 ft.)。
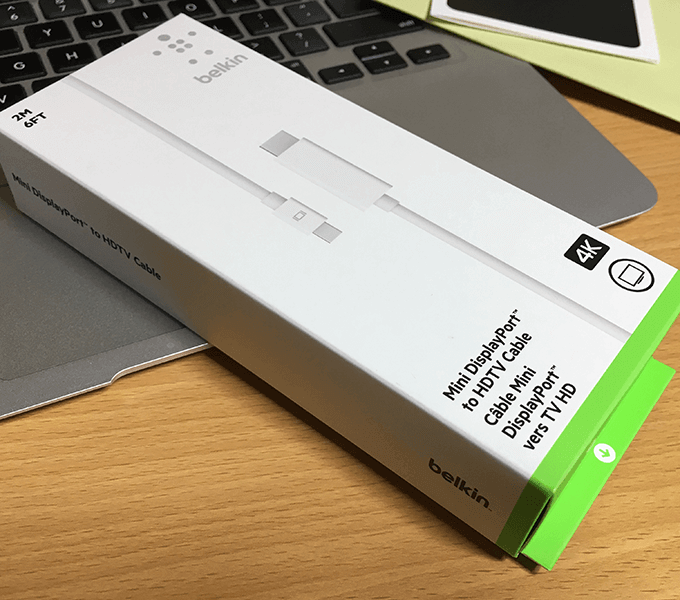
こちらの製品はAmazonでも出回っているかもしれないですが、Appleストアに直接行って購入したほうが安いと思います。
価格は税抜きで5,400円。
お手頃価格かな。
この4K対応のケーブル1本でいけます。
準備はこれだけです。
Macとモニターと4K対応ケーブル、この3点だけでマルチディスプレイ化ができます。
ディスプレイの裏側はこんな感じ。
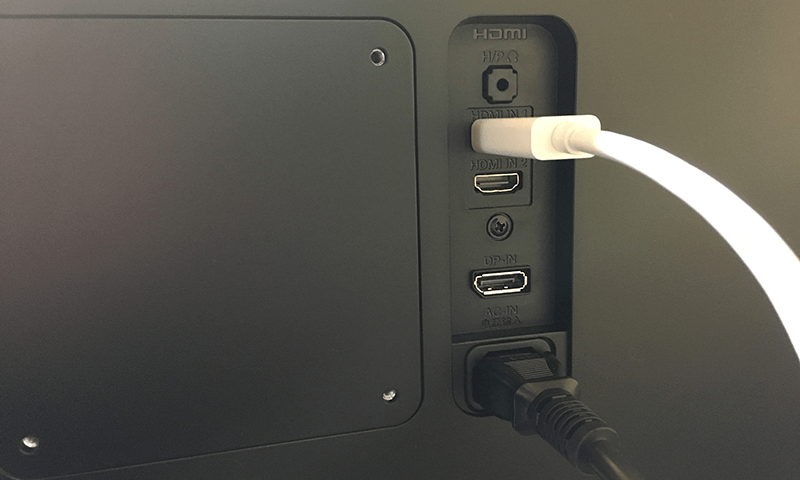
Apple製品のHDMIケーブルを「HDMI IN 1」に接続してMacと繋げます。
一番下はディスプレイの電源コードです。
また、Macbookも2019年モデルあたりからUSB Type Cが採用されるようになりました。
私も2019年モデルのMacbook Proを使いようになりましたが、以下のUSB Type C HDMI 変換ケーブル1本で接続することができます。
今回紹介したディスプレイはスピーカーが内蔵されていません。
でもMacの方で音を出すのなら問題ないです。
「システム環境設定」の「サウンド」からLGではなく、Macのスピーカーを選択すればOKです。
(おそらく初めて繋げた時はデフォルトでLGのスピーカーが選択されているので変更が必要です)
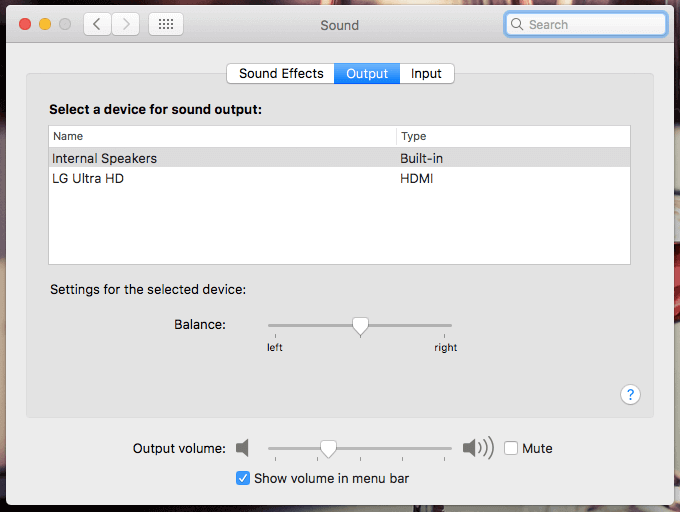
もちろん好みのスピーカーで音を出したい時には別で購入していただき、ディスプレイの裏側で一番上にセットしてもらえば大丈夫です。
デュアルモニターの表示設定
Macと外部モニターを接続したら、次に表示の設定を行っていきます。
「システム環境設定」の「ディスプレイ」から調整に行けば、モニターの配置の設定ができます。
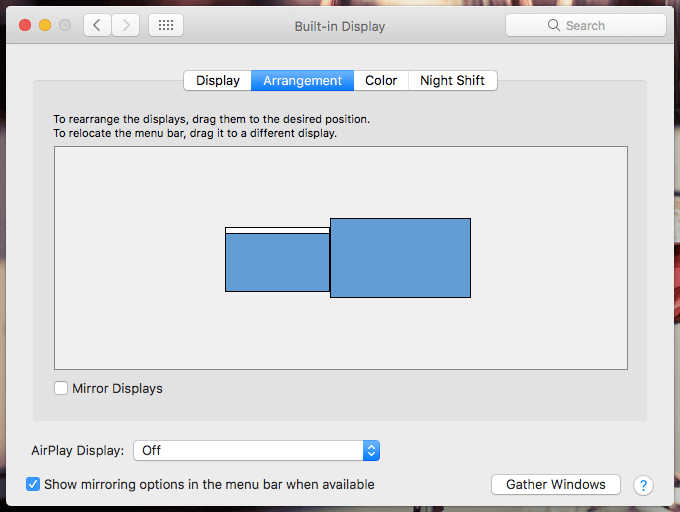
これで快適に2画面で広いスペースを存分に使うことができます。
デュアルディスプレイを一度体感してしまうともう離れられなくなるよ。
もう大きめのモニターがないと生きていけない体になってしまう。
快適すぎてね。
他にも、持ち運びの便利なモバイルモニターを利用する方法もあります。
オフィスや自宅でも手軽に移動でき、外出時にも便利に活用できるので使い勝手がいいです。
こちらもケーブル1つあれば、モバイルモニターを利用することができます。
トリプルディスプレイ(トリプルモニター)にも
また、作業スペースの拡張の便利さに気づくと、もう1画面欲しくなることもあります。
PCのモニター + 外部モニターを2つ繋げて、トリプルディスプレイ(トリプルモニター)でさらに効率を上げることもできます。
私は、上記でご紹介した外部モニターとモバイルモニターを、デスク用と外出用で使い分けていますが、USBハブを使ってトリプルディスプレイで作業することもあります。
以下、おすすめのUSBハブです。
USB Type Cでの接続でPD急速充電はもちろん、HDMI出力、USB3.0、SDカード、Micro SDカードと6ポート利用できます。
2ポートしかないモデルのMacbookですと、充電を含めるとトリプルディスプレイは難しいです。
こちらのUSBハブを使うと、以下のようにトリプルディスプレイを可能とします。
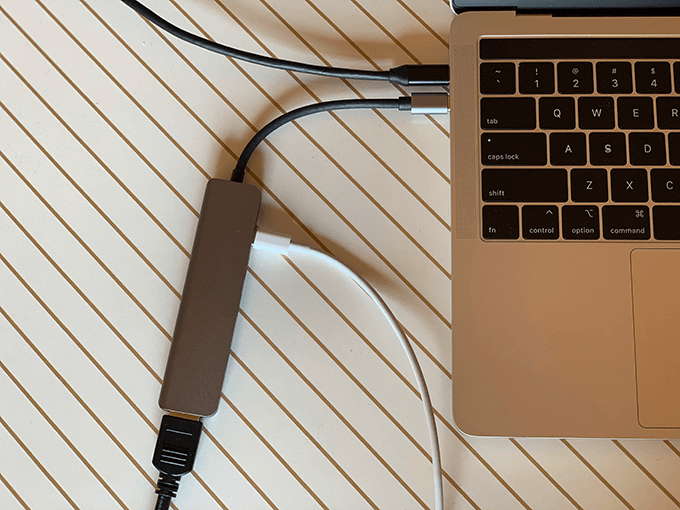
PCのポートは一つ目の外部モニターの接続とUSBハブの接続、USBハブではHDMIで2つ目の外部モニターに接続、PD(Power Delivery)でPCを充電できます。
USB3.0はUSBカメラやUSBマイク・スピーカーなどで使うなど、ポートが増え接続できる機器が増え、とても効率的に作業をすることができます。
USBハブ、とても役立つおすすめのアイテムです。
Windows PCについては、こちらでご紹介しています。
また、在宅勤務でデスクワークが長くなると、座りっぱなしや運動不足が原因で健康面に影響が出てきます。
お手頃な健康グッズも用意されると良いでしょう。
快適なテレワーク・在宅勤務ライフをお送りください。
![USB Type C HDMI 変換ケーブル [0.9m/4K@60Hz 映像出力/USB C HDMI ] タイプC HDMI ケーブル, MacBook Pro Air 2017 2018 2019 2020 / iPad Pro 2018 2020 / Surface Go/Google Pixelbook など タイプC HDMI ウェブ会議に対応のパラレルケーブル[スペースグレー]](https://m.media-amazon.com/images/I/41HiT36dWRL._SL500_.jpg)