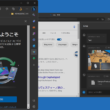WindowsやMacで自動スリープの時間を調整する
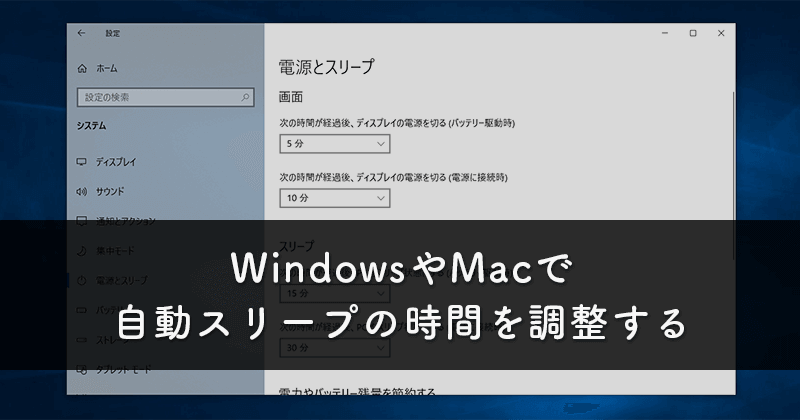
スリープとは省電力の機能の1つで、一定時間操作がないときにパソコンの動作を一時的に停止することで電力消費を抑える機能です。ディスプレイを保護するため画面の焼き付きを防止する機能のスクリーンセーバーとは違い、画面自体の電力を落とすのでパソコン作業中に少し席を外す場合にはバッテリーの節約になります。
また作業を再開する場合には何かのキーを押したりマウスをクリックするなどすればすぐに立ち上げることができます。
ただ、プレゼンテーションの時などパソコンの画面は利用しているのに操作をしないがためにスリープになってしまうのは都合が悪いです。
そこで、いつでも設定を変更できるように設定の変更手順を覚えておくと良いでしょう。
ここでは自動スリープの時間の調整方法をWindowsとMacの両方で説明していきます。
Windowsのスリープ設定
画面左下のWindowsアイコンから歯車アイコンを選択して設定へ進みます。
Windowsの設定から「システム」を選択します。
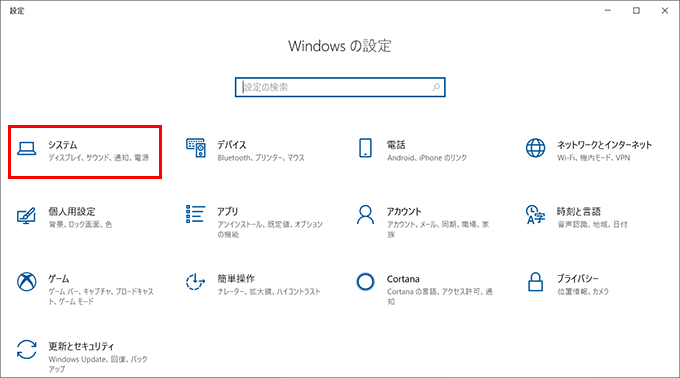
システム設定の左メニューから「電源とスリープ」を選択します。
電源とスリープの設定では画面に関する項目とスリープに関する項目と分かれています。
あとは各項目ごとに有効になるまでの時間を調整します。
画面の設定は時間が経つとただ画面が消えるだけです。また利用する時に何かのキーを押したりマウスをクリックすればすぐに画面が表示されます。
スリープの設定は画面もそうですが、一時的にパソコンの動作を停止します。また利用する際はMicrosoftアカウントでログインして再び起動させます。
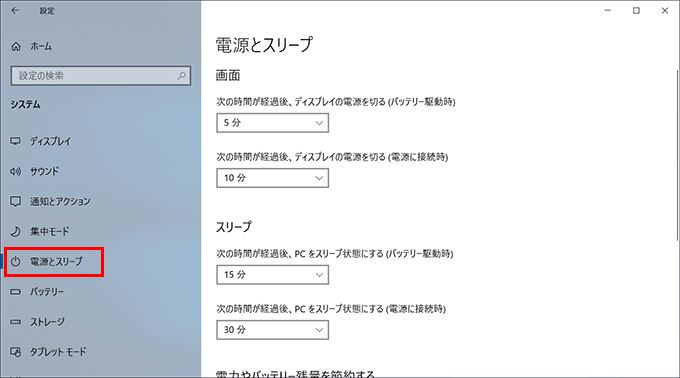
画面もスリープもどちらもバッテリー駆動時と電源に接続している時と2つの設定が行なえます。ノートパソコン(ラップトップ)の利用状況で調整できるのは便利ですね。
Macのスリープ設定
続いてMacでのスリープ設定です。
画面左上のリンゴマークから「システム環境設定」を選択して、システム環境設定から「省エネルギー」を選択します。

Windows同様、Macにもバッテリー駆動時と電源アダプタ接続時と2つの設定があります。
コンピュータのスリープが一時的なパソコンの動作の停止でディスプレイのスリープが画面を消す調整となります。各項目ごとに有効になるまでの時間を調整してください。

他にもメーターの下にはチェックボックスでスリープに関する設定があります。
こちらはバッテリーと電源アダプタで少しだけ内容が異なります。
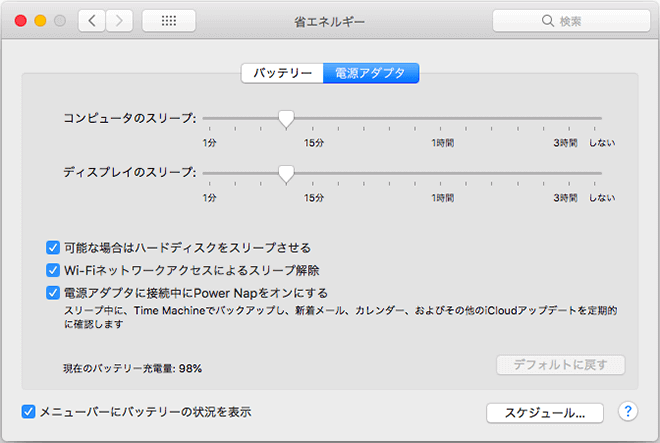
以上、WindowsとMacの自動スリープの時間調整方法でした。
自動スリープの時間調整の設定は意外と簡単にできます。
ご自身がパソコンを利用する状況に応じて設定を変更されると良いでしょう。
パソコンの管理について
ここからはたまにスリープとシャットダウンでパソコンをどのような管理すればよいか質問を受けますので、パソコンの管理について簡単にお話していきます。
シャットダウンで完全に電源をオフにするよりもスリープ状態の方が停止している動作だけを再稼働させるだけなので起動が速いです。再び作業を始める時にはスムーズに作業に入れるでしょう。
スリープとシャットダウンはどちらがいいのか?
パソコンを管理する上で、どのような管理方法が良いのか。
例えば、スリープ状態と完全に電源をオフにするシャットダウンとありますが、スリープ状態の方が起動が速いので楽な分、毎回電源を落とさなくてもいいように感じてしまいます。
スリープ状態はシャットダウンとは違って動作が停止するだけでコアな部分は起動したままになります。
ですのでセキュリティなど更新プログラムなどがある場合はスリープ状態でもしっかり対応してお知らせしてくれます。シャットダウンで電源がオフの状態ではこの更新プログラムは適用されません。
ただ、再起動が必要な更新プログラムは一度電源をオフにして更新を行うので、セキュリティ面のことを考えるとパソコンを利用し続ける日中であればスリープ状態で置いておいてもいいですが、作業を終える一日の最後にはシャットダウンして電源をオフにすることをおすすめします。
今回ご紹介したのでパソコンを管理する中での一部の機能ですが、省電力を意識したり状況によってスリープの細かな設定が必要でしたら是非参考にしてください。

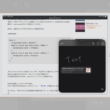

![[Windows/Mac]Office 365利用者は1TBも利用できるOneDrive](https://blanche-toile.com/freestyle/wp-content/uploads/2019/11/office365-onedrive-main-110x110.png)