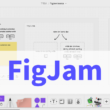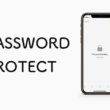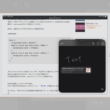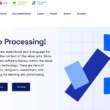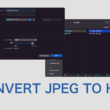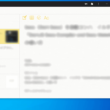macOS用のパッケージマネージャー Homebrew(ホームブルー)の導入方法
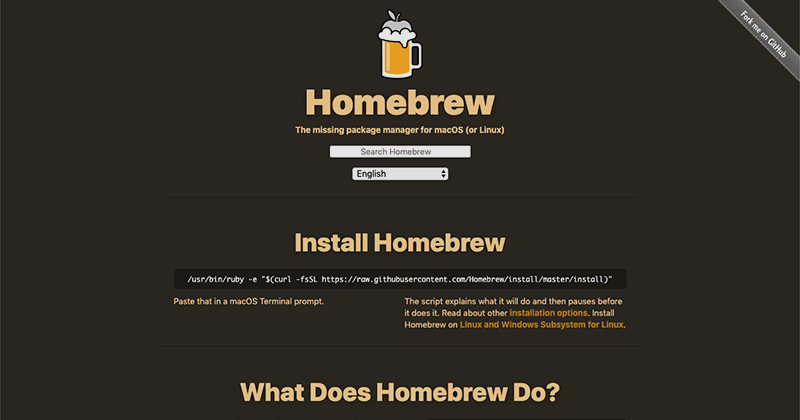
macOS用のパッケージマネージャー「Homebrew(ホームブルー)」は、いろんなパッケージを手軽にインストールしたりアンイストールしたりできる便利なシステムです。
macOSでなにか開発に必要なパッケージをインストールしないといけない時には、ターミナルから数行記述するだけで簡単にインストールすることができます。
MacユーザーはHomebrewを導入しておくと、今後の作業や開発などをしていく時に役立つでしょう。
iOSのアプリ開発で利用するXcodeをインストールしているのであればCommand Line Toolsも付属しているので利用可能です。Xcodeは無料です。
Xcodeをインストールされていなければ、Command Line Toolsだけインストールしましょう。
ターミナルで以下のコマンドを実行します。
Command Line Toolsをインストール
xcode-select --install
Command Line Toolsのバージョン確認
xcode-select -v
Command Line Toolsのインストールは、Homebrewのインストール作業の途中でも行えますので、先に入れておかなくてはいけないということもないです。
最終的には必要になるということです。
Homebrewのインストール
Homebrewのインストールは、1行のコマンドで行うことができます。
そのコマンドはオフィシャルサイトに掲載されています。
Homebrew
https://brew.sh/
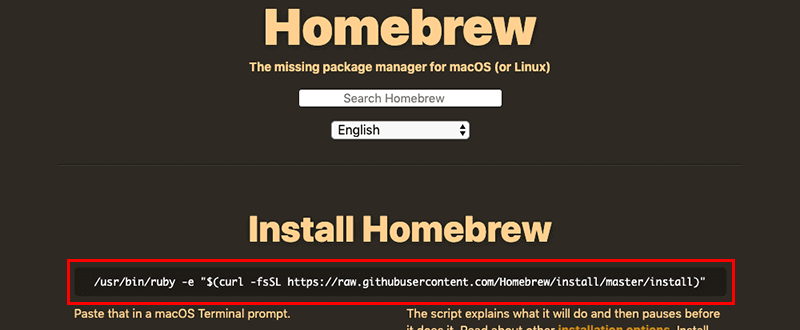
ターミナルで以下のコマンドを入力して実行します。
/usr/bin/ruby -e "$(curl -fsSL https://raw.githubusercontent.com/Homebrew/install/master/install)"
macOSはRubyがデフォルトでインストールされていますので、Rubyコマンドを使ってHomebrewをインストールします。
実行して数秒間立つとインストールの途中で、「Press RETURN to continue or any other key to abort」という確認のメッセージが表示されます。
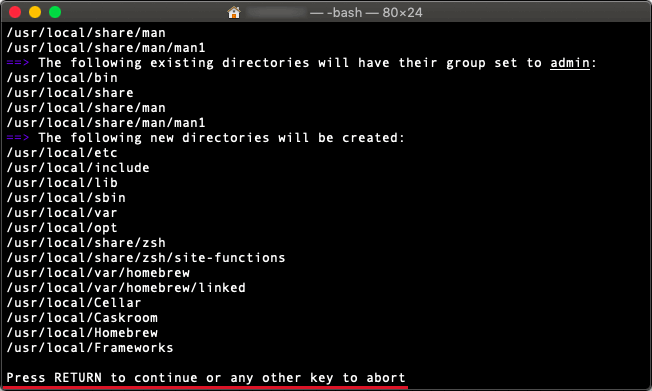
そのまま続けますので「Enter」キーを押してください。
この時、Command Line Toolsをまだインストールしていない場合はインストールするメッセージが出ますので、「Enter」キーを押して実行してください。
最後に「Installation successful!」と表示されればインストール成功です。
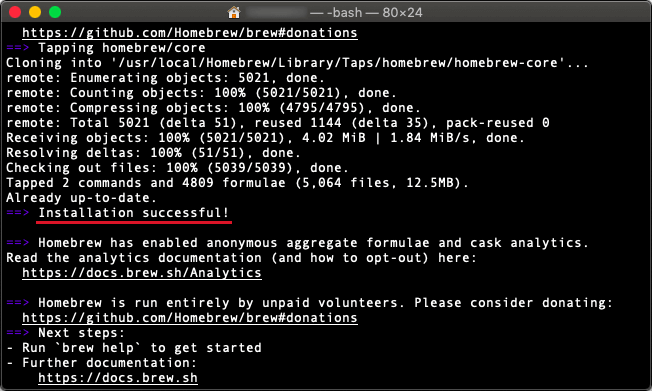
成功メッセージの下には、Homebrewに関する情報が表示されます。
Homebrewの導入確認
Homebrewがインストールされているかどうか確認するには以下のコマンドを実行します。
brew doctor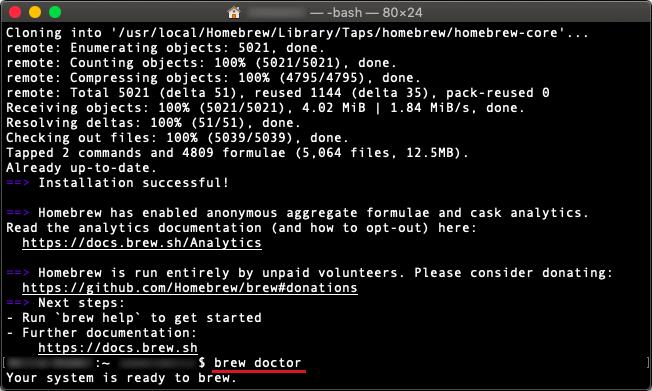
「Your system is ready to brew.」と準備ができているメッセージが表示されればOKです。
Homebrewのバージョン確認
Homebrewにもバージョンがありまして、もしバージョンを確認する際は以下のコマンドを実行します。
brew --version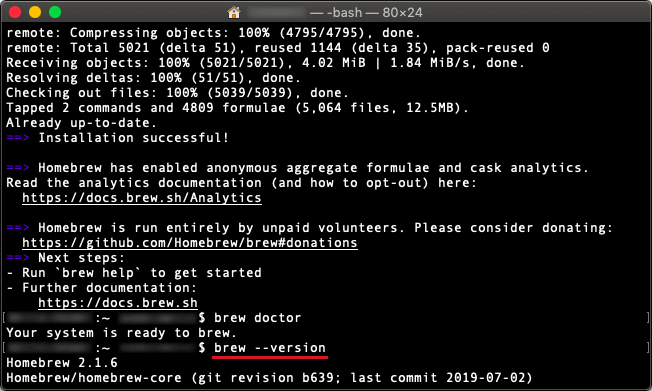
「Homebrew 2.1.6」のようにバージョンが確認出来ます。
今後、バージョンを最新に更新したい場合は、以下のコマンドを実行します。
brew update
Macユーザーは今後、いろいろと開発を行っていく中でいろんなパッケージをインストールすることがあると思うので、Homebrewを入れておけばスムーズに開発を行うことができます。