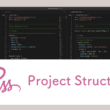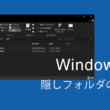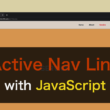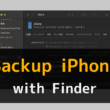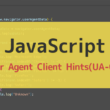Pythonのライブラリをインストールする方法
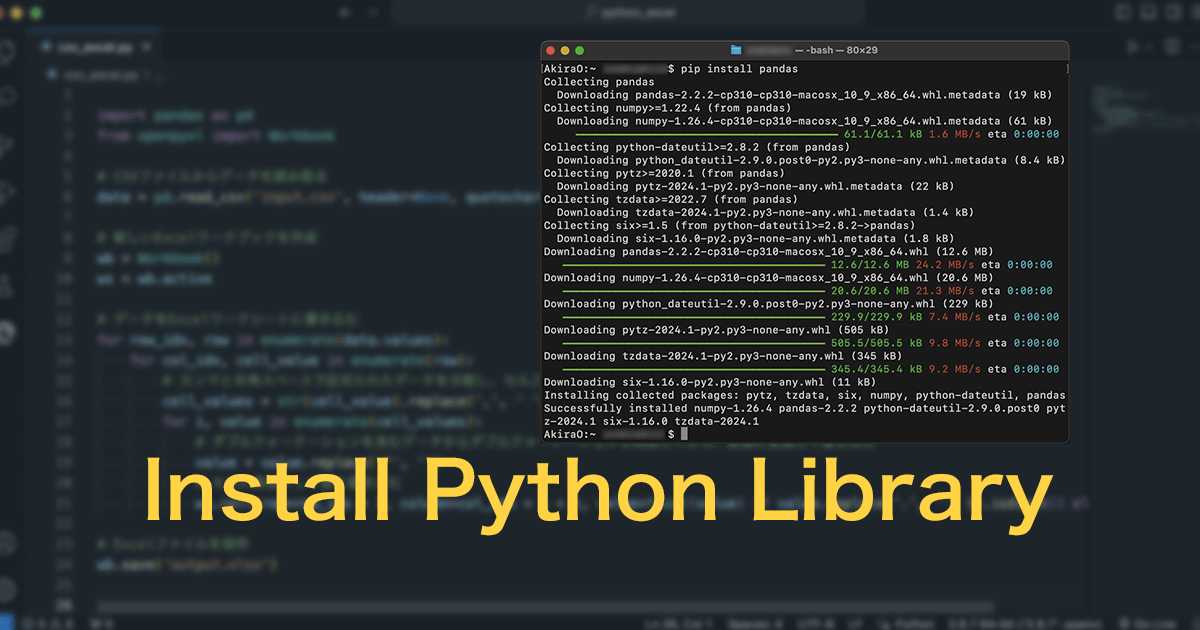
Pythonの開発はライブラリを使っていくことが多いので、開発に必要なライブラリをインストールしたり、複数のライブラリを管理していくことはよくあります。
コマンド操作でライブラリを管理していきますが、Pythonではコマンド操作を頻繁に行いますので、Pythonを学んでいる初心者の方でもすでに触れているのであまり抵抗はないかと思います。
Macではターミナル、Windowsはコマンドプロンプトを使っていきます。
まだライブラリを利用したことがない方は、どのように準備するのか、インストールするのかよくわからないことでしょう。
ここでは、Pythonのライブラリをインストールする方法についてご紹介します。
Pythonのライブラリのインストール方法
サンプルとして、Pandas(パンダス)というライブラリをインストールする流れで見ていきます。
Pandasはデータ解析を支援する機能を提供するライブラリで、Python開発では使われることが多いライブラリになります。
Pythonのライブラリの管理では、pip(The Python Package Installer)というツールを使います。
pipはpythonのパッケージマネージャで、Pythonのバージョン3系ではバージョン3.4以降で、Pythonのインストールとともにデフォルトでpipもインストールされます。
pipコマンドを使ってライブラリのインストールを行なっていきます。
MacのターミナルでもWindowsのコマンドプロンプトでも、インストール方法の流れはほとんど同じです。
一応、MacとWindowsの両方で見ていきます。
Macのターミナルでの操作
はじめに、ターミナルで「pip list」と入力してコマンドを実行して、インストールされているライブラリを確認してみます。
Pythonのデフォルトのツールとして、pipとsetuptoolsが確認できます。
Pythonのバージョンによってはpipのバージョンが古いことがあり、noticeのメッセージで利用可能な最新バージョンとアップデートについて教えてくれます。
「pip install –upgrade pip」と入力してコマンドを実行して、pipをアップデートしておきましょう。
pipのアップデート後に再度、インストールされているライブラリを確認すると、pipが最新バージョンにアップデートされているのが確認できます。
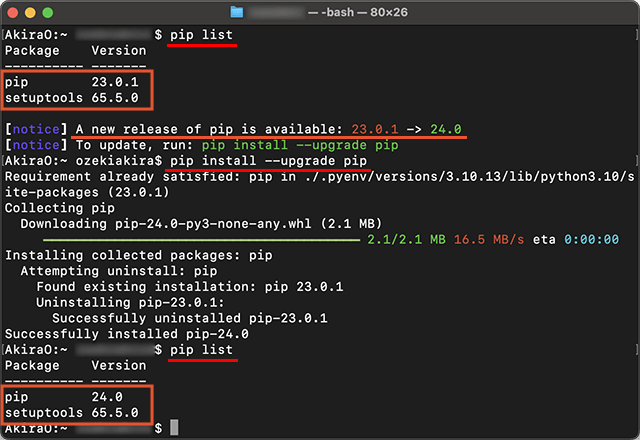
では、ライブラリをインストールしてみます。
「pip install ライブラリ名」のように、インストールするライブラリの名前を入力します。
ここではPandasをインストールしますので、「pip install pandas」と入力してコマンドを実行します。
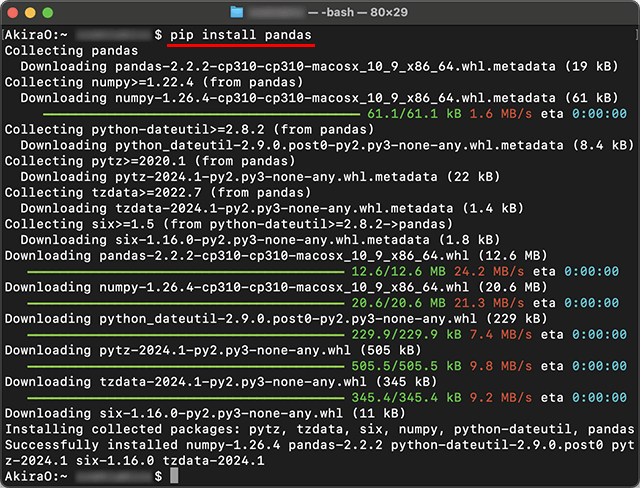
ライブラリにもよりますが、Pandasですと1分ほどでインストールが完了するでしょう。
ライブラリのインストールが完了しましたら再度、「pip list」でライブラリのリスト一覧を確認してみましょう。
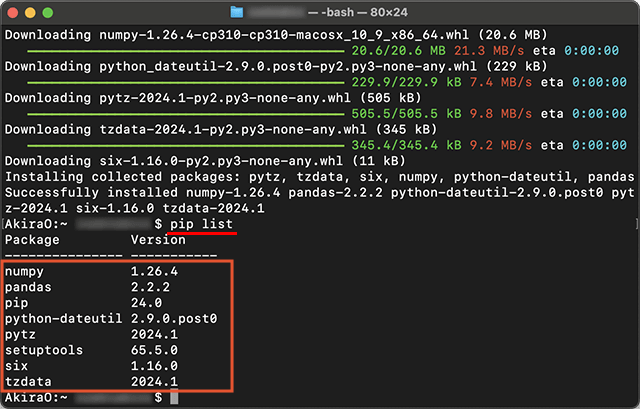
リスト一覧には先ほどと違って、多くのライブラリの情報が表示されているのが確認できます。
ライブライには、他のライブラリに依存しているものもあり、PandasではNumPyをはじめpython-dateutilやpytz、Six、tzdataなどが自動的にインストールされます。
Windowsのコマンドプロンプトでの操作
WindowsでもMacと同様に、pipでライブラリを管理していきます。
はじめに、コマンドプロンプトで「pip list」と入力してコマンドを実行して、インストールされているライブラリを確認してみます。
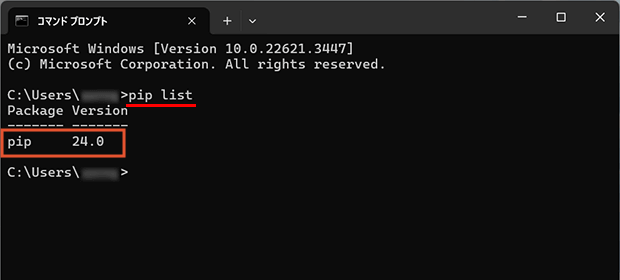
「pip install ライブラリ名」のように、インストールするライブラリの名前を入力します。
Pandasをインストールしますので、「pip install pandas」と入力してコマンドを実行します。
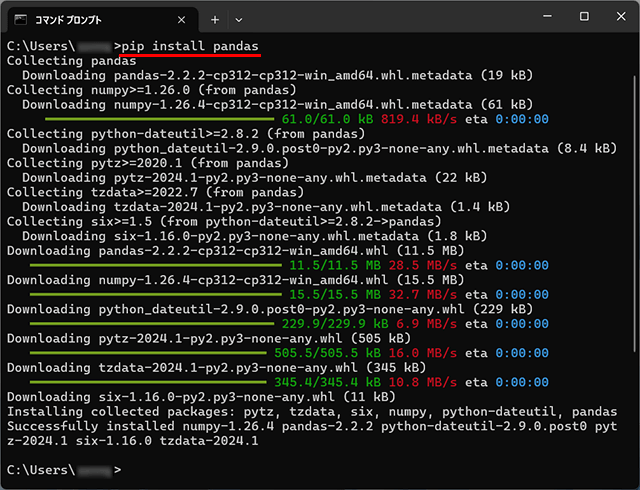
ライブラリのインストールが完了しましたら再度、「pip list」でライブラリのリスト一覧を確認してみましょう。
Pandasの他、Pandasライブラリに依存するライブラリも自動的にインストールされているのが確認できます。
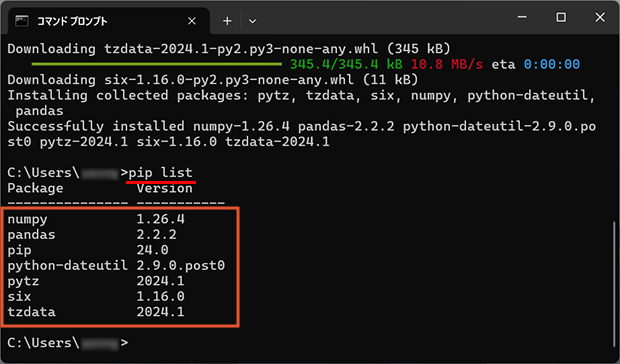
pipコマンドが機能しない場合
pipコマンドを実行した時に「command not found」のような、pipコマンドが見つからないメッセージが表示されることがあります。これは環境変数にパスが追加されていないか、環境変数の設定に不備がある可能性があります。
実は、これまで問題なくpipコマンドが利用できていた方でも起こるトラブルでありまして、その原因はPythonやpipコマンド自体のアップデートや、それに伴う環境管理のルール変更が大きく関係しています。
今後のPython開発では、仮想環境を構築するのが強く推奨されていますので、ご自身のPython開発環境を見直してみるといいでしょう。
pipコマンドのトラブルや仮想環境の構築については、以下の記事にてご紹介しています。
まとめ
Python開発ではライブラリを使っていくことが多いので、ライブラリの管理方法は理解しておく必要があります。
pipコマンドを少し覚えておくだけで手軽にライブラリが管理でき、やりたいことにもすぐに取り組めるかと思います。
まだPythonやコマンド操作に慣れていない方は、ぜひ参考にしてください。