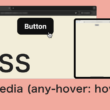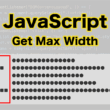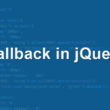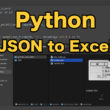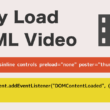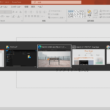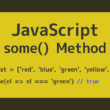WindowsでPythonの開発環境を整える
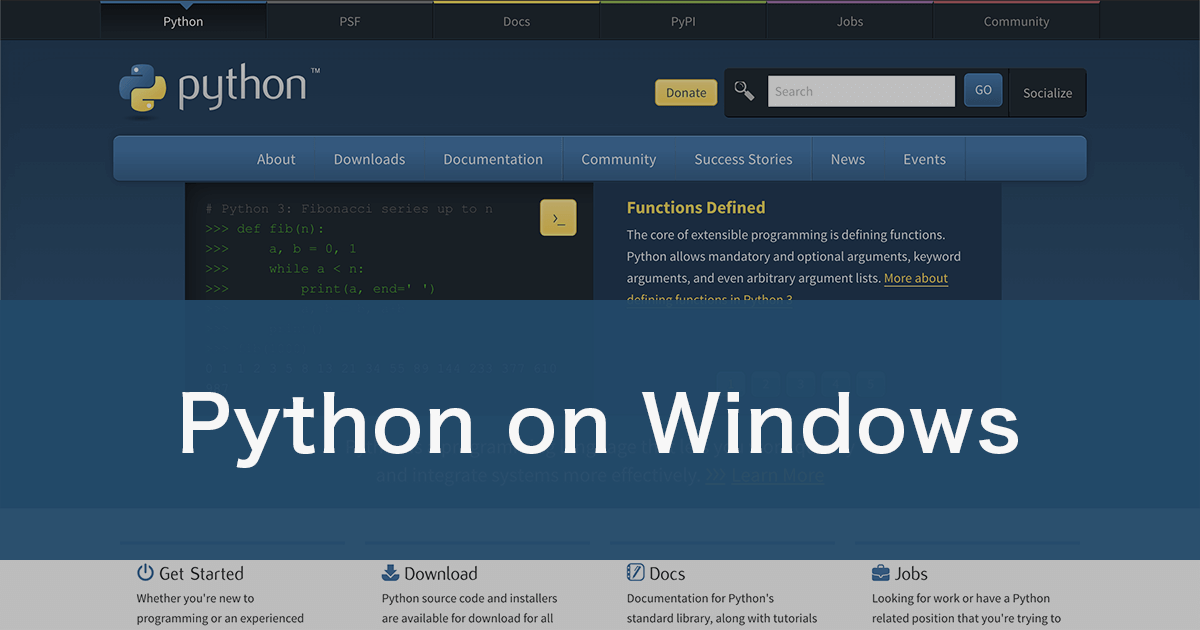
人気のプログラミング言語「Python」。
Pythonは言語が簡単で読み書きしやすく、Windows、Mac、Linuxと主要OSでサポートされており、多くのプラットフォームで動作するのが特徴で、昨今では、AIを活用したデータ分析やIOT開発Webアプリケーション、ゲーム開発など、開発の多くで採用されているプログラミング言語です。
Pythonプログラミングの学習や、Pythonでのアプリケーション開発を進めていくには、パソコンに開発できる環境を準備していく必要があります。
MacではデフォルトでPythonがインストールされていますが、Windows PCでは自分でインストールして準備していくことになります。
ここでは、Windows PCにPythonをインストールする方法と、プログラムを実行する環境環境の準備について見ていきます。
Pythonのインストール
まずは、Pythonのオフィシャルサイトから、Pythonをダウンロードします。
Python
https://www.python.org/
トップページのメニューの「Downloads」のタブから、最新版のPythonをダウンロードします。
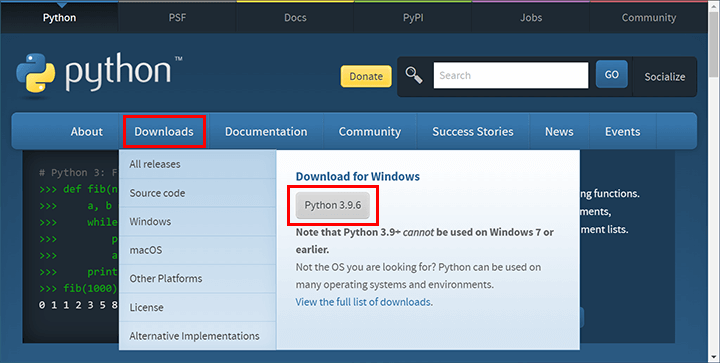
ダウンロードした実行ファイル「.exe」を、ダブルクリックしてインストール作業を実行します。
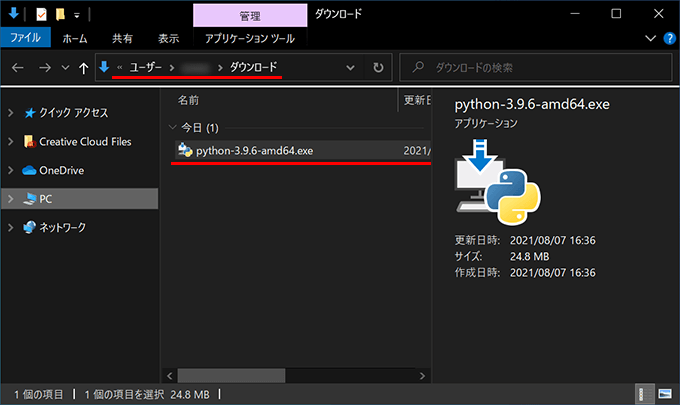
インストール作業の設定画面が表示されます。
「Add python 3.9 to PATH」にチェックを入れます。(3.9はダウンロードするPythonのバージョンです。)
こちらは、Pythonコマンドを使えるよう、環境変数PATHを追加する設定になります。
設定が完了しましたら、「Install Now」を選択してインストールを開始します。
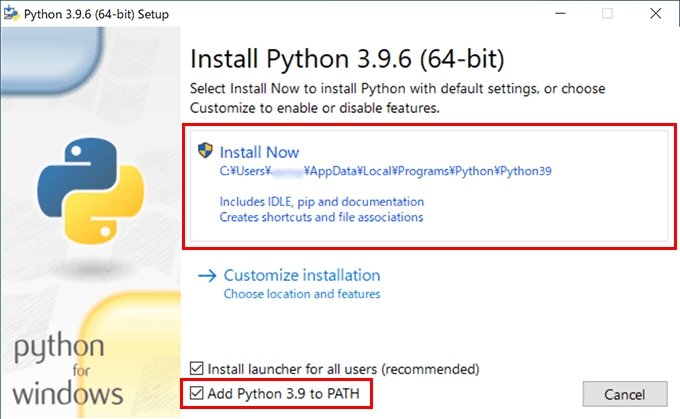
インストール作業が始まります。
数分で終わります。
Setup was successfulと表示されれば、Pythonのインストールの完了です。
最後、「Close」ボタンを選択して終了しましょう。
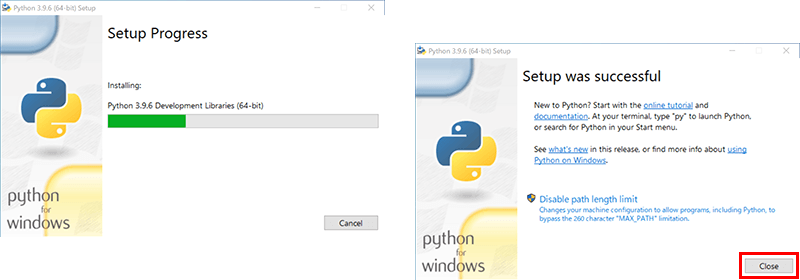
Windows PCにPythonがインストールされているかは、コマンドプロンプトで確認ができます。
コマンドプロンプトを立ち上げて確認してみましょう。
環境変数PATHを追加する設定もしっかりできていますので、Pythonコマンドが使えます。
以下のコマンドを入力して、Enterで実行します。
python –version
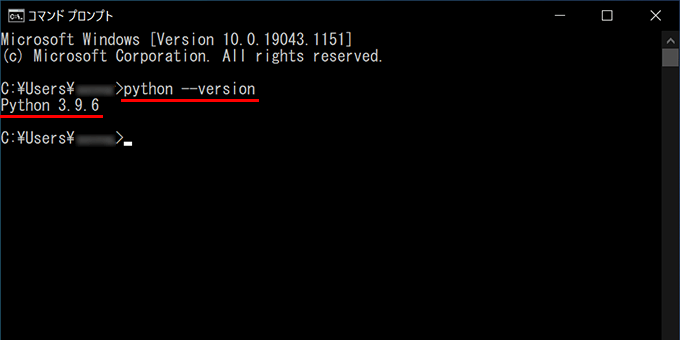
インストールしたバージョンのPythonが入っているのが確認できます。
Pythonの開発環境
続いては、コードを書いてプログラムをを実行して確認できる環境を整えます。
無料で高機能なMicrosoft製のコードエディタ、「Visual Studio Code」を準備します。
以下のオフィシャルサイトにアクセスして、ダウンロードしてきましょう。
Visual Studio Code
https://code.visualstudio.com/
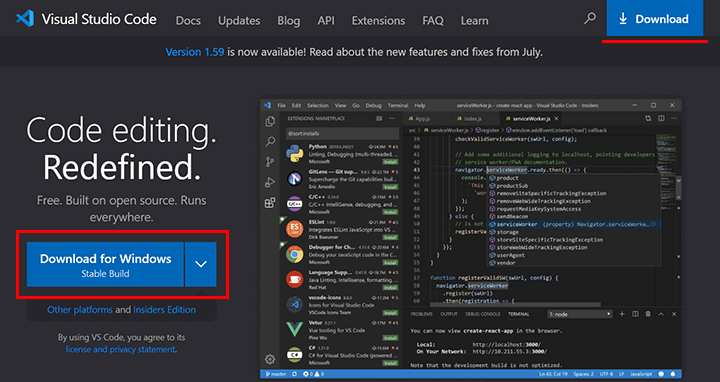
上記のサイトから最新版のVisual Studio Codeをダウンロードしてきて、流れにそってインストールするだけとなります。
インストールの流れについては、以下の記事で説明しています。
また、拡張機能のインストールの流れと一緒に、エディタを日本語化する方法も覚えておきましょう。
Visual Studio CodeにPythonの拡張機能を、上部の検索窓で検索してインストールします。
「Python」をインストールすると、一緒に「Pylance」もインストールされます。
必要であれば、日本語化する「Japanese Language Pack for Visual Studio Code」も。
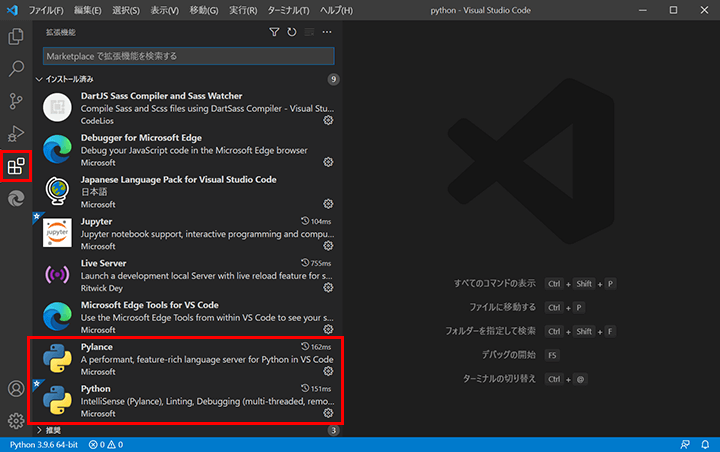
本来はコマンドプロンプトでPythonを実行していきますが、Visual Studio CodeにPythonの拡張機能をインストールすることで、エディタでPythonを実行することができます。
Pythonファイルをエディタで開くと、タブの右側に再生ボタンの、Pythonを実行するアイコンが表示されますので、こちらをクリックしてPythonプログラムを実行します。
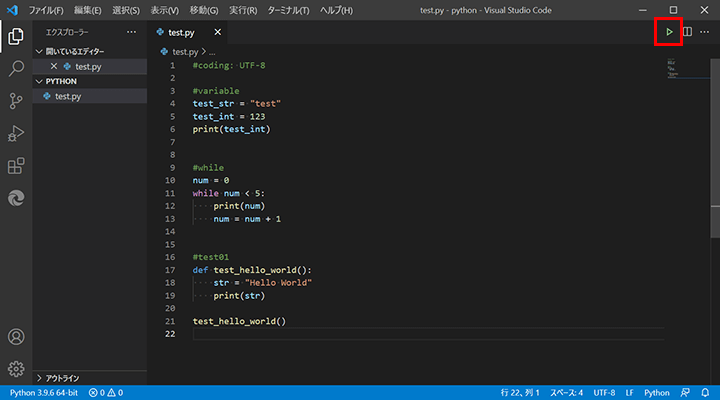
Pythonを実行しますと、エディタ下にコマンドプロンプト(ターミナル)のタブが表示され、実行結果が確認できます。
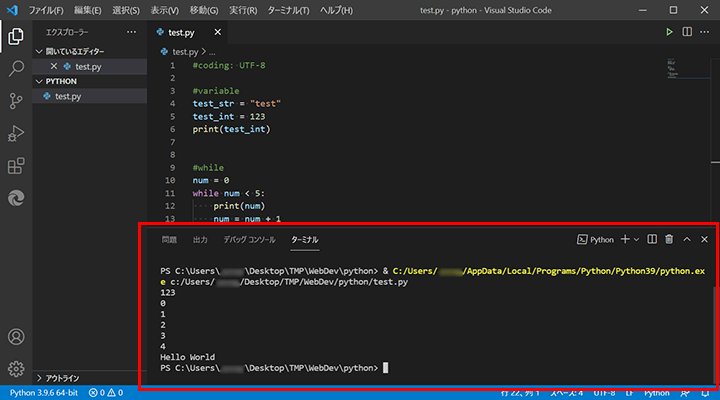
手軽にPythonの実行結果が確認できて、Visual Studio Codeは非常に便利ですね。
また、ターミナルタブはエディタ下に起動して表示されますが、タブの右側のPythonタブをエディタ領域にドラッグ&ドロップすると、エディタ領域で利用できます。(Visual Studio Codeのバージョン1.58以降)
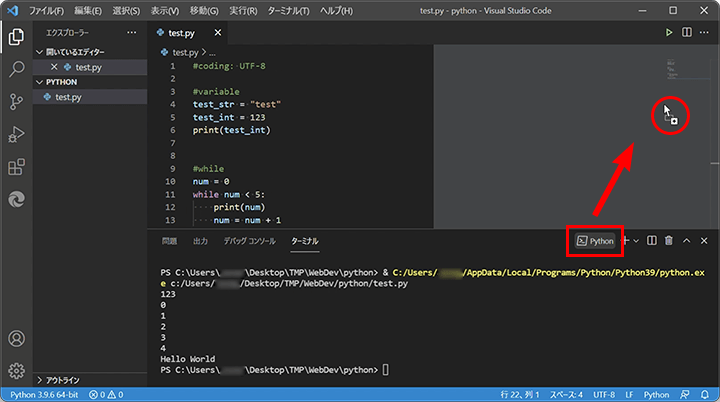
少し右寄りにドラッグ&ドロップすると、分割表示でPythonファイルのコードと実行結果が確認しやすくなります。
これからPythonの学習や開発を進めようと考えているWindowsユーザーは、Pythonもコードエディタも流れに沿ってインストールして準備していくだけですので、ぜひ参考にしていただき、開発環境を整えて学習や開発に励んでください。
最後に、初めてPythonプログラミングを学習される方に、プログラミング初心者におすすめの書籍をご紹介します。