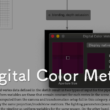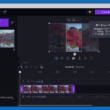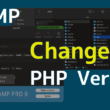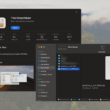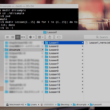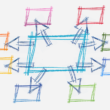【Windows/Mac】ショートカットキーで手軽にアプリを切り替える(タスク切り替え)
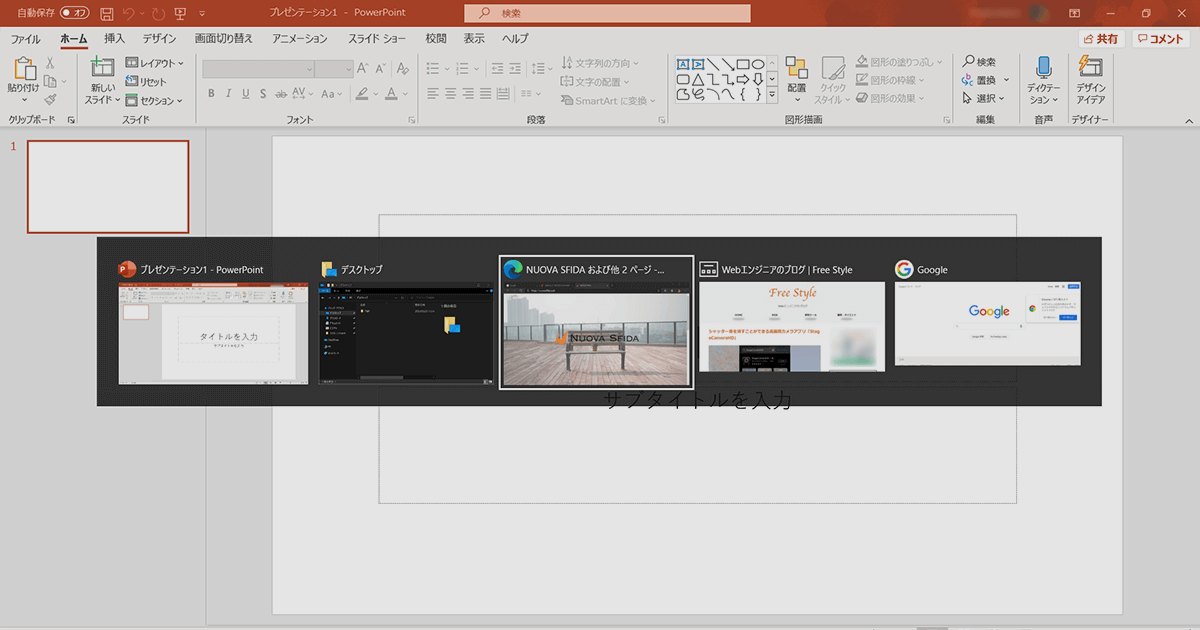
通常のPC作業においては、Windows PCでしたらタスクバーから、macOSではDockからアプリケーションを選択して、タスクを切り替えて作業を進めていくことでしょう。
他にも、WindowsでもMacでも、デスクトップを増やすこともできますし、増やしたデスクトップ画面ごとにアプリケーションを起動して、デスクトップを行き来したりして作業したりと。
こうしたタスクの切り替えは、ショートカットキーを利用することで、手軽にタスクの切り替えができます。
ショートカットキーに慣れていくと、いつも以上に作業スピードが上がるかと思います。
覚えておくと良いでしょう。
Windowsのタスク切り替え
Windows PCは、「Alt + Tab」のショートカットキーでタスクの切り替えが行えます。
「Alt」キーを押しながら「Tab」キーで、複数の起動しているアプリケーションを選択して切り替えます。
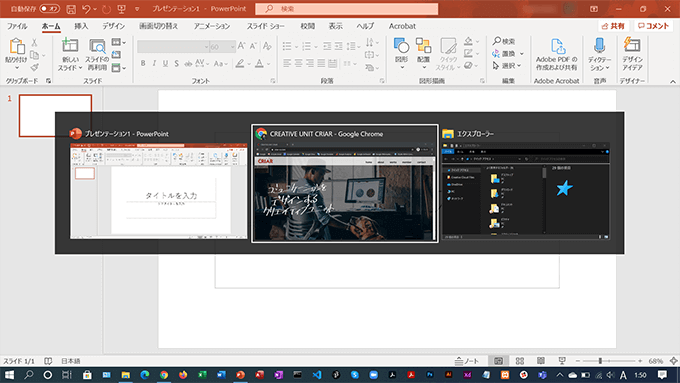
表示されるのは、各アプリケーションごととなります。
しかし、Windows 10 20H2(October 2020 Update)からは、デフォルトの仕様が少し変更されました。
今までは、アプリケーションごとで一つ一つの表示でしたが、Windows 10 20H2以降ではMicrosoft Edgeのブラウザで、複数のタブを利用している場合にタブの数だけ表示されます。
どちらが使いやすいかは人それぞれですが、設定を変更することでEdgeブラウザ一つのみの表示にすることもできます。
Windowsの設定からシステムの設定に進み、「マルチタスク」の設定に「AltキーとTabキー」の項目があります。
「AltキーとTabキーを押すと表示されます」の項目の内容を変更します。
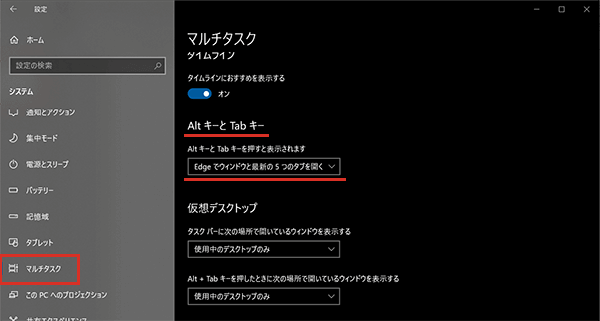
Edgeブラウザの表示方法を「ウィンドウのみを開く」を選択することで、Edgeブラウザのウィンドウのみとなりタブまでは表示されなくなります。
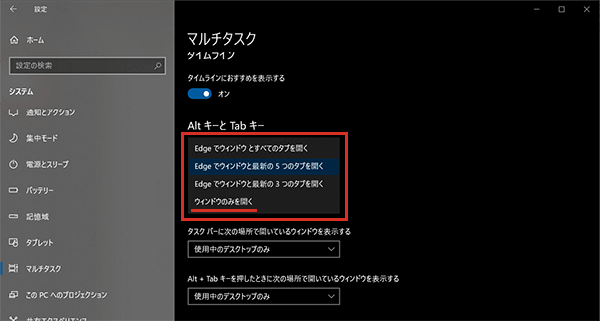
Edgeブラウザの表示するタブを3つまでにするといったこともできます。
ウィンドウのみの表示でいい人は、設定を変更しておくと良いでしょう。
macOSのタスク切り替え
macOSでは、「command + tab」のショートカットキーでタスク切り替えを行うことができます。
「command」を押しながら、複数起動しているアプリケーションを「tab」キーで選択して切り替えます。

Macではアプリケーションのアイコンのみが表示される仕様です。
アイコン表示のみでのタスク切り替えは、Appleらしいデザインですね。
macOSを触り慣れている人は、3本指でのミッションコントロールの操作でもショートカットキーでも、操作しやすい方法を利用してもらえばと。
Windows PCでは若干デスクトップの切り替えが手間だったりします。
ぜひショートカットキーを覚えて、タスク切り替えをしてみてください。