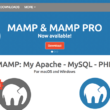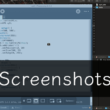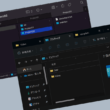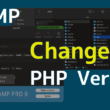macOSのダークモード設定やブルーライトカット機能で目に優しい生活
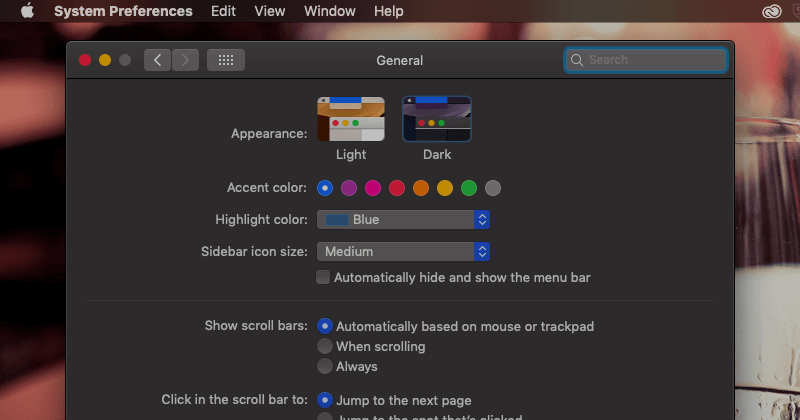
macOS 10.14 Mojaveから搭載されたダークモードは普段からMacをお使いの方には嬉しい機能で、画面をダークモードに変更することで目に優しく疲れを軽減し、いままで以上に作業に集中することができるようになります。
実はこの機能、今まではメニューバーとDockだけは設定で暗くすることはできたのですがその2箇所だけでした。
しかしこの度、ダークモードが搭載されてFinderやアプリケーションなども黒を基調としたカラーテーマに変えることができます。
また、もう一つ目に優しいNight Shiftモードの設定も説明します。
こちらはmacOS Sierra 10.12.4以降から標準機能として搭載されて設定です。
どちらも目に優しく体にいいので設定してみると良いでしょう。
ダークモードの設定
macOS 10.14 Mojaveから搭載されたダークモードの設定。
画面上メニューバーのリンゴマークから設定へ進み「General(一般)」を選択します。
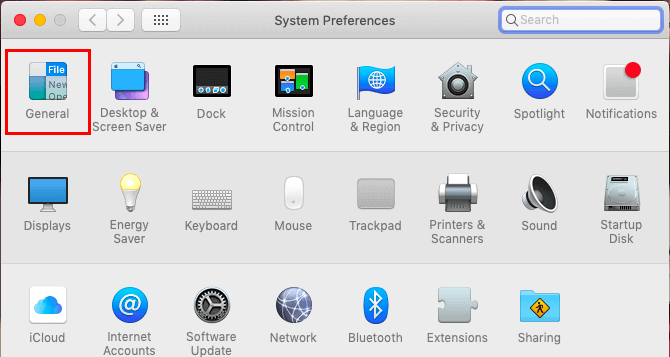
一般設定の一番上の「Appearance(外観モード)」でLight(ライト)とDark(ダーク)とモードを設定できます。
ダークを選択すればダークモードに切り替わります。
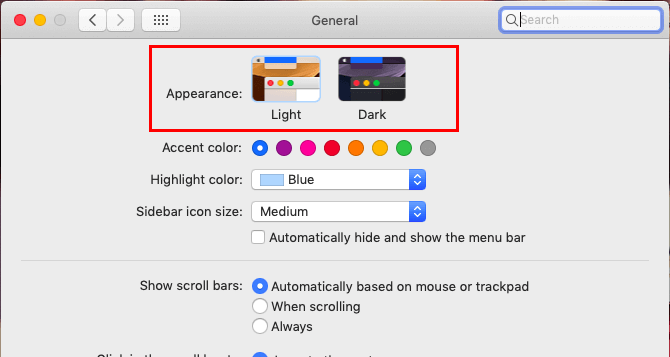
また、外観モードの下の「Accent color(アクセントカラー)」でお好みのアクセントカラーに変更することができます。
ブルーライトカット機能
ブルーライトはあまり浴びすぎると健康上よくないのでなるべくカットしておきたいところです。
macOS Sierra 10.12.4以降のmacOSから搭載されている標準機能「Night Shift」でブルーライトをカットすることができます。
画面上メニューバーのリンゴマークから設定へ進み「Displays(ディスプレイ)」を選択します。
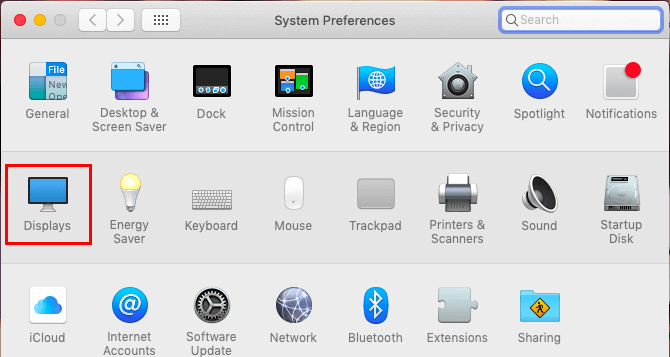
「Night Shift(ナイトシフト)」のタブからブルーライトカットの設定をすることができます。
「Schedule(スケジュール)」で「Custom(カスタム)」を選択するとNight Shiftの開始と終了の時間を設定することができます。
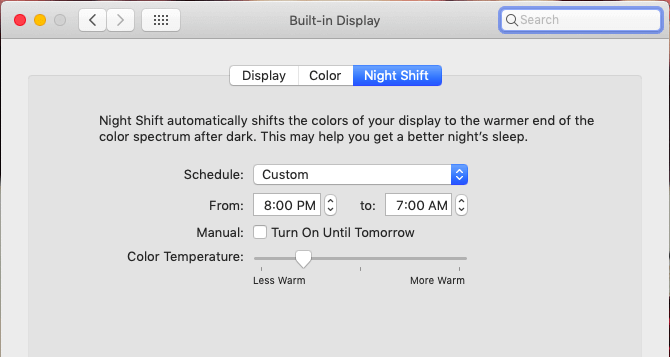
スケジュールを「Sunset to Sunrise(日の入りから日の出まで)」に設定すると、コンピュータの位置情報や時刻から日の入りから日の出までで自動でNight Shiftを設定してくれます。
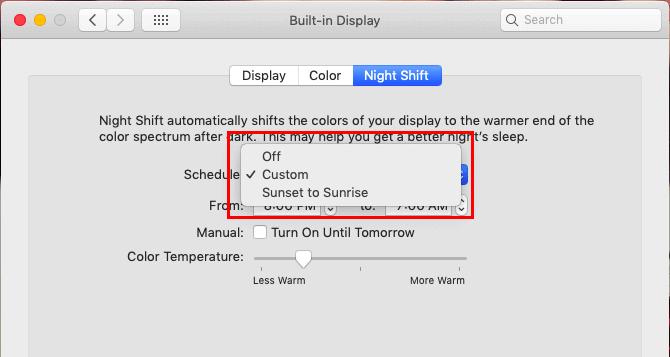
「Manual(手動)」の項目にチェックを入れますと、通知センターから手動でNight ShiftのON/OFFをコントロールできます。
手動でONにする場合はカスタムの開始時間や日の入りは無視され、翌日の終了時間や日の出でOFFとなります。
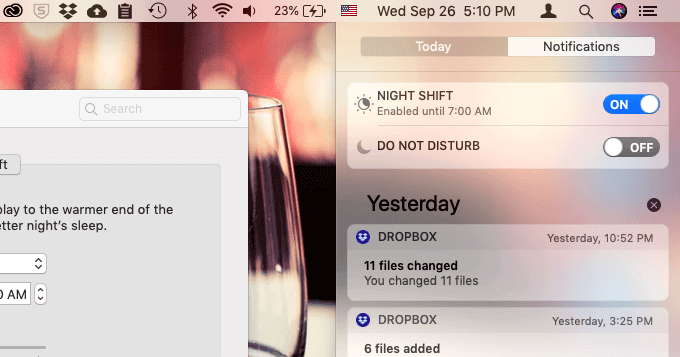
「Color Temperature(色温度)」ではNight Shiftの色をLess Warm(冷たい)、More Warm(暖かい)で調整できます。
まとめ
WebサービスではTwitterやYoutubeがダークモードに対応していますし、スマートフォンではiPhoneもiOS11からはダークモードが利用可能になりました。
多くのサービスやデジタルデバイスがどんどん人間に優しくなってきています。
とくにWebエンジニアからデザイナーはMacで頻繁に作業をすることが多いと思います。
快適に作業ができるよう、ダークモード設定やNight Shiftでのブルーライトカットをしましょう。