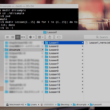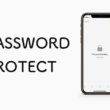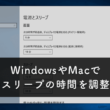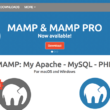macOSで不要なアプリを削除(アンインストール)する4つの方法
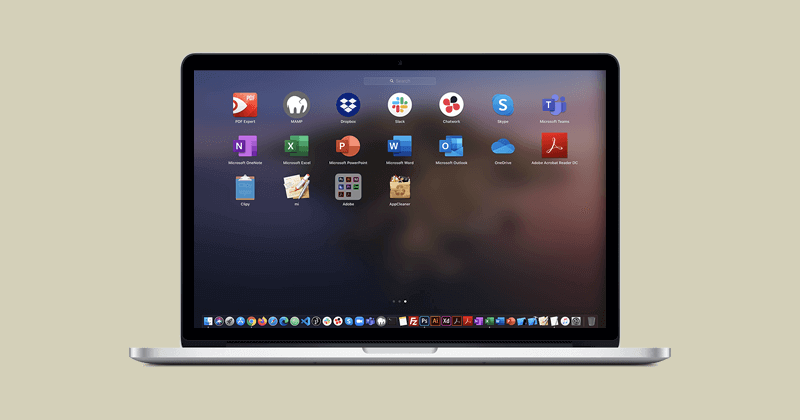
多くの方がMacを利用していく中で、必要に応じて便利なアプリをインストールして、快適にパソコン作業をおこなっていることでしょう。
そうした便利なアプリはたくさん利用していってもいいですが、ずっと使っていなかったり使わなくなったアプリケーションがある場合は、そのままにしておくと必要ないプログラムでディスクの容量が減って動作が重くなったりします。
OSのアップデートで非対応になってしまったアプリであったり、最新版を再インストールするために一度削除するといったこともあります。使わなくなったアプリケーションはコンピュータの容量を使うだけなので、削除しておくと良いでしょう。
どのように削除するのかわからない方のために、macOSで不要になったアプリをアンインストールする方法をご紹介します。
削除する方法は4つあります。
- Launchpadから削除
- Finderから削除
- ターミナルから(古いmacOSでしかできない?)
- 無料のアンインストールアプリの利用
それでは見ていきましょう。
Launchpadから削除
画面端に設置されているLaunchpadから、管理しているアプリの一覧へと進み、対象のアイコンをマウスポインターで長押しします。
すると、アプリのアイコンがゆらゆらと揺れます。
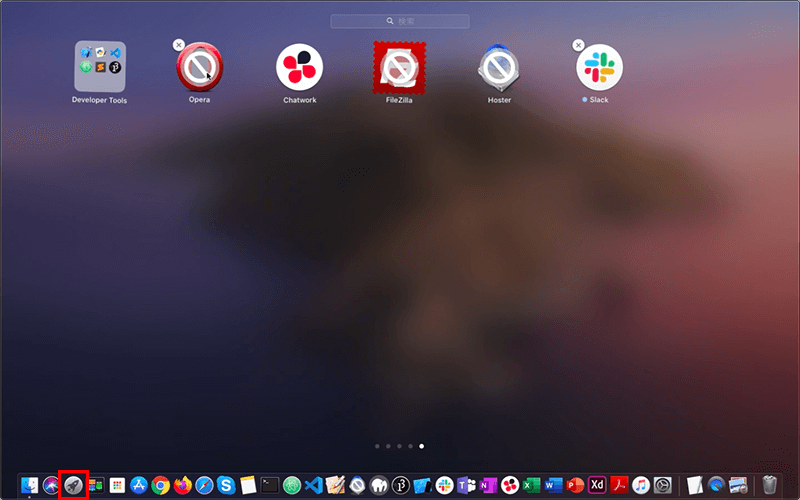
削除可能なアイコンには、左上にバツ(×)ボタンが表示されます。
バツボタンをクリックすると、アプリケーションの削除の確認メッセージが表示されますので、「削除」を選択します。
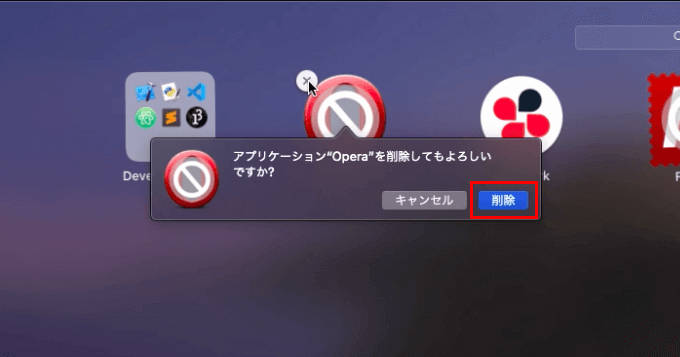
これで削除完了です。
Finderから削除
MacのFinder(ファインダー)からアプリケーションのファイルを削除する方法です。
アプリケーションフォルダに、コンピュータに入っているアプリケーションのファイルが並んでいます。
対象のファイルを、ドラッグ&ドロップでDockのゴミ箱に入れます。
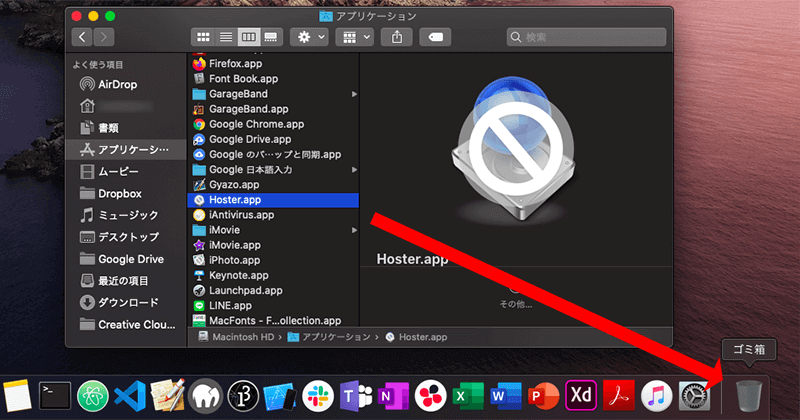
あとはゴミ箱アイコンを右クリックして、「ゴミ箱を空にする」を選択して削除完了となります。
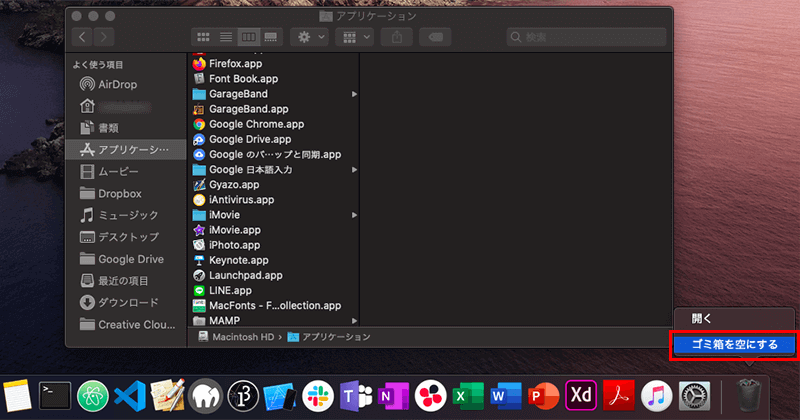
こちらも手軽にできる方法ですね。
ターミナルを使ってアンインストール
ターミナルを使う方法は、管理者権限でuninstallコマンドを実行して削除します。
例えば、テキストエディタの「mi(エムアイ)」を削除するとなると、「file:///Applications/」の後にアプリケーションのファイル「mi.app」を指定して実行。そして管理者パスワードを入力して実行します。
sudo uninstall file:///Applications/mi.app
ただ、macOSではOSのアップデートにより、uninstallコマンドが削除されていて利用できないマシンもあります。
コマンドのタイプやパスを調べることができるtypeコマンドで確認してみると、無いよと言われます。
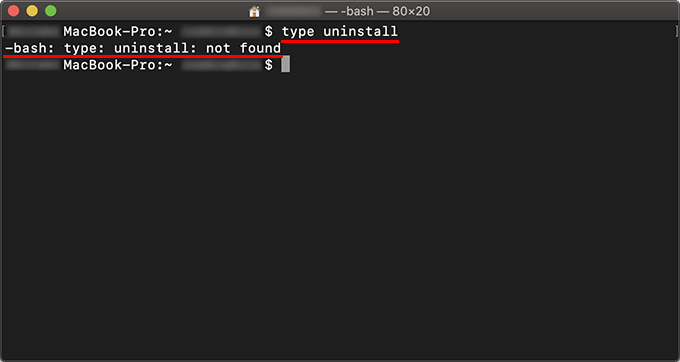
もうGUI操作で十分だから必要ないのかもね。
今後はターミナルで操作することはないでしょう。
ここまでは、アプリケーションは簡単に削除できますが、関連するファイルまでは完全に削除できません。
すべて綺麗に削除するには、無料のアンインストールアプリを利用していきます。
AppCleanerアプリでアンインストール
AppCleanerという無料のアプリを利用することで、関連ファイルも全て削除することができます。
以下、公式サイトになります。
AppCleaner(無料)
https://freemacsoft.net/appcleaner/
トップページから「Downloads」の項目からクリックしてダウンロードします。
なるべく一番上のその時々の最新バージョンをダウンロードしましょう。
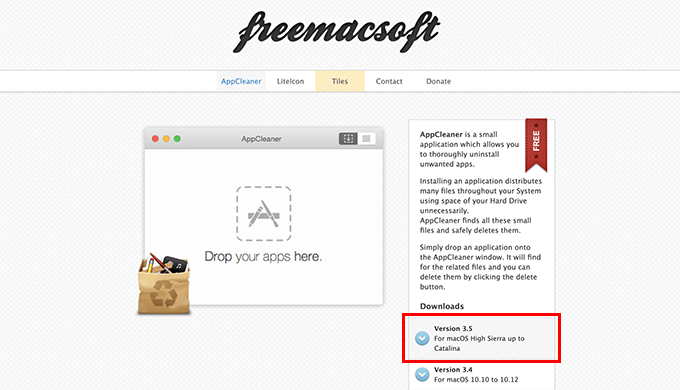
ダウンロードしたzipファイルを展開(解凍)し、フォルダに置いたままだと管理しにくいので、アプリケーションフォルダに移動させます。
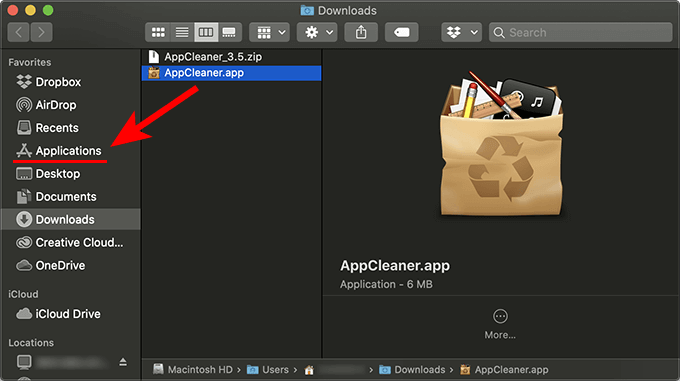
準備ができたら、AppCleaner.appを起動しましょう。
使い方は非常にシンプルです。
アンインストールするアプリケーションファイルを、AppCleanerにドラッグ&ドロップします。

アンインストールするアプリに関する情報が、関連ファイルも含めて表示されます。
削除する項目に対して左のラジオボタンにチェック入れ、最後に「Remove」ボタンを選択して削除となります。
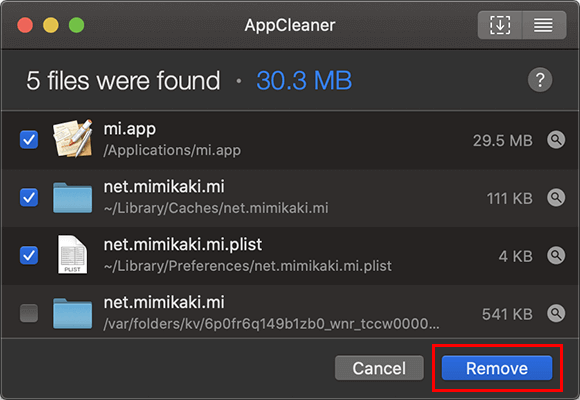
見たこともないファイルも出てきますが、再インストールもしないしもう必要ない場合は全部削除してもらえばOKです。
まとめ
もう利用することがないであろうターミナルでの操作も含めて、4つの方法をご紹介してきましたが、コンピュータの容量を考えて綺麗さっぱりに削除できる、AppCleanerアプリを利用する方法が一番おすすめです。
コンピュータの容量が気になる、ちょっと重くなってきたと感じという場合には、一度アプリケーションを整理しておくと良いかもしれません。